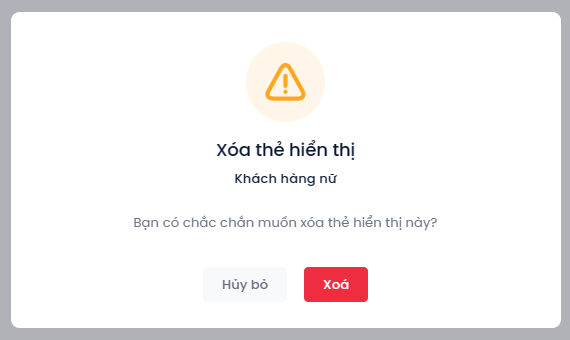Module Công ty với mục tiêu quản lý dữ liệu khách hàng là đối tượng doanh nghiệp, cho phép người dùng tạo liên hệ giữa khách hàng doanh nghiệp với các profile cá nhân, đơn hàng, ticket; giúp lưu trữ và quản lý thông tin hiệu quả.
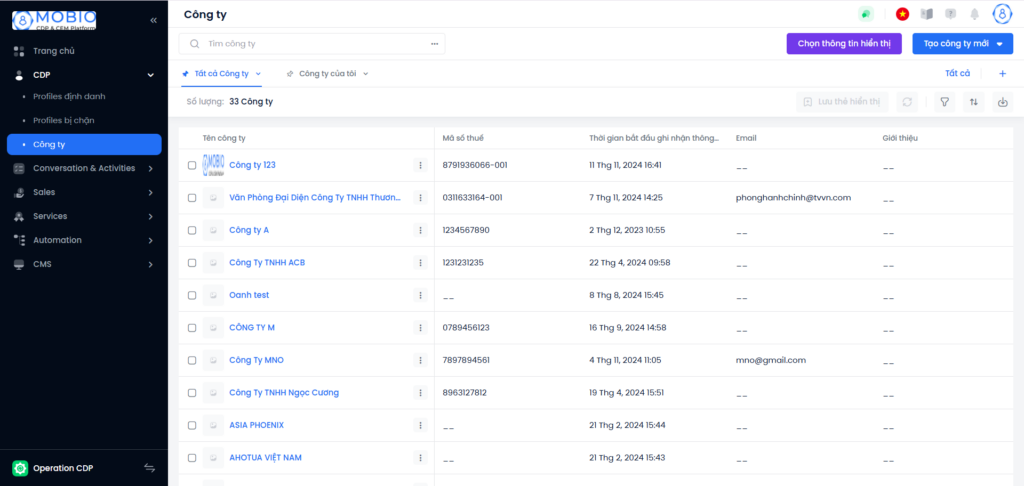
Thêm mới Công ty
Người dùng có thể thêm mới công ty bằng cách nhập thủ công từng Công ty hoặc nhập danh sách từ file excel.
Thêm bằng cách nhập thủ công
Bước 1: Bấm button màu xanh Tạo công ty mới.
Bước 2: Chọn Tạo lần lượt → màn hình hiển thị cửa sổ popup để điền thông tin Công ty theo các trường có sẵn.
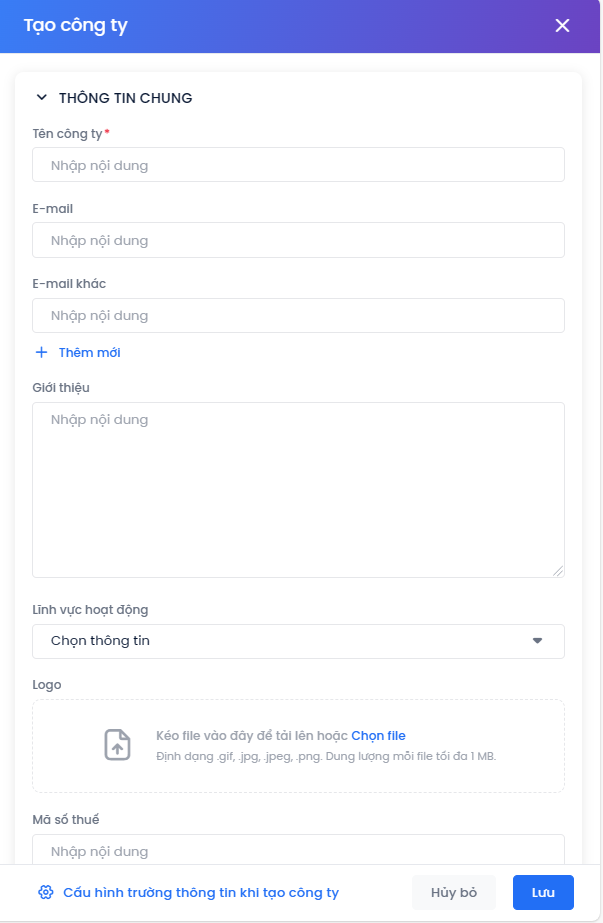
Bước 3: Bấm Lưu hoặc Hủy bỏ.
Cấu hình trường thông tin hiển thị khi tạo/sửa Công ty.
Trong cửa sổ popup, hệ thống tự động hiển thị tất cả các trường thông tin có sẵn của hệ thống.
Người dùng có thể lựa chọn các trường thông tin quan trọng và bỏ chọn các trường thông tin mình không quan tâm.
Bước 1: Ở popup tạo mới công ty, ấn Cấu hình trường thông tin khi tạo Công ty.
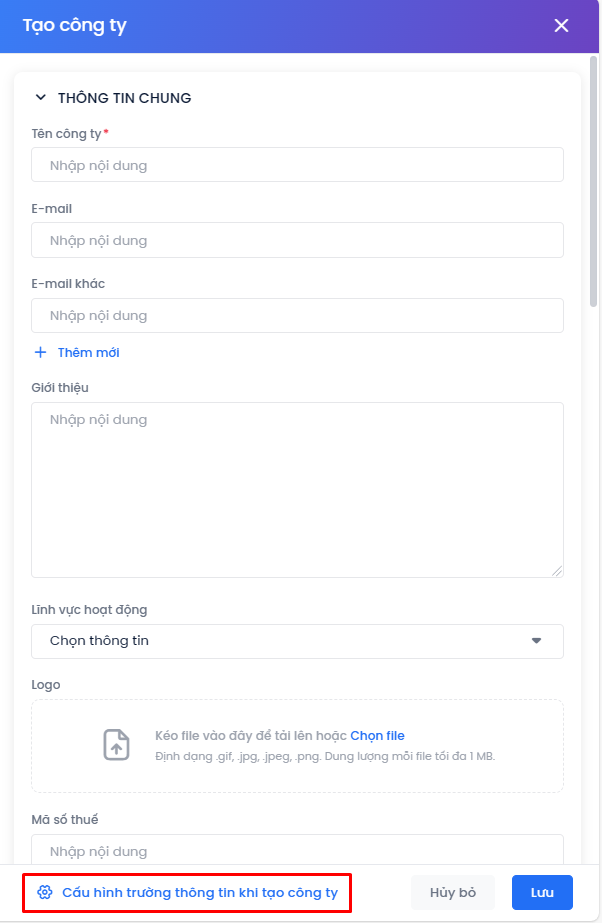
Bước 2: Hệ thống hiển thị popup cấu hình. Người dùng lựa chọn các trường thông tin cần hiển thị khi sửa công ty ở cột bên tay trái.
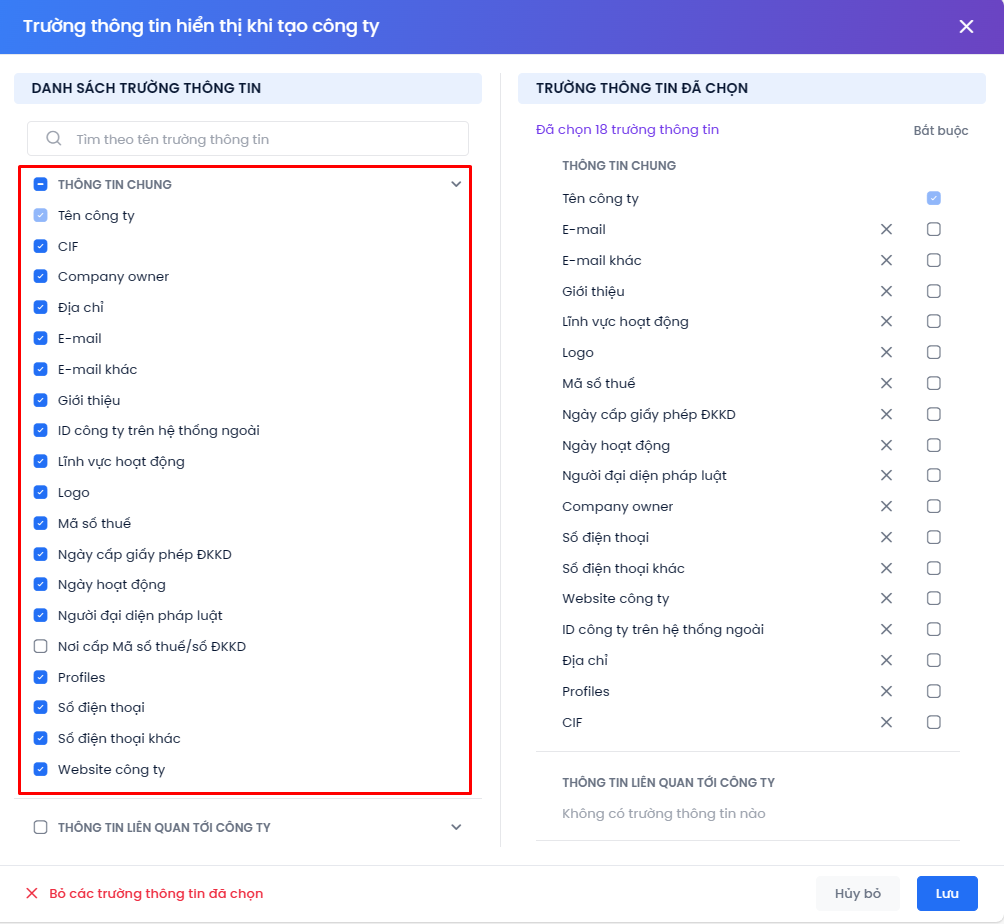
Bước 3: Người dùng có thể:
- Kéo thả để sắp xếp vị trí
- Gỡ trường thông tin khỏi danh sách hiển thị
- Chọn trường thông tin bắt buộc
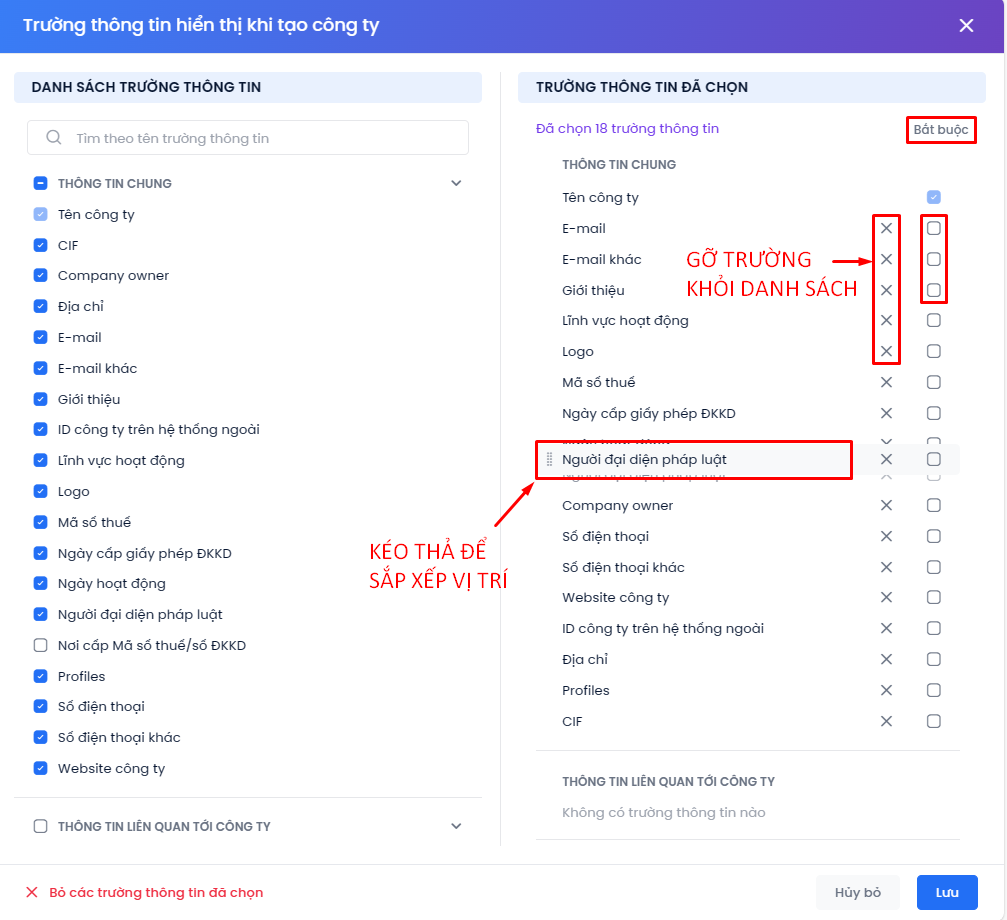
Bước 3: Ấn Lưu để hoàn tất cấu hình.
Thêm nhiều Công ty bằng file
Bước 1: Bấm button màu xanh Tạo công ty mới.
Bước 2: Chọn Nhập dữ liệu từ file. Màn hình hiển thị cửa sổ popup bên góc phải để user upload file. Mục thao tác thứ nhất là Nhập file vào hệ thống.
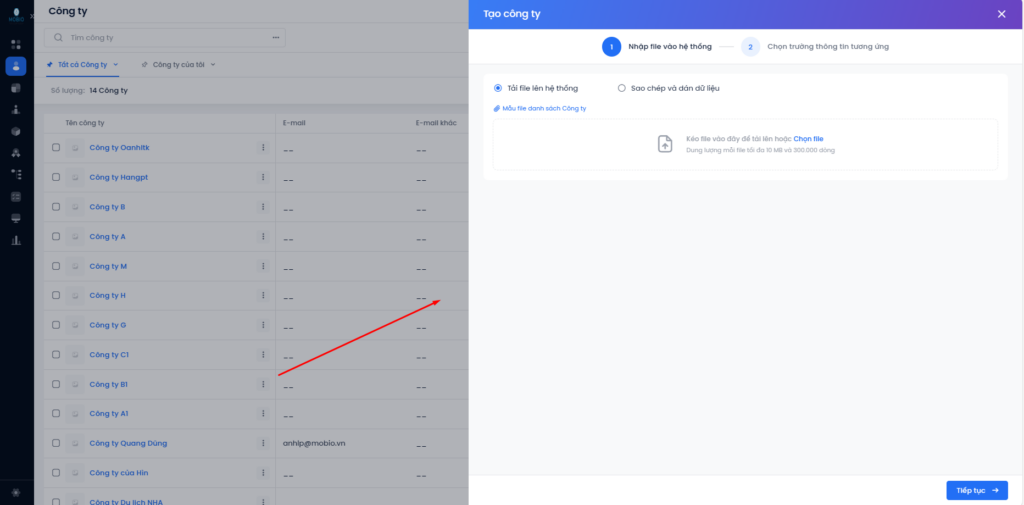
Cách 1: Tải file lên hệ thống: Kéo thả file vào khu vực tương ứng. Dung lượng mỗi file tối đa 10MB hoặc 300.000 dòng. Ấn vào Mẫu file danh sách Công ty để tải file upload mẫu.
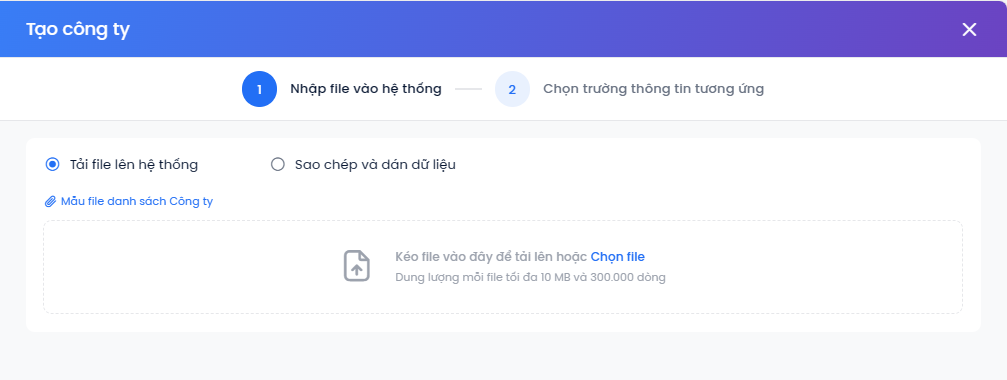
Cách 2: Sao chép và dán dữ liệu: Copy nội dung từ file excel hoặc gõ tay nội dung cần upload vào ô.
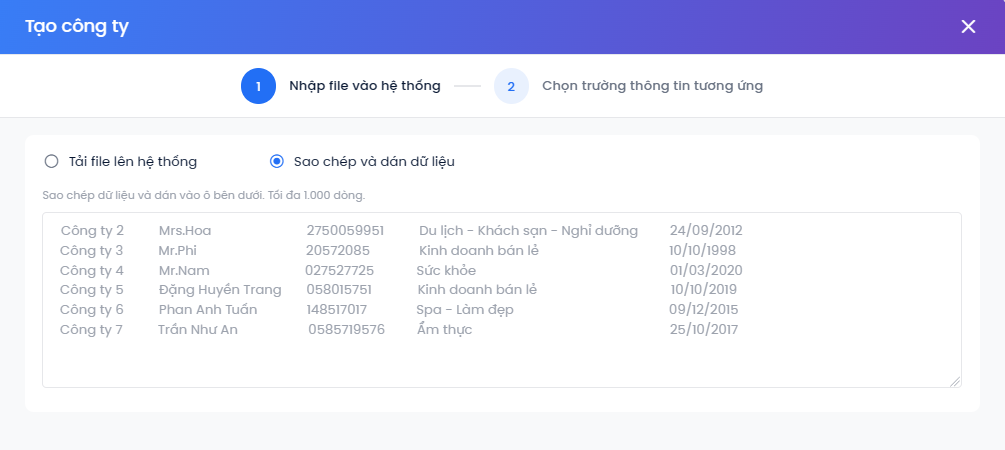
Bước 3: Chọn trường thông tin tương ứng:
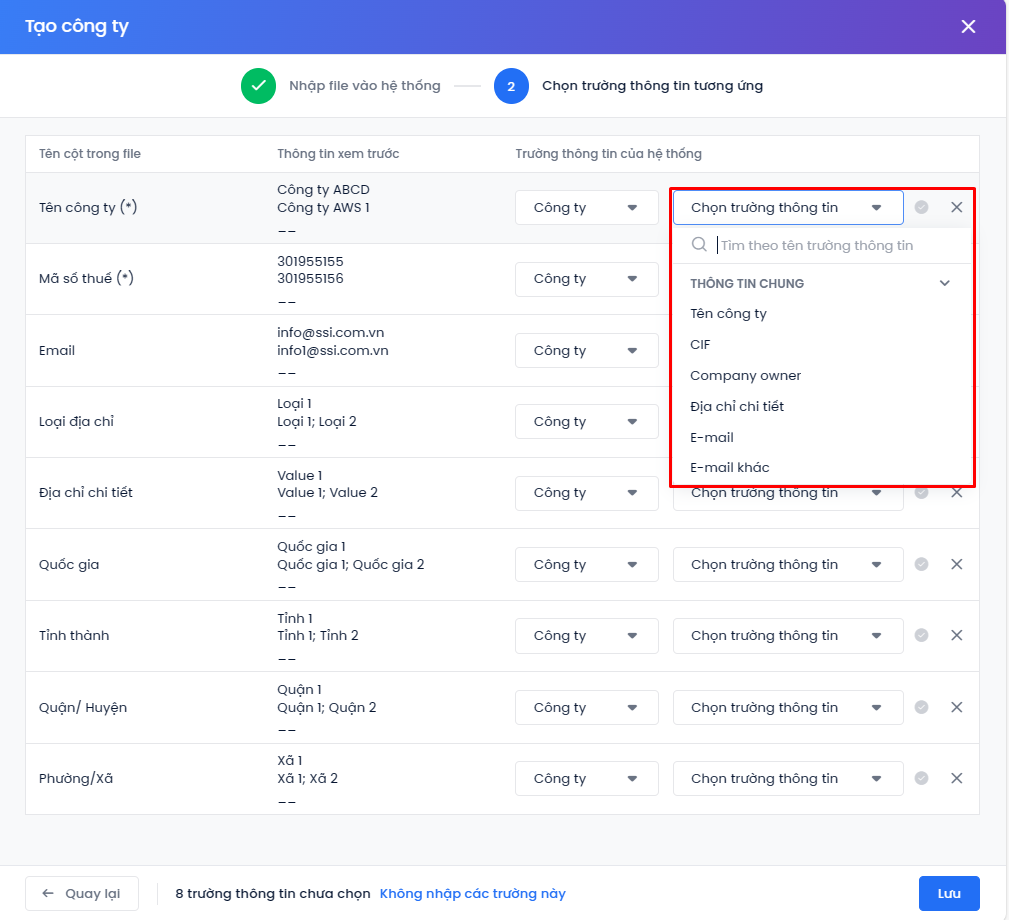
Đối với các trường dữ liệu có trong file mà người dùng không muốn đưa vào hệ thống, cần tích Không nhập các trường này để file được tải lên theo mong muốn.
Bước 4: Chọn Tải file lên hoặc Hủy bỏ để kết thúc thao tác.
Hệ thống thông báo file đã được tải lên thành công và cần 1 thời gian xử lý. Sau khi kết thúc, hệ thống sẽ gửi email thông báo kết quả về cho người dùng.
Xem chi tiết và chỉnh sửa
Xem chi tiết Công ty
Tại giao diện mặc định, nhấn trực tiếp vào tên Công ty muốn xem → màn hình chuyển sang trang thông tin chi tiết của Công ty.
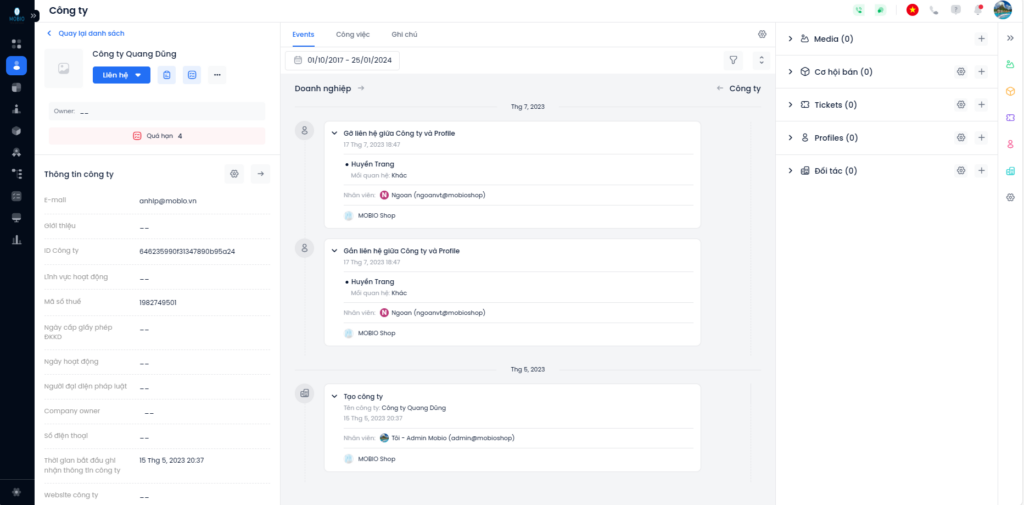
Chỉnh sửa Công ty
Chỉnh sửa Công ty trên 2 giao diện:
- Cách 1: Chọn từ màn hình xem chi tiết công ty
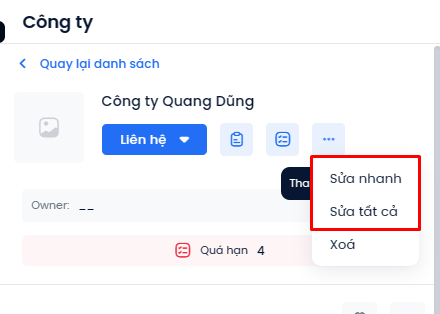
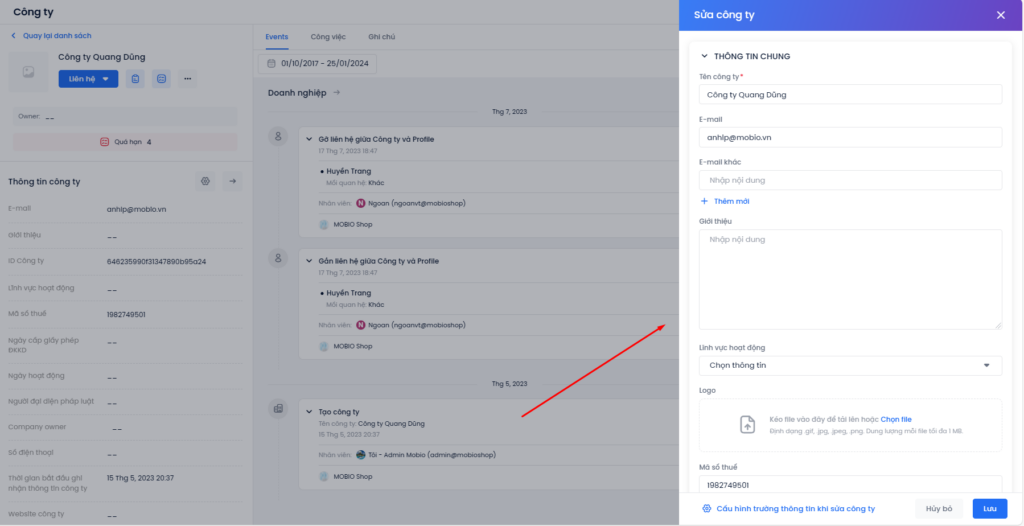
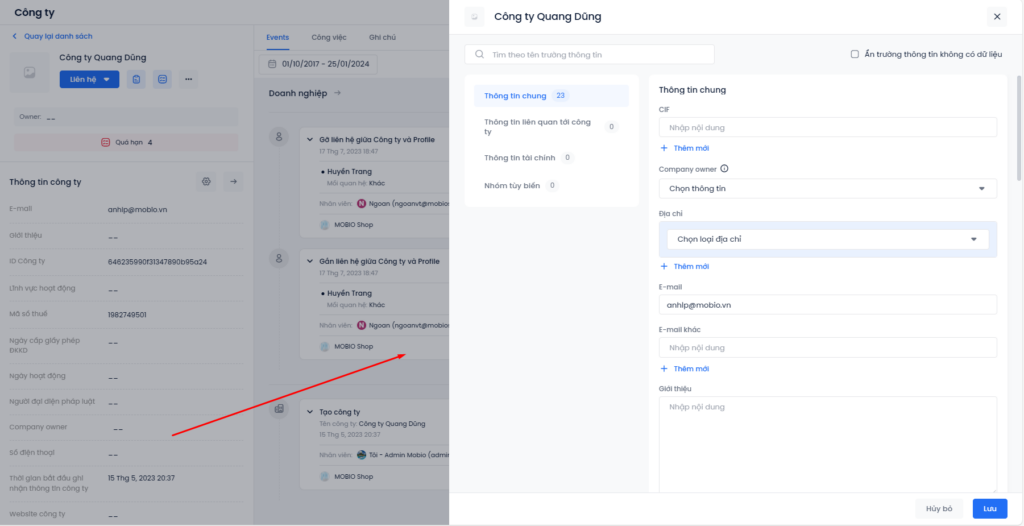
- Cách 2: Chọn từ danh sách công ty
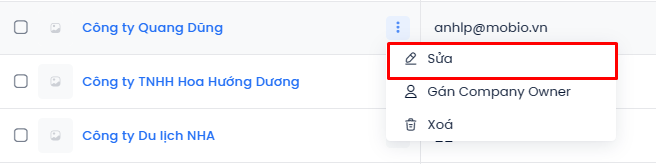
Cấu hình nhóm thông tin hiển thị tại cột 3 Công ty
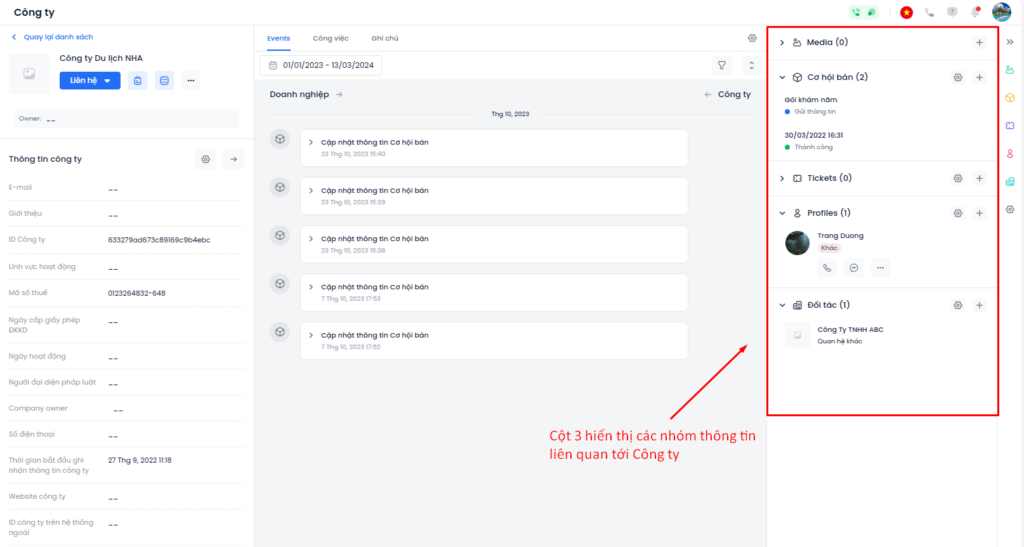
Hệ thống cho phép người dùng cấu hình nhóm thông tin sẽ hiển thị trên khu vực cột 3, bằng việc thực hiện các bước sau:
Bước 1: Chọn biểu tượng cài đặt ở cột cuối, ngay mép bên phải của giao diện.
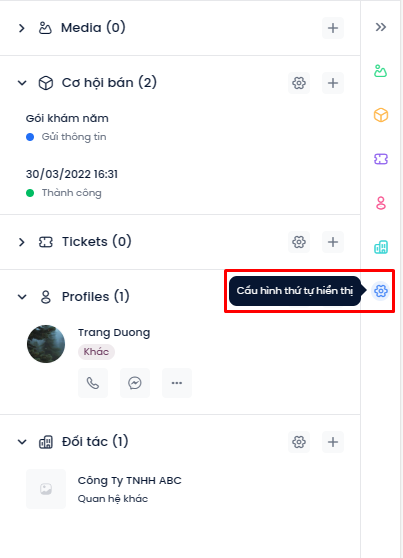
Bước 2: Hệ thống hiển thị pop-up, người dùng chọn nhóm thông tin được hiển thị và kéo thả để sắp xếp vị trí nhóm thông tin. Ấn Lưu để áp dụng cấu hình.
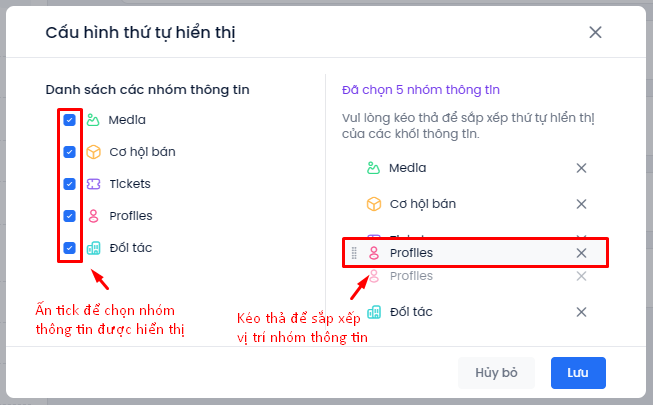
Tìm kiếm công ty
Người dùng có thể bật/ tắt các điều kiện tìm kiếm theo nhu cầu và nhập thông tin tìm kiếm.
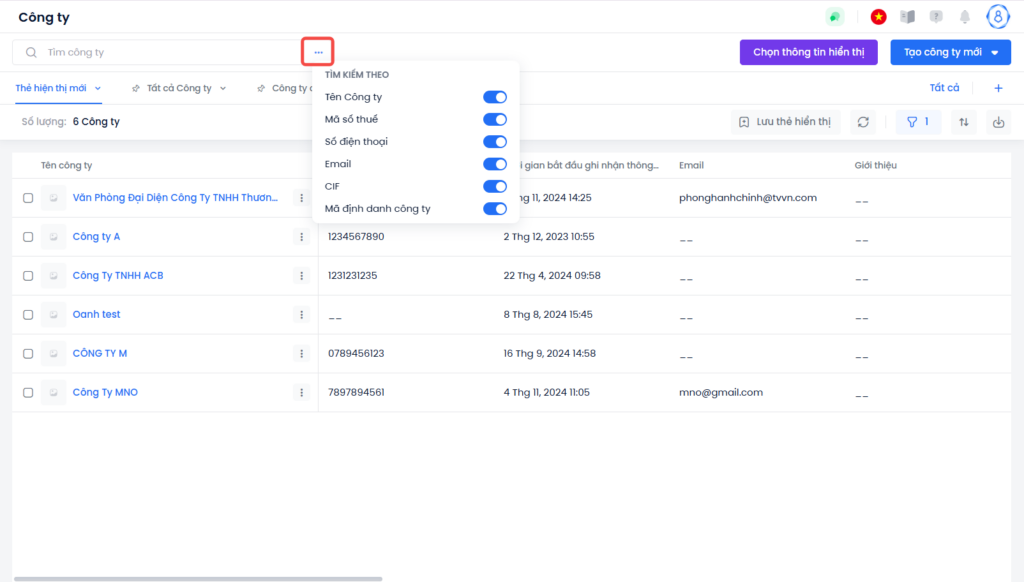
Lọc – xuất tập theo điều kiện
Bộ lọc Công ty có thể hỗ trợ người dùng phân loại, lọc theo các thông tin công ty, xuất file. Điều kiện lọc đa dạng từ những thông tin cơ bản như tên công ty, chi nhánh, email công ty, ID công ty, thời gian cập nhật thông tin….
Lọc Công ty
Bước 1: Chọn Lọc Công ty.
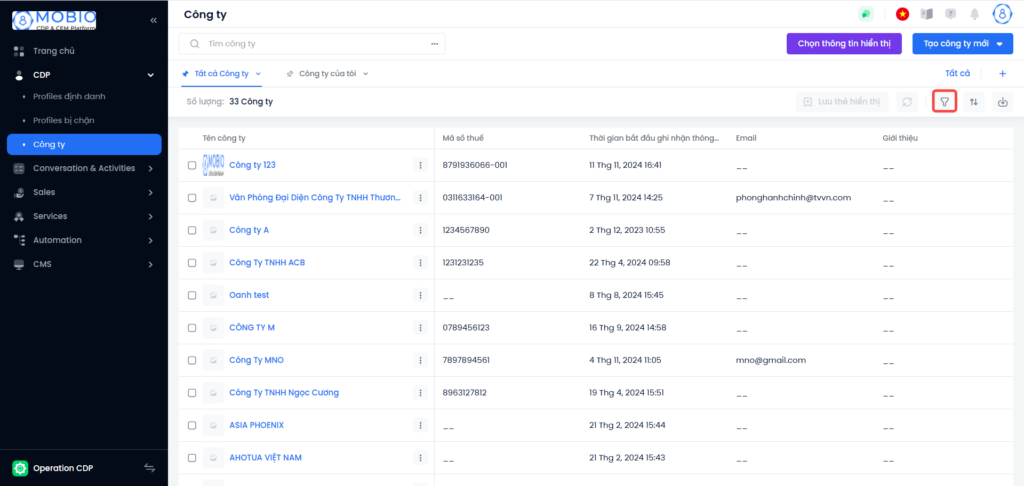
Bước 2: Giao diện hiển thị popup chọn điều kiện → chọn một hoặc nhiều giá trị (tùy theo loại điều kiện) → Chọn Áp dụng để hoàn tất thao tác.
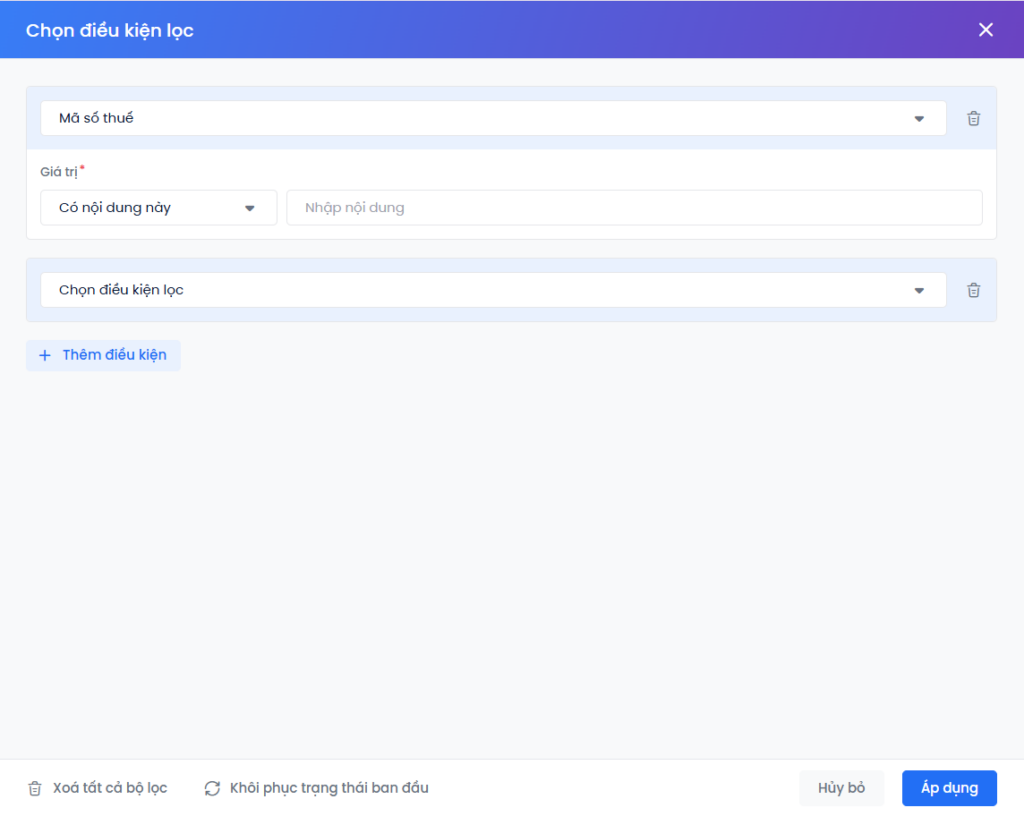
Xuất danh sách Công ty đã lọc
Bước 1: Chọn biểu tượng xuất file.
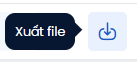
Bước 2: Chọn các trường thông tin khi xuất file Công ty.
Bước 3: Bấm Xuất file
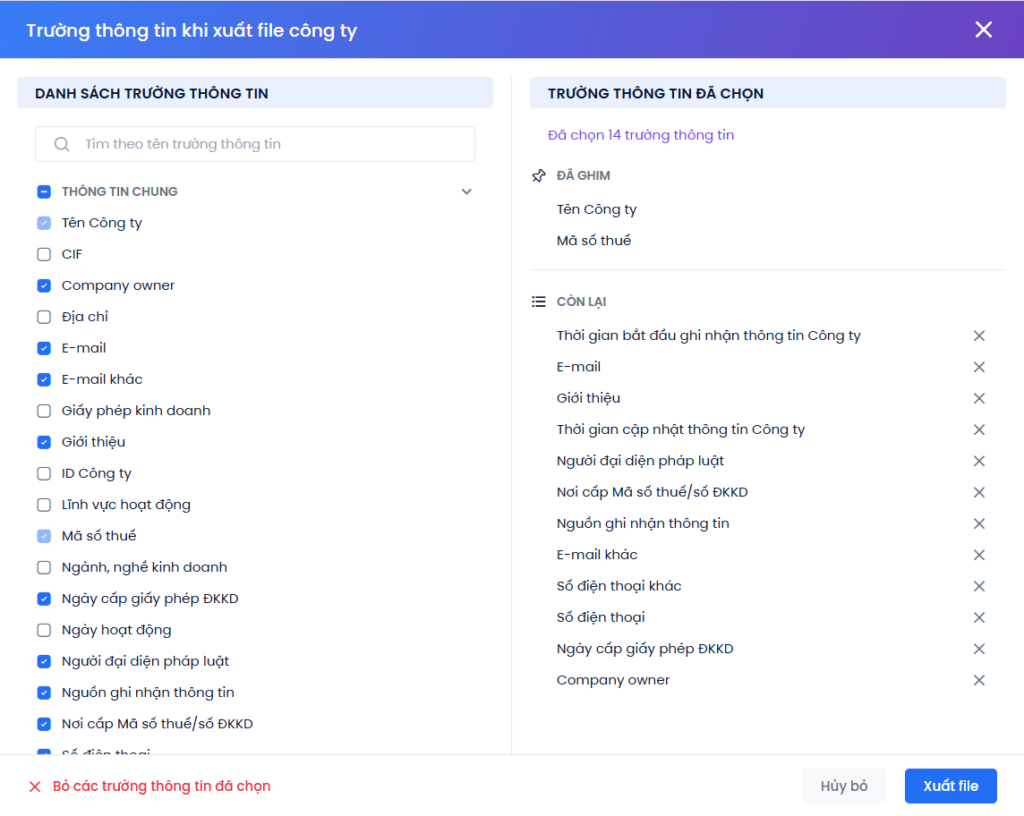
Lưu ý: Với số lượng dưới 10.000 Công ty, hệ thống xuất trực tiếp về máy tính. Với số lượng trên 10.000 Công ty, hệ thống sẽ gửi file qua email của người dùng.
Chọn thông tin hiển thị
Tính năng này giúp người dùng cấu hình trường thông tin mong muốn hiển thị trên giao diện danh sách Công ty.
Bước 1: Ấn Chọn thông tin hiển thị → Hệ thống hiện popup cấu hình trường thông tin.
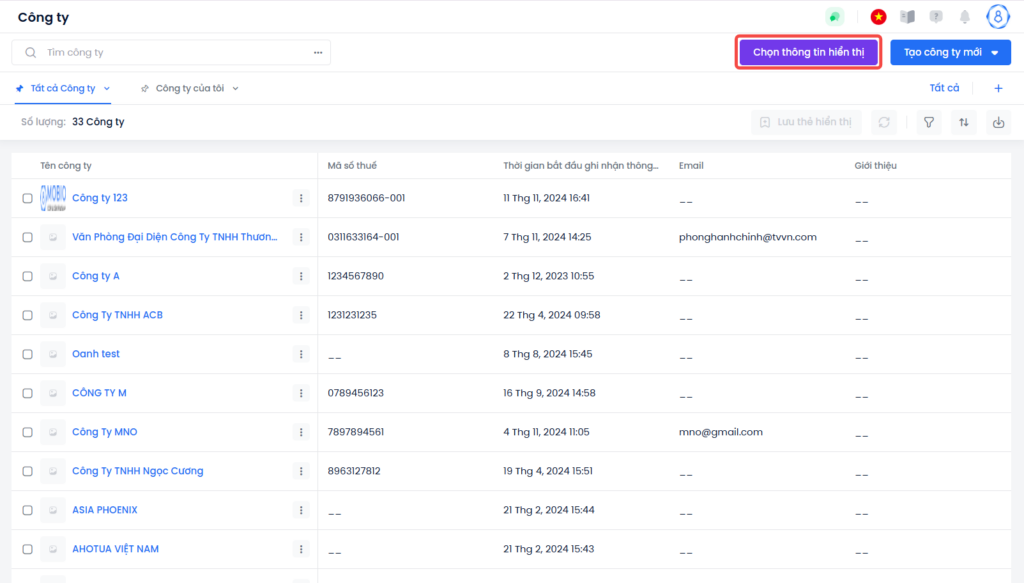
Bước 2: Người dùng có thể thao tác:
- Ấn chọn các trường thông tin mong muốn hiển thị
- Sắp xếp thứ tự, vị trí trường thông tin
- Ấn biểu tượng X để loại bỏ những trường thông tin không mong muốn
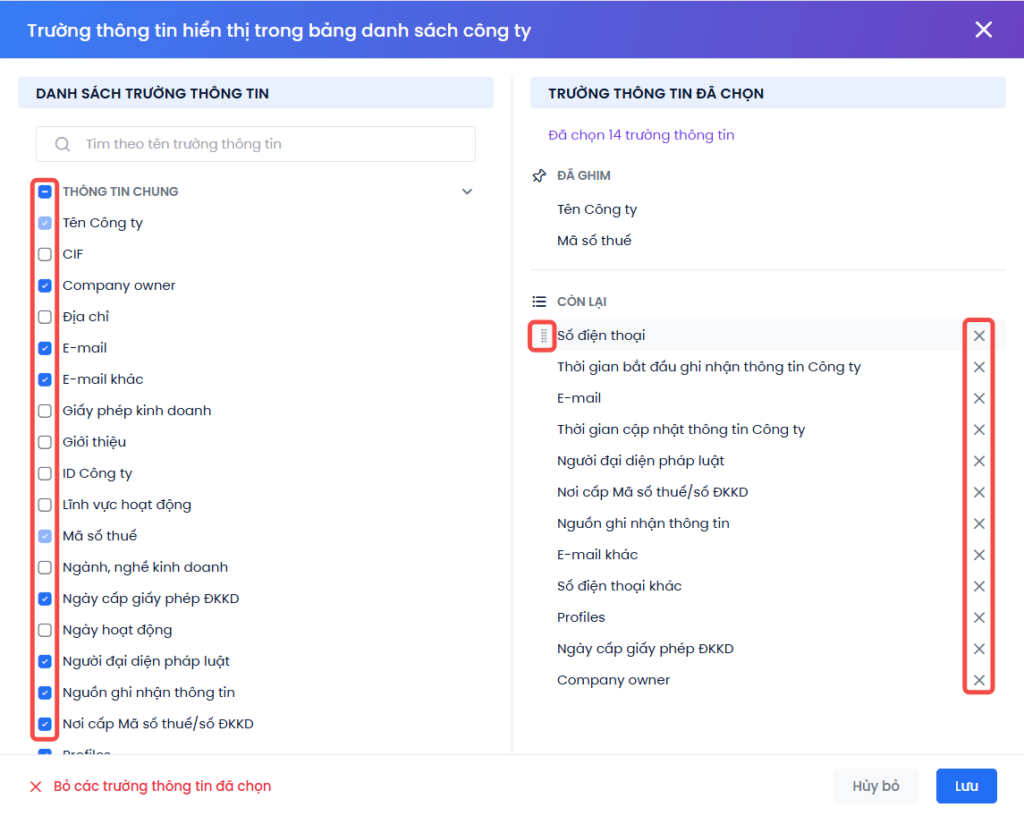
Bước 3: Ấn Lưu sau khi hoàn tất chỉnh sửa.
Thẻ hiển thị Công ty
Hệ thống có sẵn 2 thẻ hiển thị mặc định:
- Tất cả công ty: Danh sách tất cả các công ty.
- Công ty của tôi: bao gồm các công ty thuộc sở hữu của người dùng (Company owner).
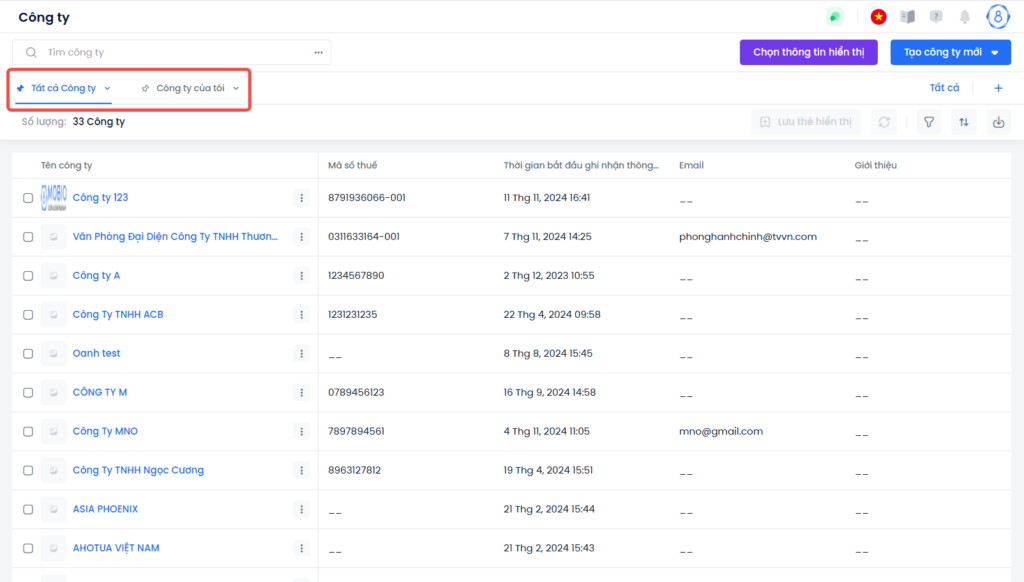
Để thêm các thẻ hiển thị khác, phục vụ cho mục đích lưu và truy cập nhanh danh sách Công ty theo các tiêu chí lọc nhất định, người dùng xem hướng dẫn dưới đây.
Tạo thẻ hiển thị mới
Để thêm thẻ hiển thị mới, người dùng ấn chọn biểu tượng dấu cộng.
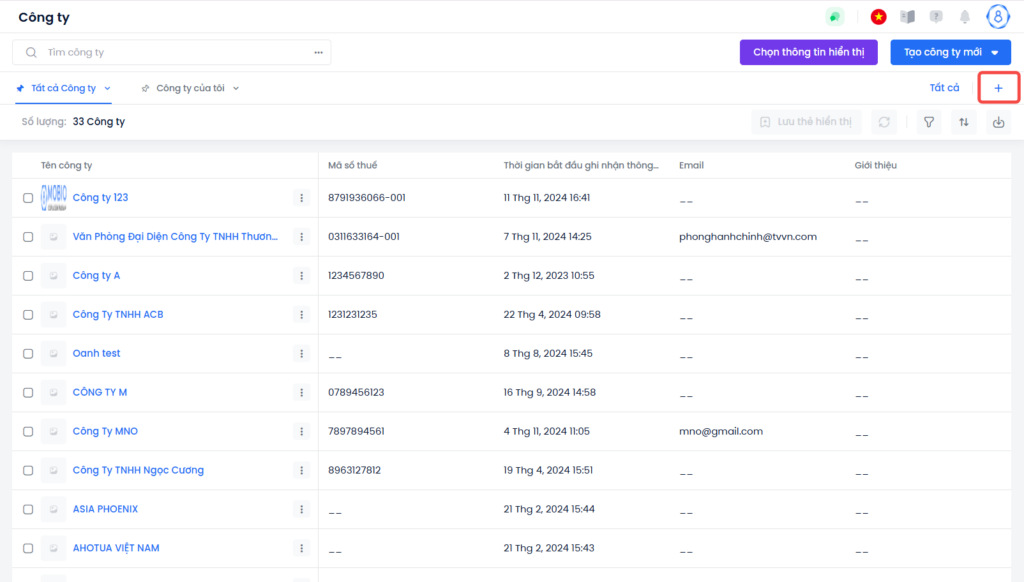
Hệ thống sẽ hiển thị pop-up Tạo thẻ hiển thị. Tại đây người dùng điền Tên thẻ hiển thị và lựa chọn chế độ Chia sẻ thẻ hiển thị.
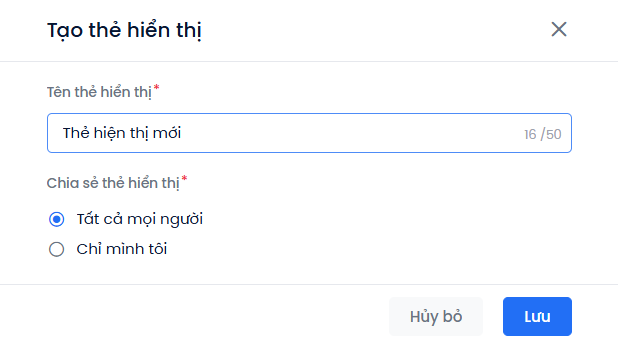
Bước 2: Thêm điều kiện lọc cho thẻ hiển thị.
Sau khi ấn lưu, thẻ mới sẽ được hiển thị trên giao diện.
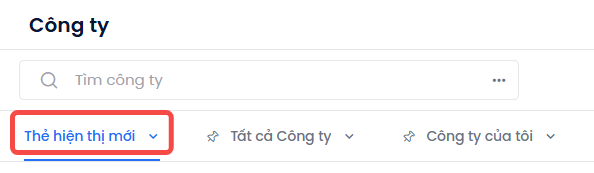
Tiếp theo, người dùng click button lọc, chọn Thêm điều kiện hiển thị mong muốn và lựa chọn Áp dụng.

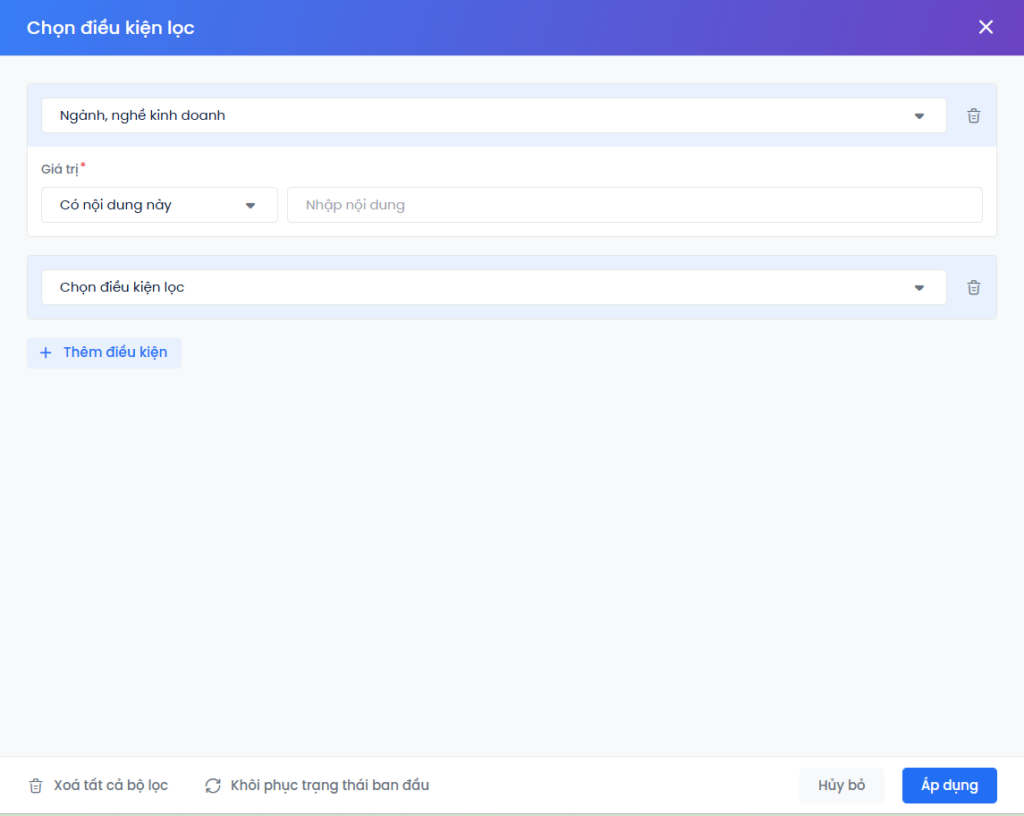
Để kết hợp nhiều bộ lọc cùng một lúc, sau khi lọc bộ lọc đầu tiên, người dùng lựa chọn Thêm điều kiện và áp dụng thêm bộ lọc 2 và tương tự với bộ lọc thứ 3…
Bước 3: Lưu và sao chép thẻ hiển thị.
Sau khi tiến hành lọc, người dùng lựa chọn Lưu để lưu lại những điều kiện lọc áp dụng cho thẻ hiển thị đó.
Đồng thời, để sao chép thẻ hiển thị, người dùng lựa chọn Lưu thành thẻ mới.
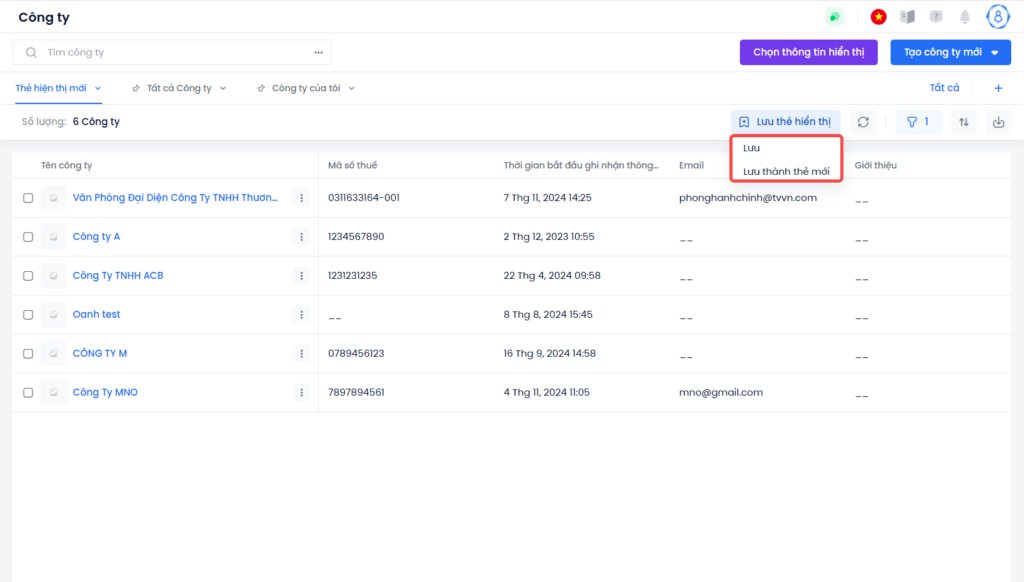
Lưu ý:
– Khi tạo thẻ hiển thị mà không thực hiện các thao tác ghim hoặc đặt làm mặc định, thẻ hiển thị vừa tạo sẽ không được lưu trên màn hình chính.
– Để xem các thẻ hiển thị không xuất hiện trên giao diện chính, người dùng truy cập vào tab Tất cả và lựa chọn thẻ muốn hiển thị.
Bước 4: Lựa chọn xem thẻ hiển thị khác.
Người dùng truy cập vào tab Tất cả, lựa chọn thẻ muốn hiển thị và click Xem thẻ này.
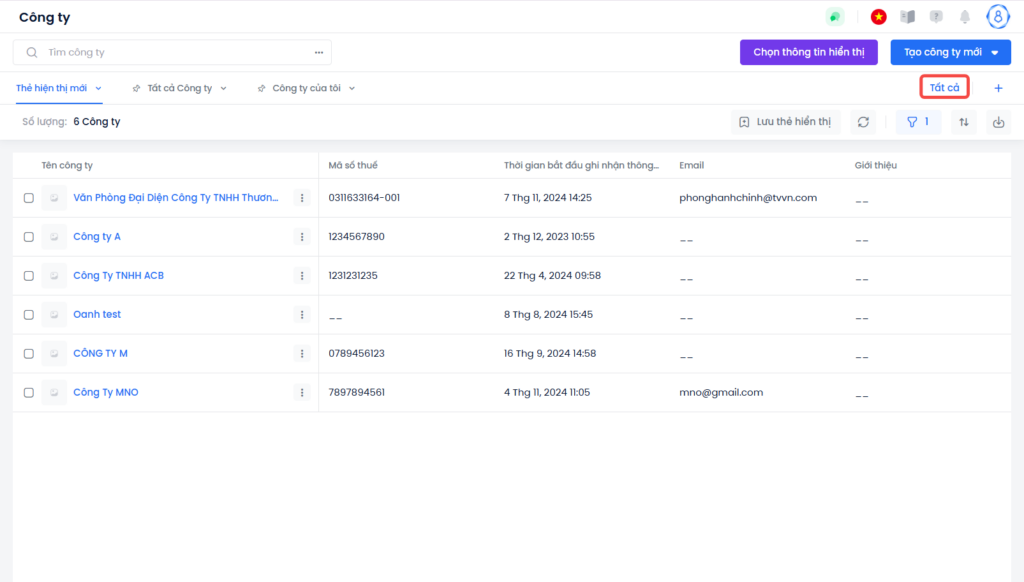
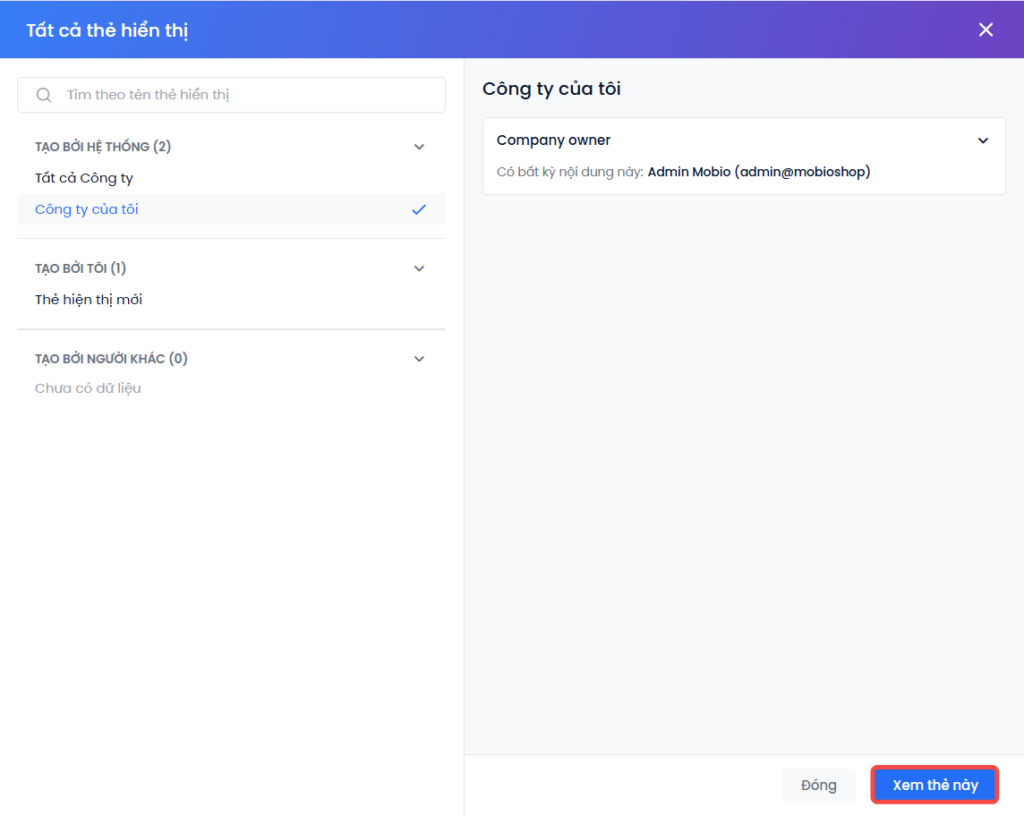
Lưu ý:
– Người dùng sẽ không thể click lựa chọn 2 thẻ cùng 1 lúc vì trong trường hợp không thao tác ghim hoặc đặt làm mặc định, trên giao diện hệ thống sẽ chỉ cho phép hiển thị duy nhất 1 thẻ hiển thị.
– Nếu muốn hiển thị nhiều thẻ, người dùng có thể ghim thẻ vừa lựa chọn và sau đó tiến hành lựa chọn các thẻ khác.
Ghim thẻ hiển thị
Mục đích của chức năng Ghim là để giữ lại thẻ hiển thị trên giao diện trong trường hợp người dùng tạo hoặc muốn cho hiển thị nhiều hơn 1 thẻ.
Tại thẻ hiển thị lựa chọn, người dùng click vào biểu tượng mũi tên và lựa chọn Ghim.
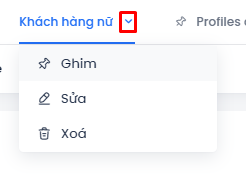
Sau khi được ghim, thẻ hiển thị sẽ được giữ nguyên trên giao diện.
Người dùng thao tác tương tự khi Bỏ ghim thẻ hiển thị. Sau khi vừa bỏ ghim thẻ hiển thị sẽ trở lại trạng thái thẻ không ghim.
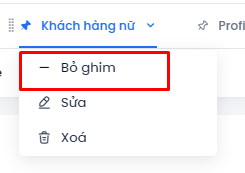
Sửa, xóa thẻ hiển thị
Sửa thẻ hiển thị
Tại thẻ hiển thị lựa chọn, người dùng click vào biểu tượng mũi tên và lựa chọn Sửa.
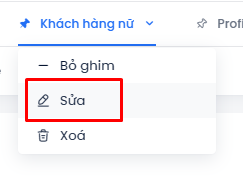
Người dùng tiến hành sửa Tên và Cấu hình chia sẻ hiển thị.
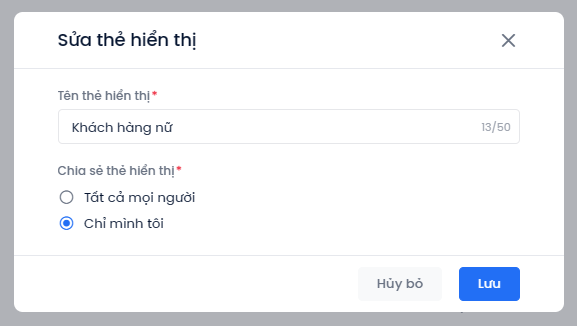
Xóa thẻ hiển thị
Tại thẻ hiển thị lựa chọn, người dùng click vào biểu tượng mũi tên và lựa chọn Xóa.
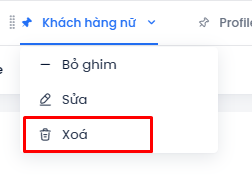
Khi lựa chọn xóa thẻ, hệ thống sẽ hiển thị popup thông báo xác nhận. Lựa chọn Xóa hoặc Hủy bỏ để hủy thao tác.