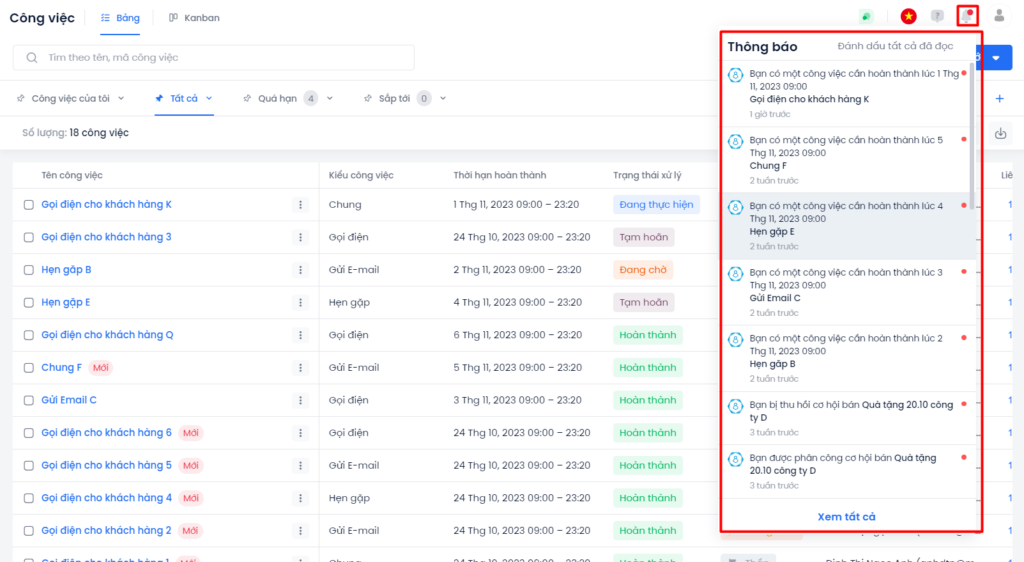Xem và quản lý danh sách tập trung của tất cả các công việc được tạo trên hệ thống.
Để truy cập vào Module Công Việc, trên side menu bên tay trái người dùng chọn menu Công Việc → Công việc. Người dùng có thể chọn hiển thị theo dạng bảng:
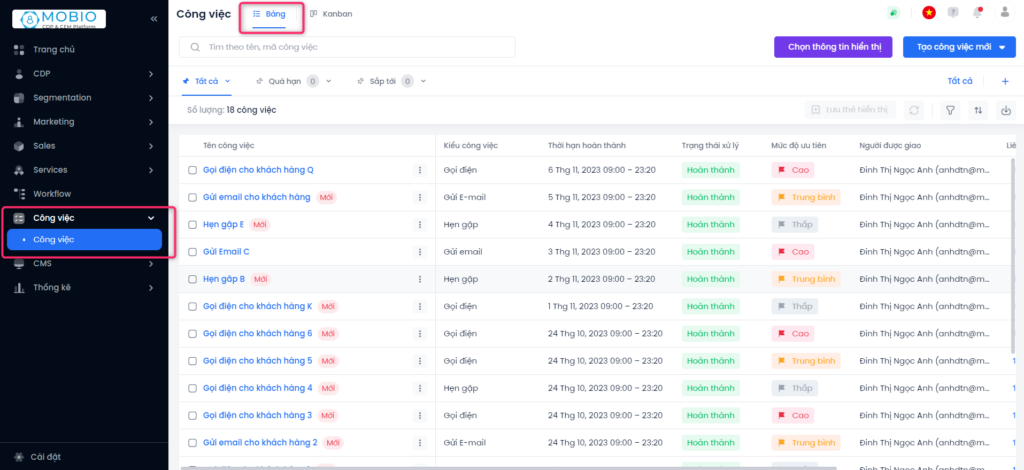
Hoặc theo dạng cột:
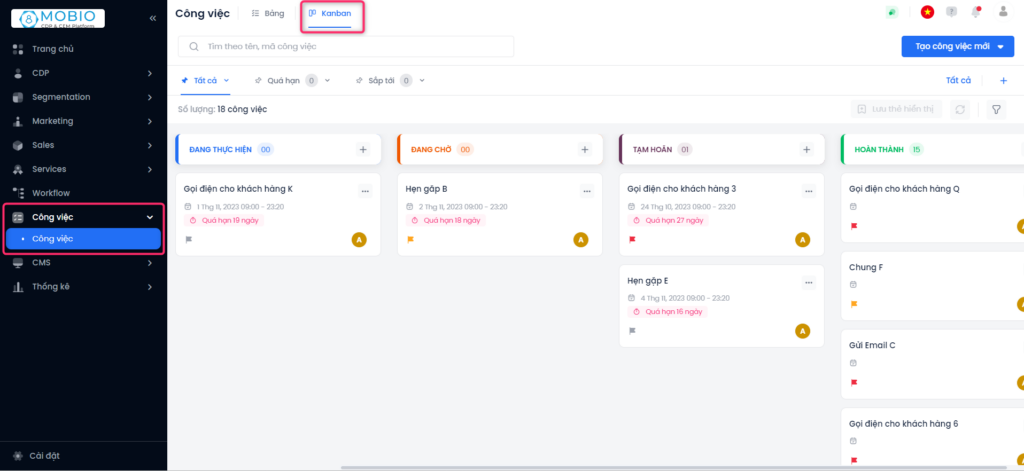
Tạo, sửa xóa công việc
Tạo công việc mới
Để tạo công việc, người dùng lựa chọn nút thêm mới công việc ![]() , sau đó chọn kiểu thêm mới phù hợp với nhu cầu.
, sau đó chọn kiểu thêm mới phù hợp với nhu cầu.
- Kiểu Tạo lần lượt:
Người dùng điền các thông tin cần thiết và thực hiện ấn Lưu để tạo công việc.
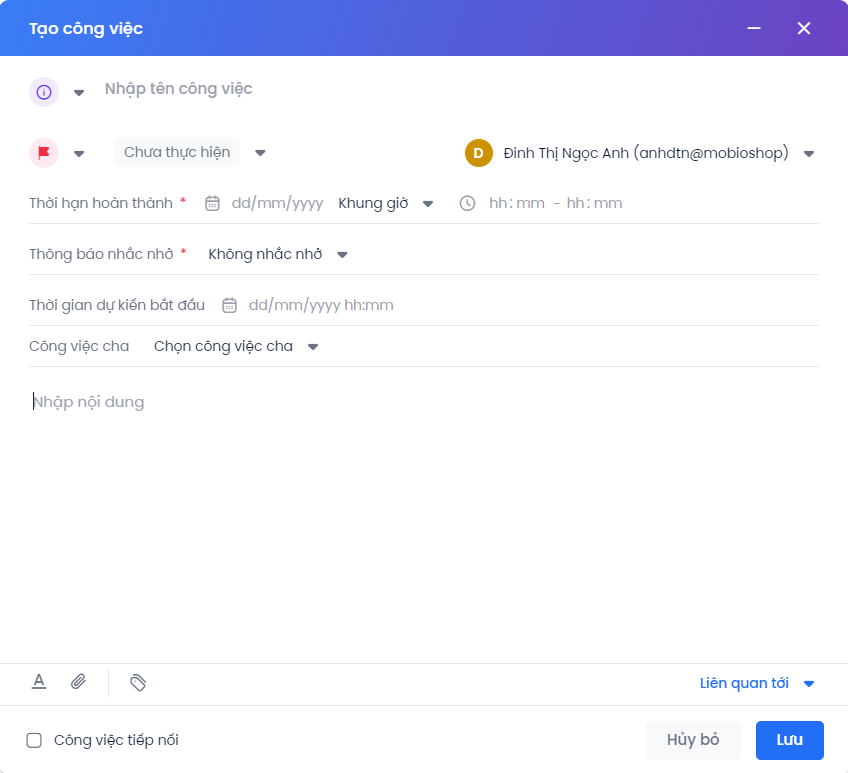
Các trường thông tin tối thiểu cần điền bao gồm:
– Tên công việc
– Kiểu công việc
– Mức độ ưu tiên
– Người được giao
– Thời gian hoàn thành
– Thông báo nhắc nhở
– Chọn công việc cha
– Nội dung công việc
- Kiểu Nhập dữ liệu từ file: Khi lựa chọn kiểu Nhập dữ liệu từ file, giao diện màn hình hiển thị popup như sau để người dùng cấu hình:
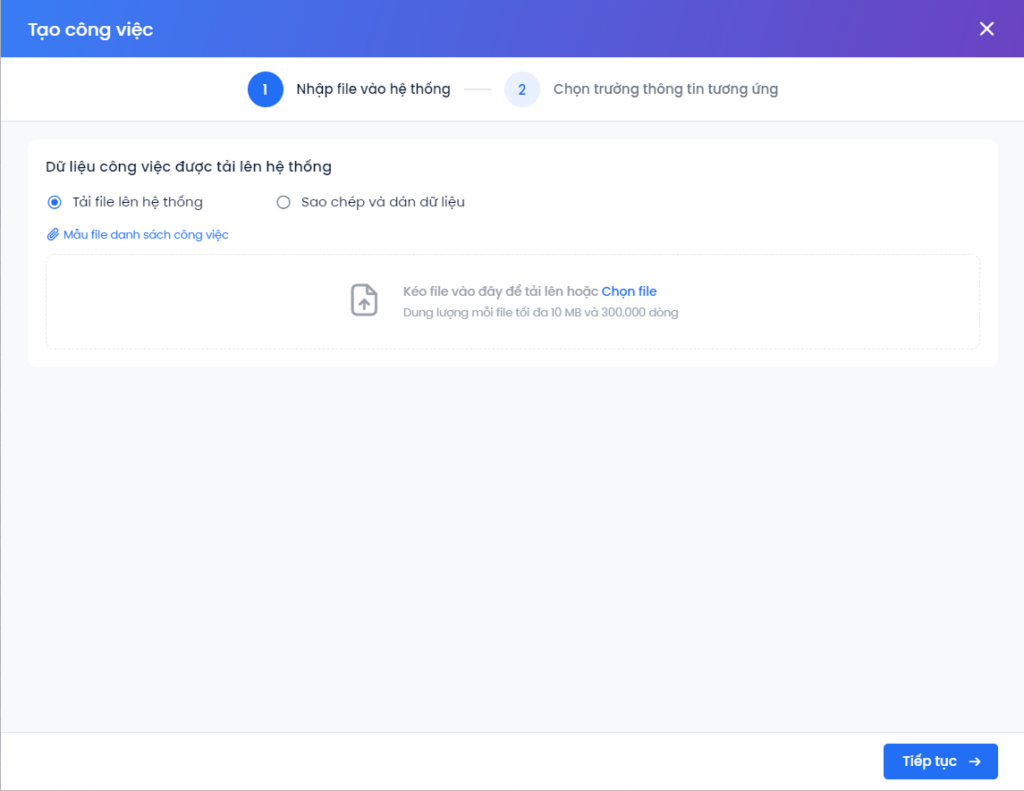
Bước 1: Nhập file vào hệ thống.
- Người dùng có thể lựa chọn kiểu nhập file là tải file lên hệ thống hoặc Sao chép & dán dữ liệu như hình dưới:
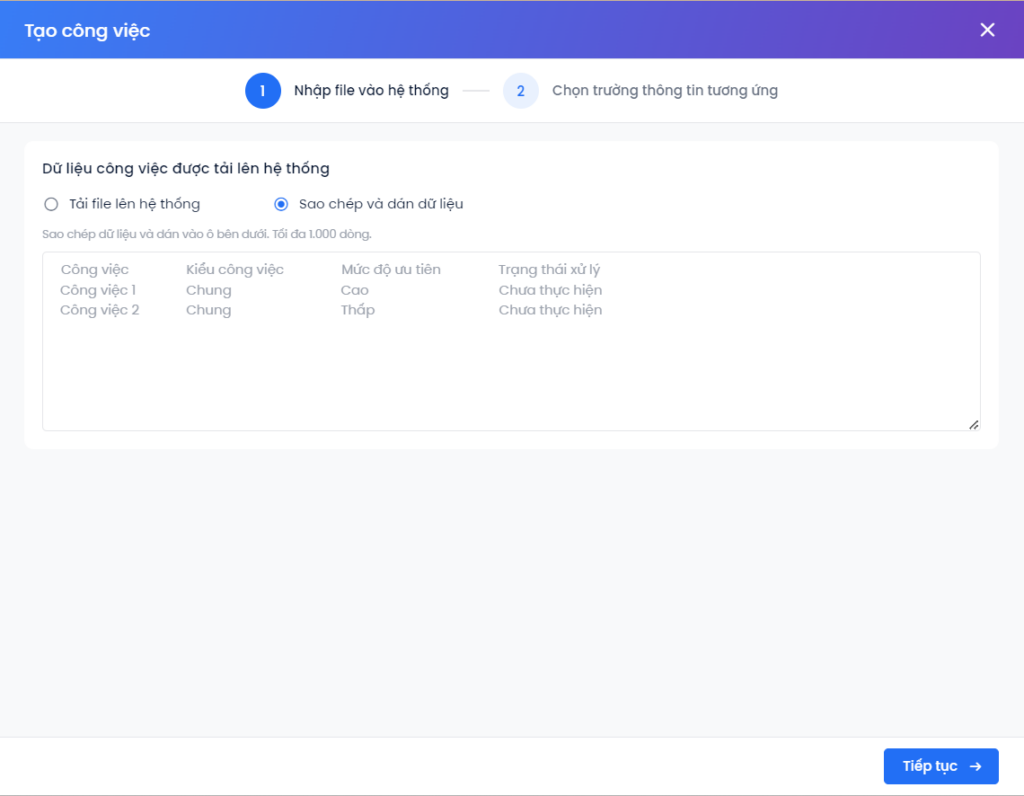
Nếu thêm mới cơ hội bán bằng việc tải file lên hệ thống, người dùng có thể tải file cơ hội bán mẫu về để điền thông tin theo nhu cầu.

Lưu ý:
Giới hạn dung lượng của file excel tải lên là 10MB và 300.000 dòng dữ liệu.
Bước 2: Chọn trường thông tin tương ứng.
- Người dùng chọn trường thông tin của Mobio tương ứng với các trường đã tạo trong file.
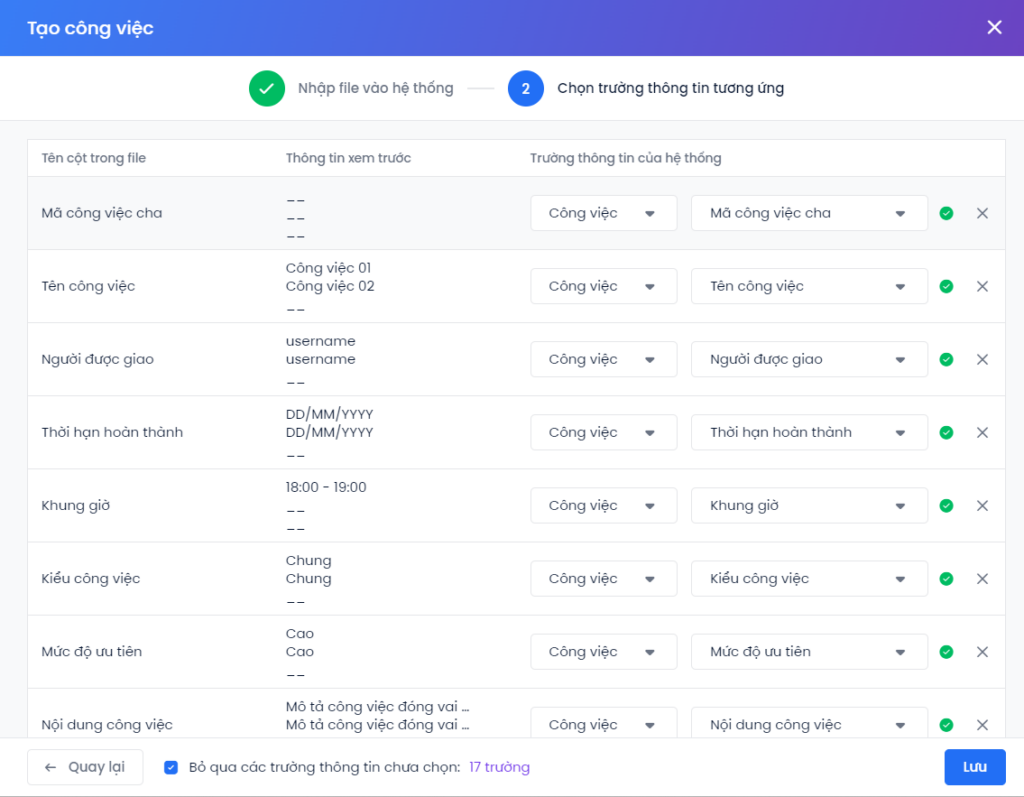
- Ấn tick Bỏ qua các trường thông tin chưa chọn.
Bước 3: Ấn Lưu và hoàn thành Upload Công việc. Kết quả upload file sẽ được gửi về mail của tài khoản người dùng.
Sửa thông tin Công việc
Để sửa thông tin Công việc, người dùng có 2 lựa chọn:
- Lựa chọn Sửa thông tin ngay trên giao diện tổng quan danh sách công việc.
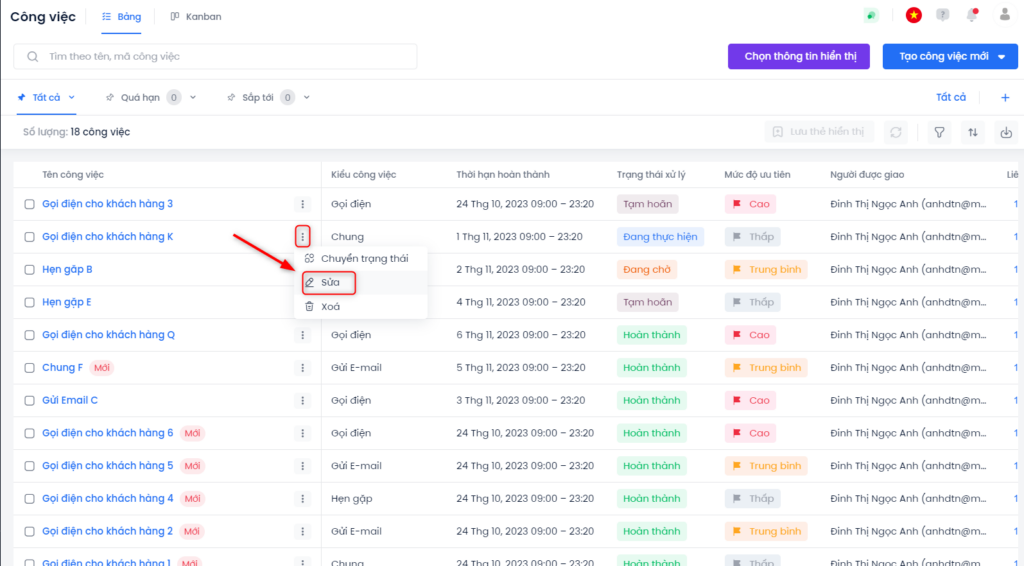
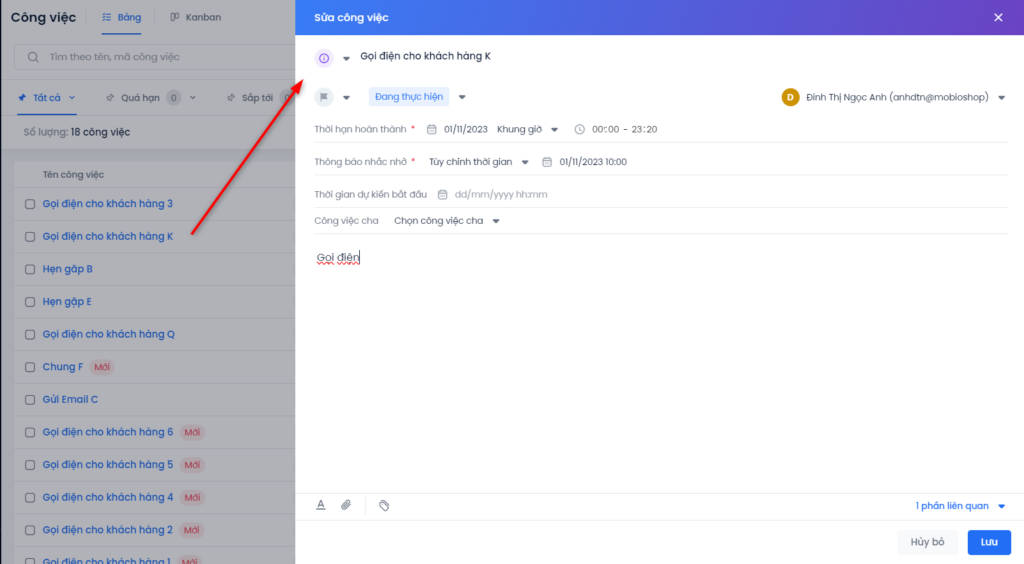
- Lựa chọn sửa sau khi ấn vào xem chi tiết công việc.
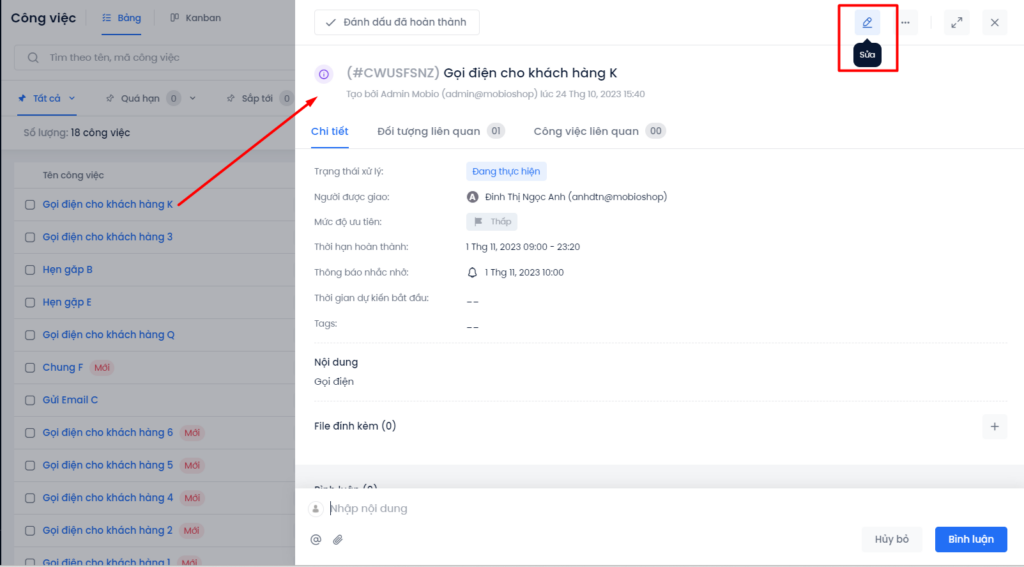
Ngoài ra, người dùng có thể lựa chọn thao tác chuyển trạng thái của Công việc ngay tại màn hình tổng quan.
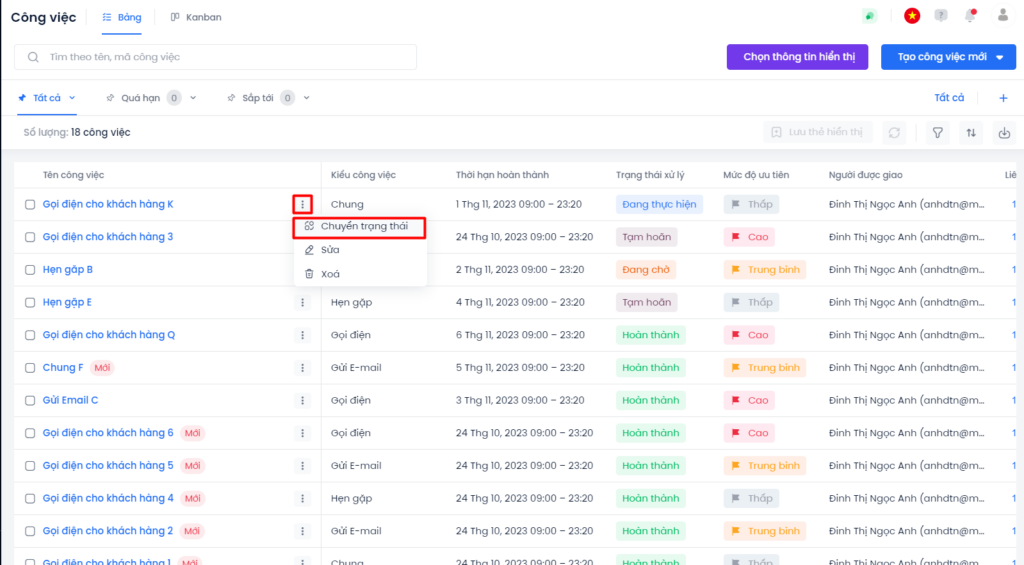
Xóa công việc
Cũng tương tự như việc sửa thông tin, người dùng có 2 lựa chọn để thực hiện Xóa Công việc:
- Lựa chọn Xóa Công việc ngay trên giao diện tổng quan danh sách công việc.
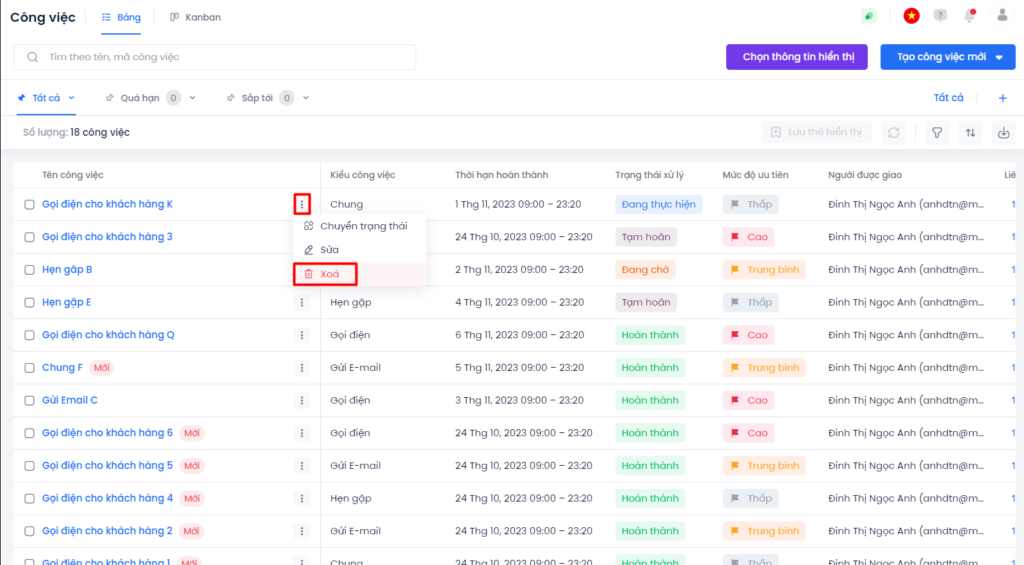
- Lựa chọn Xóa Công việc sau khi ấn vào xem chi tiết.
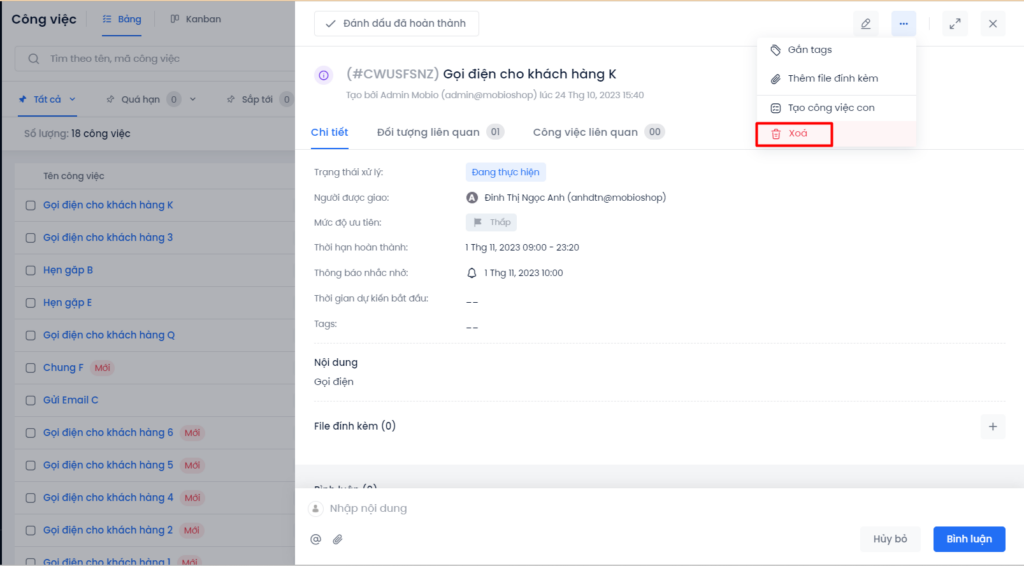
Khi lựa chọn Xóa, giao diện sẽ hiển thị pop-up thông báo. Lựa chọn Xóa hoặc Hủy bỏ để hủy thao tác.
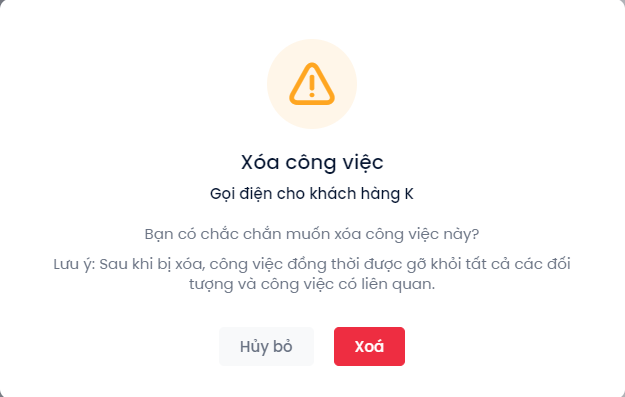
Tìm kiếm, Lọc và Cấu hình thông tin hiển thị
Tìm kiếm nhanh
Tại thanh công cụ Tìm kiếm Người dùng có thể tìm kiếm nhanh theo tên công việc.
Bước 1: Nhập tên công việc cần tìm kiếm.
Bước 2: Ấn Enter và xem danh sách công việc hiển thị.
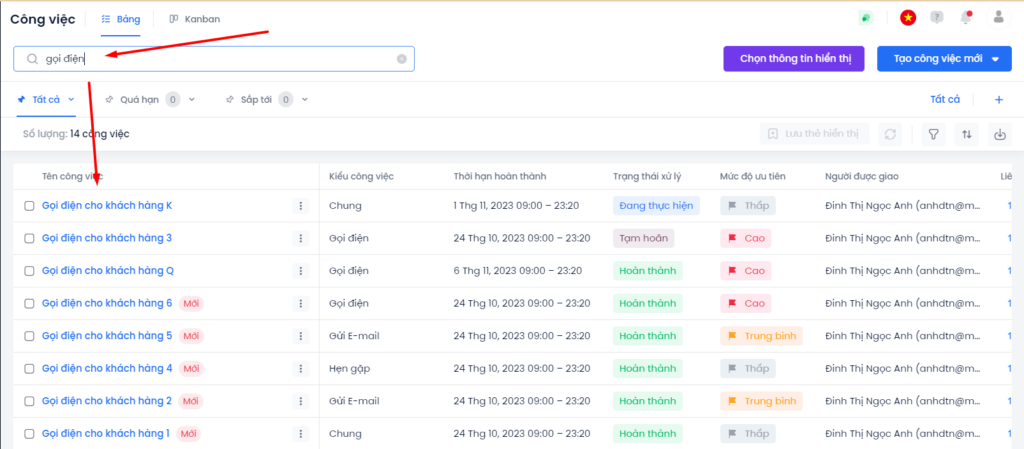
Lọc và tìm kiếm theo điều kiện
Bước 1: Lựa chọn Lọc công việc.
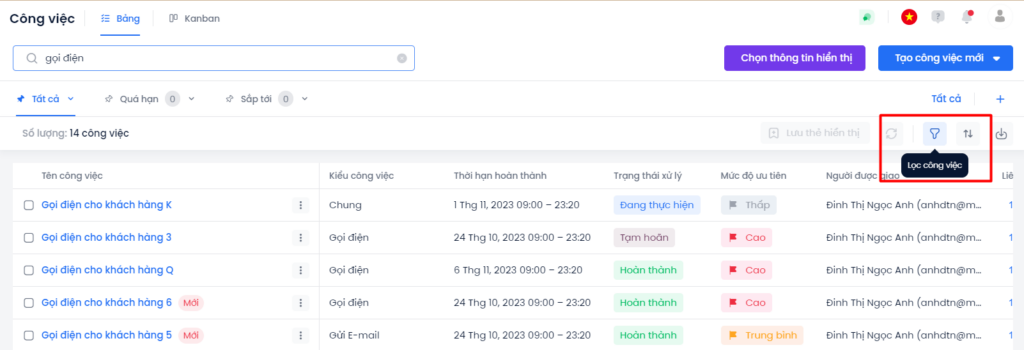
Bước 2: Lựa chọn các điều kiện lọc.
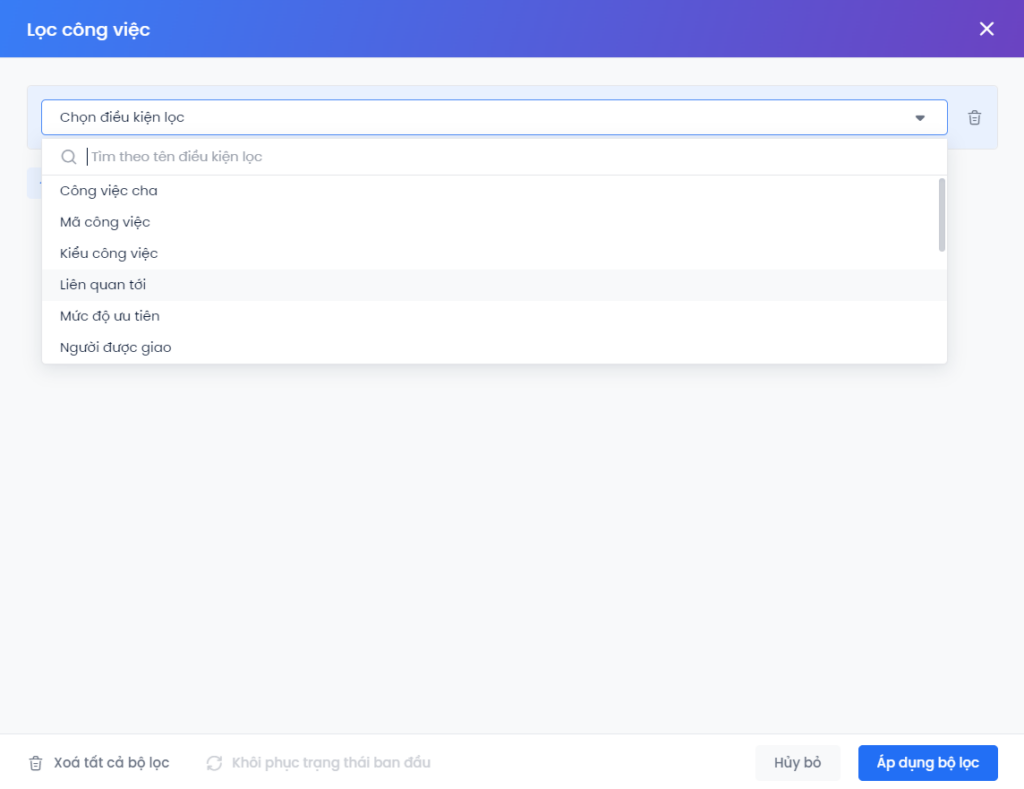
Bước 3: Ấn Áp dụng bộ lọc để xem danh sách công việc hiển thị, chọn Hủy để trở lại màn hình tổng quan.
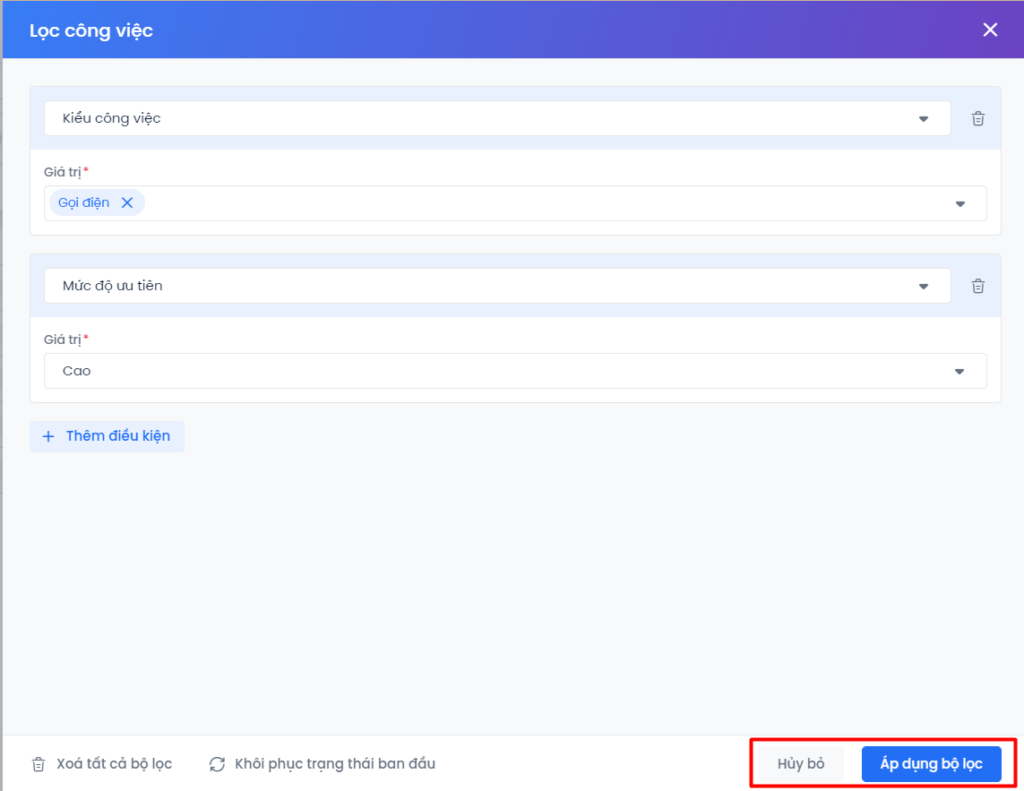
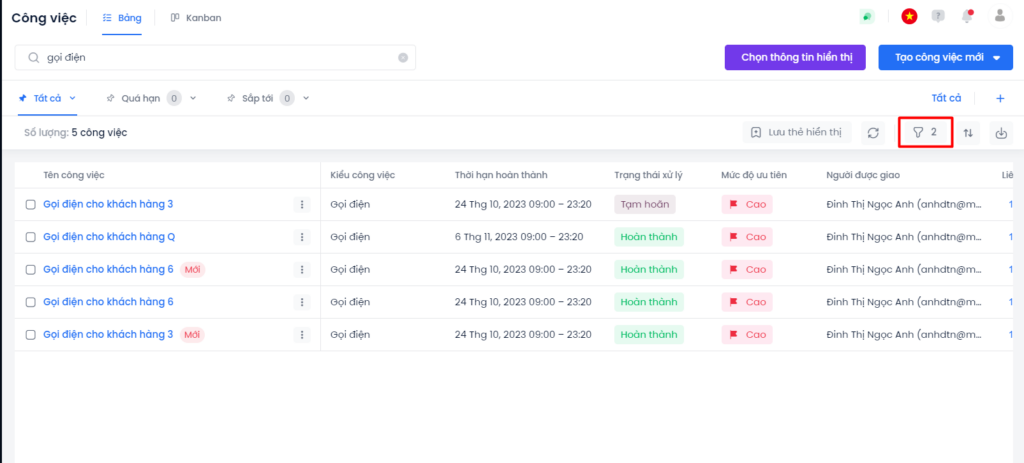
Lưu ý: Để kết hợp nhiều tiêu chí lọc cho Công việc người dùng thực hiện
từng tiêu chí để hệ thống ghép các điều kiện với nhau. Công việc thỏa mãn tất cả các tiêu chí đã chọn sẽ hiển thị ở màn hình tổng quan.
Cấu hình trường thông tin hiển thị
Tại màn hình tổng quan danh sách công việc, người dùng có thể lựa chọn thông tin hiển thị để phục vụ nhu cầu xem và nắm bắt thông tin công việc một các nhanh chóng.
Bước 1: Để thực hiện cấu hình người dùng lựa chọn nút ![]() .
.
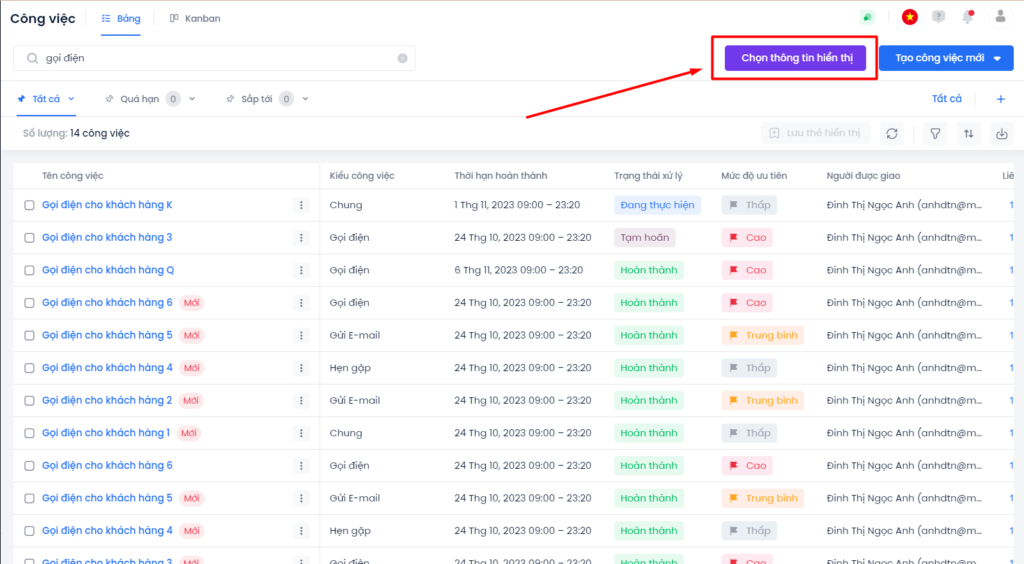
Bước 2: Tích chọn các thông tin theo nhu cầu tại cột Danh sách các trường thông tin.
Sau khi chọn, thông tin sẽ hiển thị ở khu vực Các trường thông tin đã chọn.
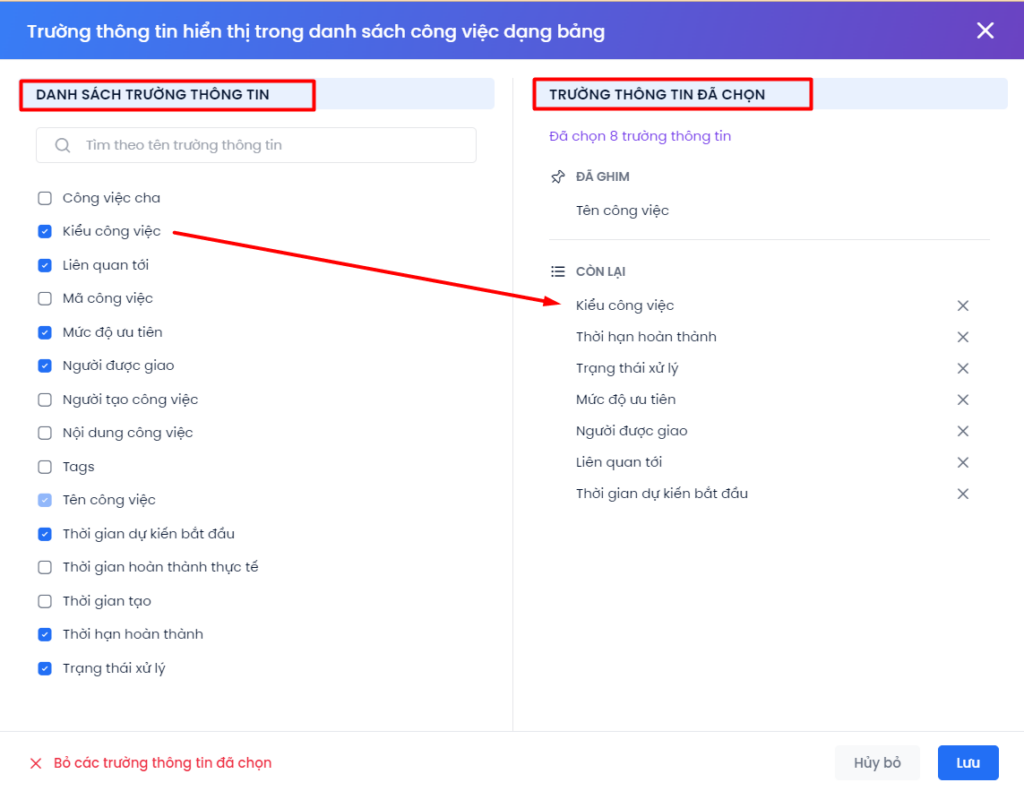
Lưu ý: Tên công việc là trường thông tin mặc định của hệ thống. Người dùng sẽ không thể tích chọn hoặc chỉnh sửa trường thông tin này khi thực hiện cấu hình.
Trường hợp muốn gỡ một trường thông tin đã chọn, người dùng ấn vào dấu X để bỏ chọn. Nếu cần gỡ tất cả các trường thông tin đã chọn, người dùng lựa chọn Gỡ tất cả các trường thông tin.
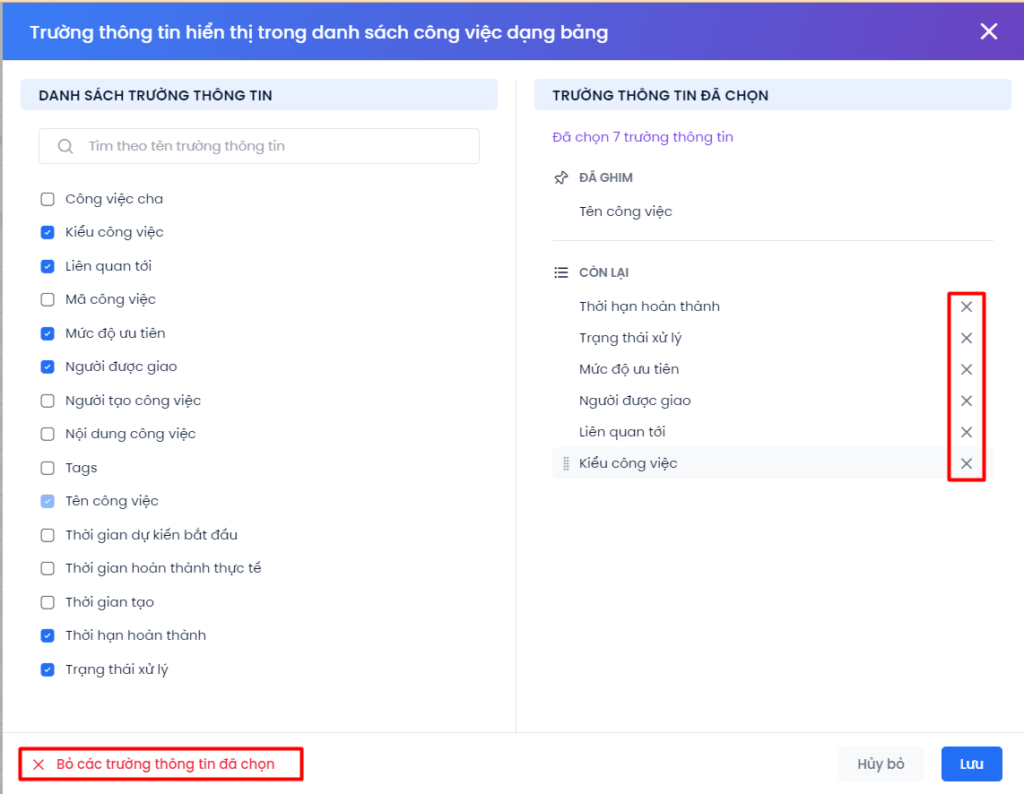
Bước 3: Người dùng lựa chọn sắp xếp thứ tự hiển thị của các trường thông tin bằng việc kéo thả vị trí trên Danh sách các trường thông tin đã chọn.
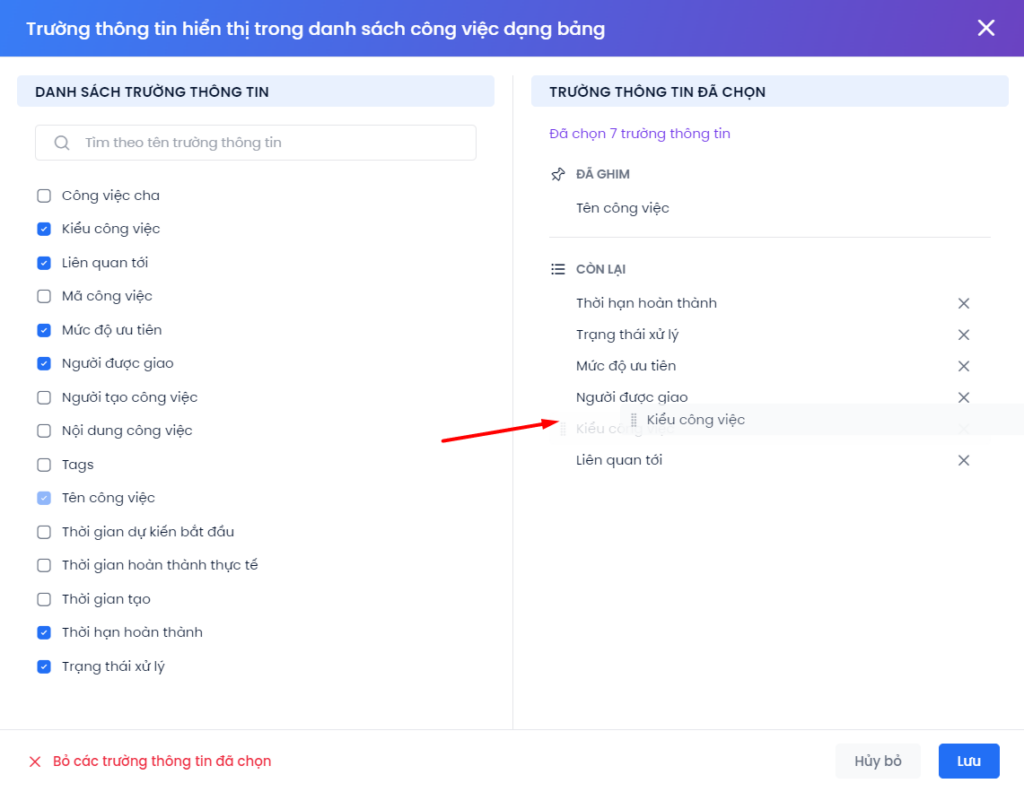
Bước 4: Lựa chọn ấn Lưu để lưu lại cấu hình hoặc Hủy bỏ để bỏ quay lại cấu hình ban đầu.
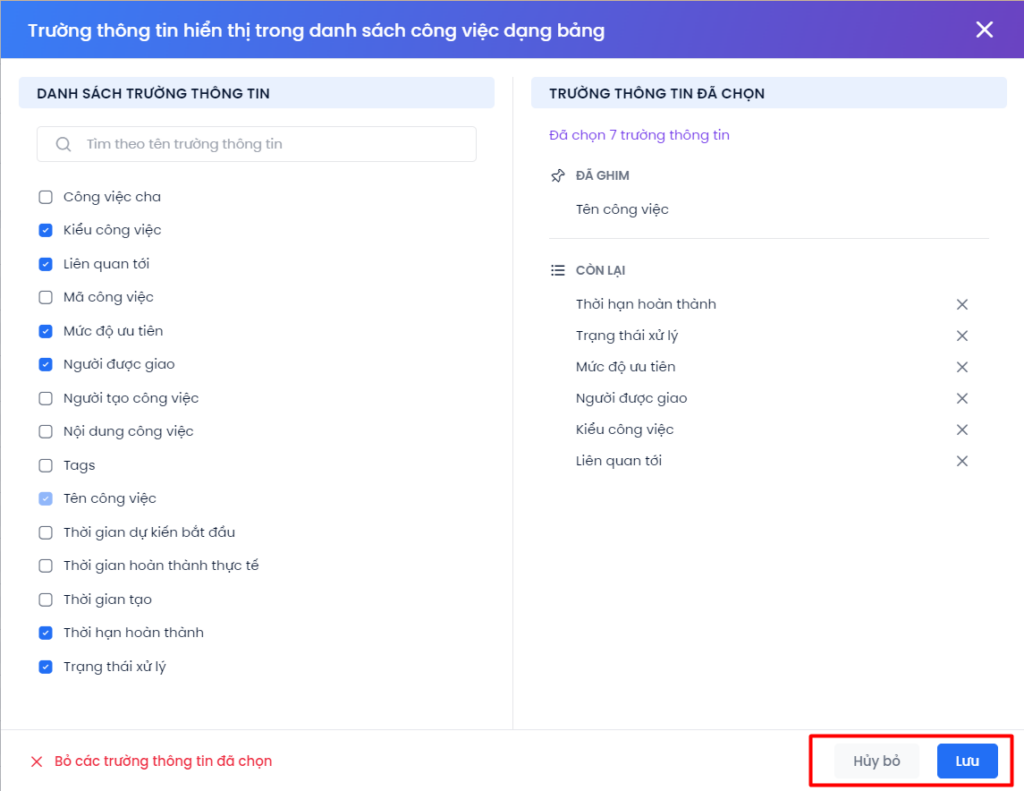
Lưu ý: Cấu hình trường thông tin hiển thị áp dụng riêng cho từng User trên hệ thống. Trường hợp người dùng không điều chỉnh cấu hình này, màn hình hiển thị sẽ mặc định lựa chọn tất cả các trường thông tin.
Thẻ hiển thị công việc
Để thuận tiện cho việc xem và theo dõi công, tính năng thẻ hiển thị công việc cho phép người dùng tạo ra các thẻ hiển thị công việc và lưu giữ chúng theo các tiêu chí lọc đã chọn.
Tại giao diện tổng quan danh sách, màn hình sẽ hiển thị 3 thẻ hiển thị mặc định bao gồm:
- Tất cả: Hiển thị tất cả công việc đã tạo/ đã được phân công của người dùng.
- Sắp tới: Hiển thị danh sách tất cả công việc sắp tới hạn phải hoàn thành.
- Quá hạn: Hiển thị danh sách tất cả công việc đã quá hạn hoàn thành.
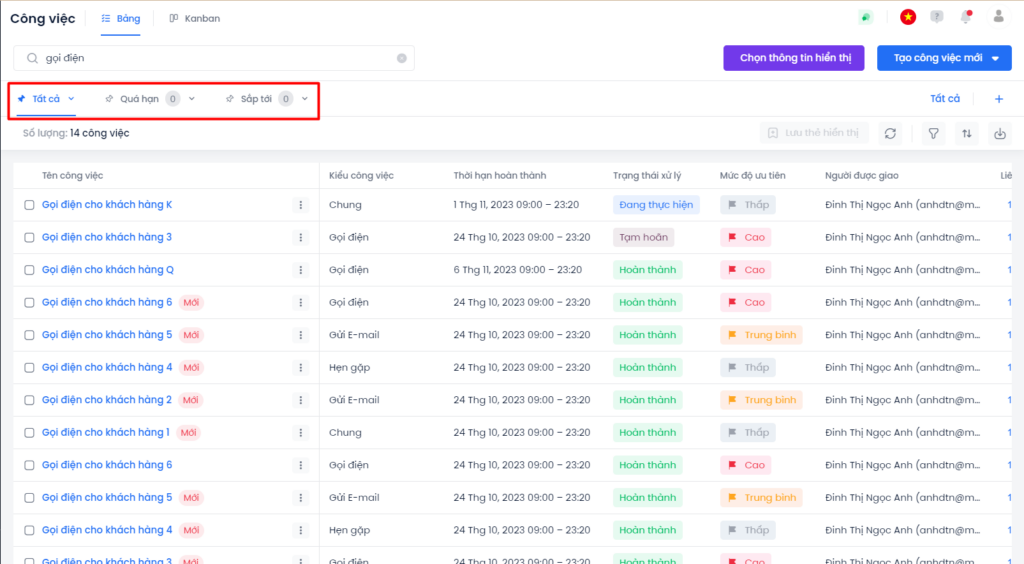
Tạo và xem danh sách thẻ hiển thị
Tạo thẻ hiển thị
Bước 1: Thêm thẻ hiển thị mới.
Để thêm thẻ hiển thị mới, người dùng ấn chọn biểu tượng dấu cộng.
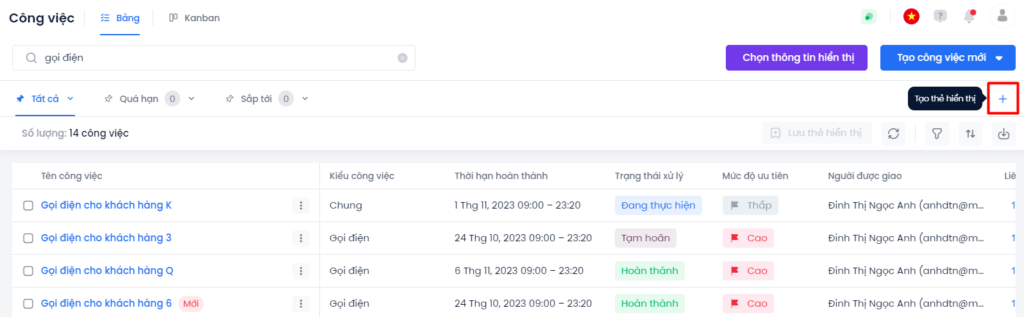
Hệ thống sẽ hiển thị pop-up Thêm thẻ hiển thị mới. Tại đây người dùng điền cần Tên thẻ hiển thị và lựa chọn chế độ Chia sẻ thẻ hiển thị.
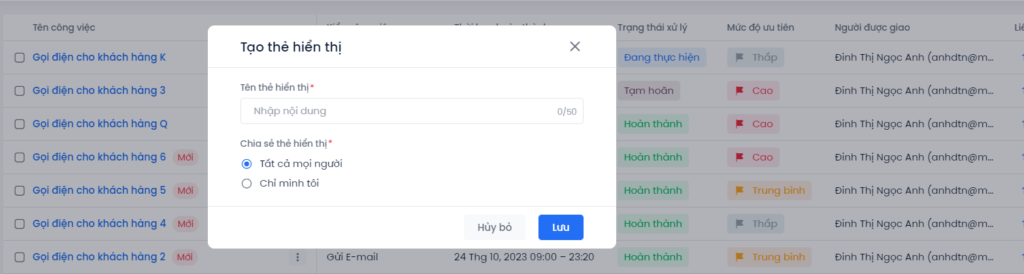
Bước 2: Thêm điều kiện lọc cho thẻ hiển thị.
Sau khi ấn lưu, thẻ mới sẽ được hiển thị trên giao diện.
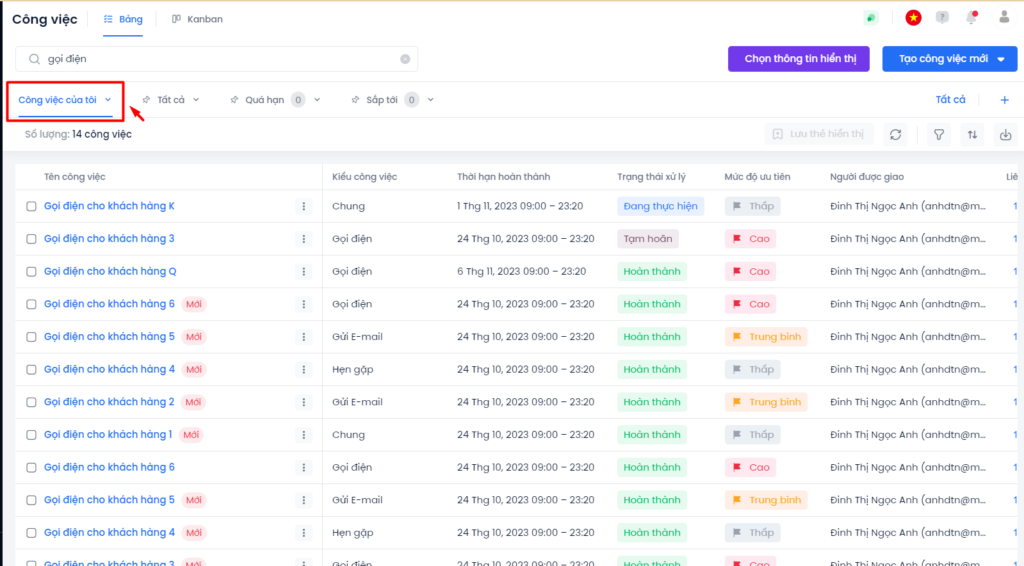
Tiếp theo, người dùng ấn lựa chọn Sửa bộ lọc công việc, chọn 1 điều kiện hiển thị mong muốn và lựa chọn Áp dụng bộ lọc.
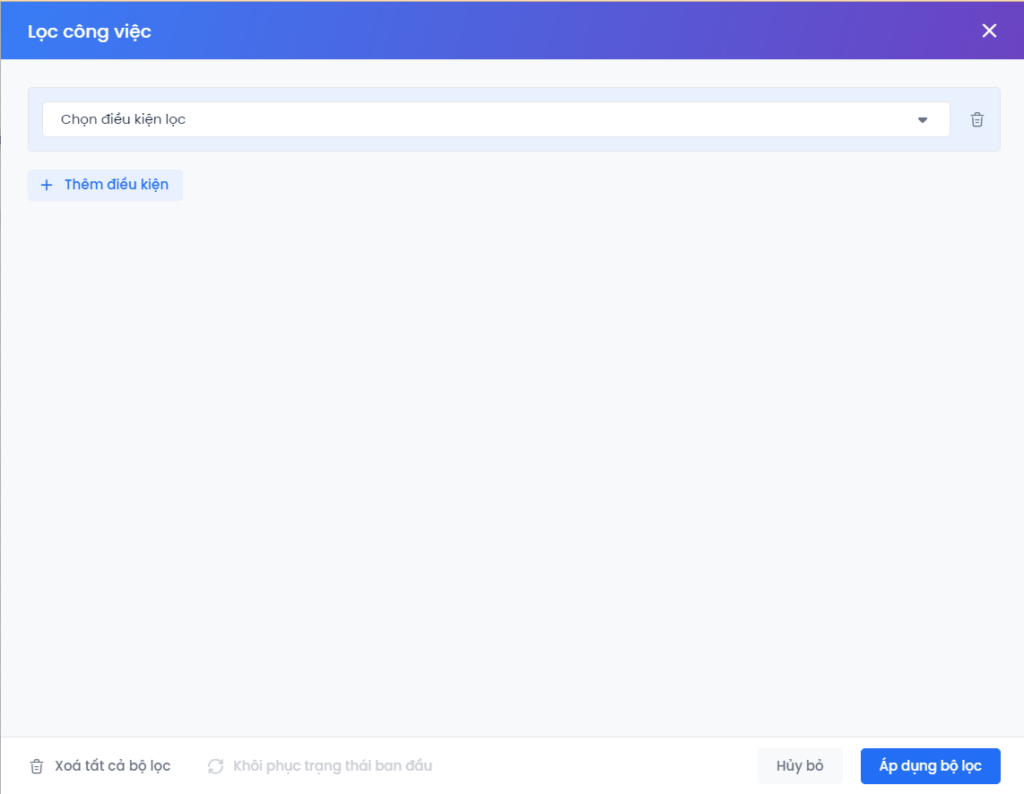
Để kết hợp nhiều bộ lọc cùng một lúc, sau khi lọc bộ lọc đầu tiên, người dùng lựa chọn ![]() và áp dụng thêm bộ lọc 2 và tương tự với bộ lọc thứ 3…
và áp dụng thêm bộ lọc 2 và tương tự với bộ lọc thứ 3…
Bước 3: Lưu hoặc sao chép thẻ hiển thị.
Sau khi tiến hành lọc, người dùng lựa chọn Lưu để lưu lại những điều kiện lọc áp dụng cho thẻ hiển thị.
Đồng thời, để sao chép thẻ hiển thị, người dùng lựa chọn Lưu thành thẻ hiển thị khác.
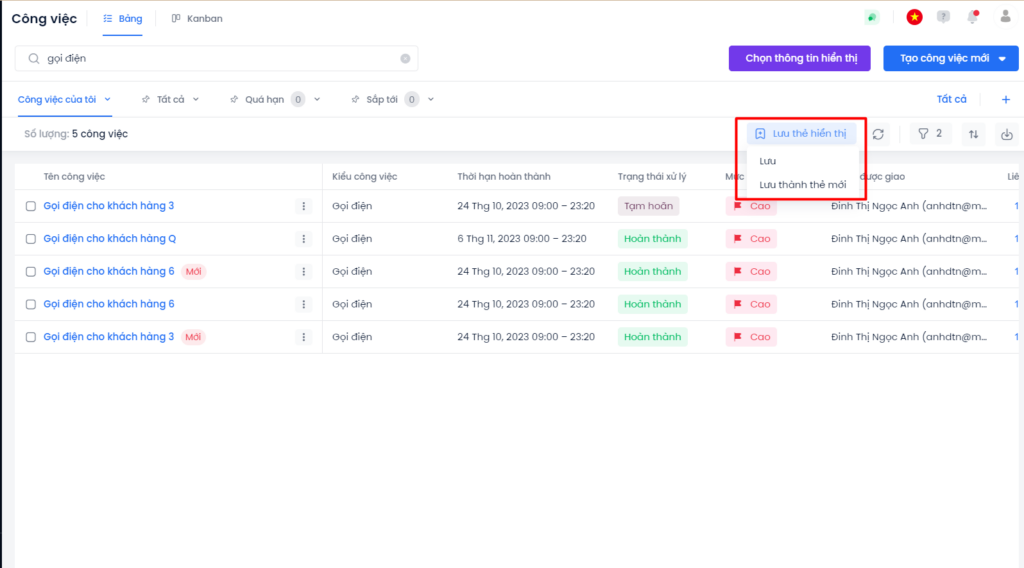
Lưu ý:
– Khi tạo thẻ hiển thị mà không thực hiện các thao tác ghim hoặc đặt làm mặc định, thẻ hiển thị vừa tạo sẽ không được lưu trên màn hình chính.
– Để xem các thẻ hiển thị khác không xuất hiện trên giao diện chính, người dùng truy cập vào tab Tất cả và lựa chọn thẻ muốn hiển thị.
Xem danh sách thẻ hiển thị
Để lựa chọn xem thẻ hiển thị khác, người dùng truy cập vào tab Tất cả, lựa chọn thẻ muốn hiển thị và click Xem theo thẻ hiển thị này.
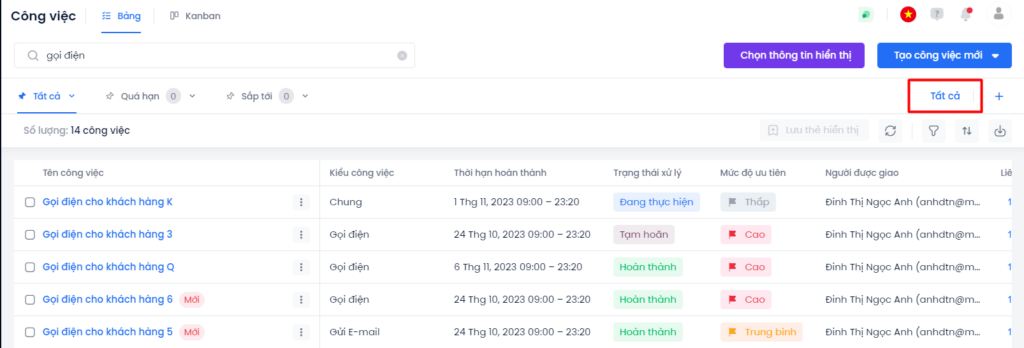
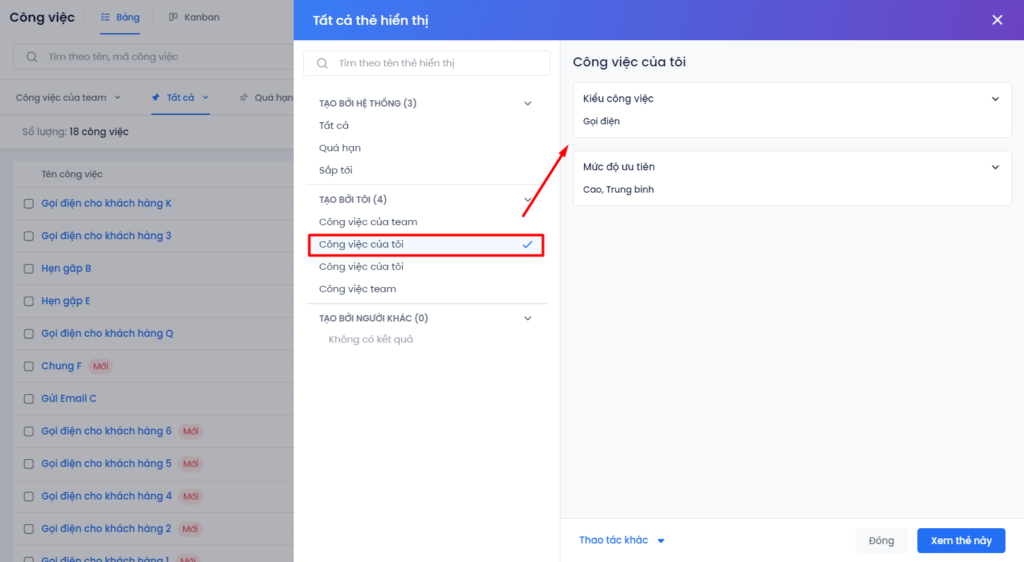
Lưu ý:
– Thẻ hiển thị khi không ghim hoặc không đặt làm mặc định sẽ bị thay thế khi lựa chọn xem thẻ khác hoặc sẽ bị xóa nếu refresh lại màn hình.
– Nếu muốn xem nhiều thẻ, người dùng có thể ghim thẻ vừa lựa chọn và sau đó tiến hành chọn các thẻ khác.
Sau thao tác lựa chọn, hệ thống sẽ hiển thị thẻ vừa chọn.
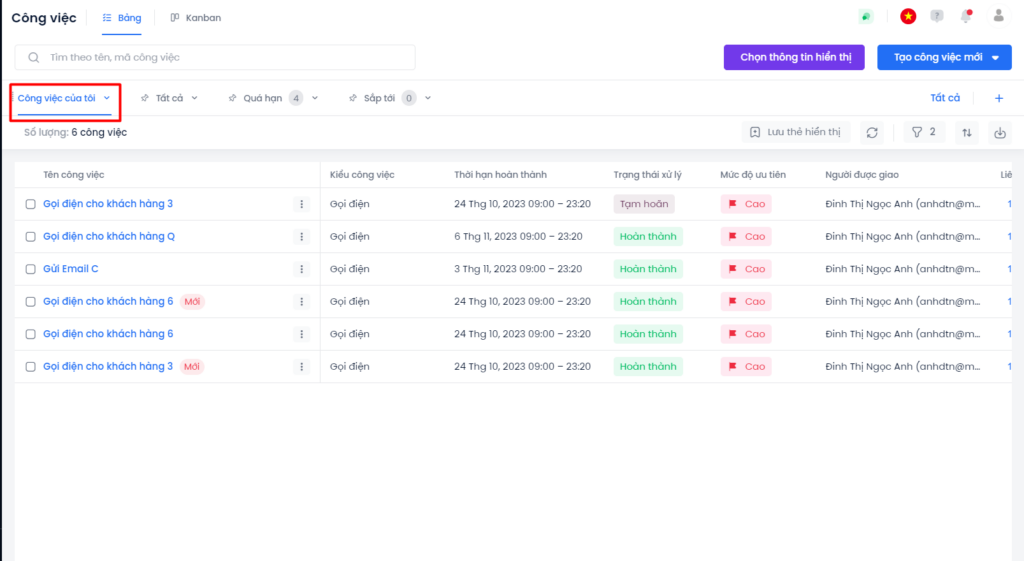
Ghim, đặt làm mặc định thẻ hiển thị
Ghim thẻ hiển thị
Mục đích của chức năng Ghim là để giữ lại thẻ hiển thị trên giao diện trong trường hợp người dùng tạo hoặc muốn cho hiển thị nhiều hơn 1 thẻ.
Tại thẻ hiển thị lựa chọn, người dùng click vào biểu tượng mũi tên và lựa chọn Ghim.
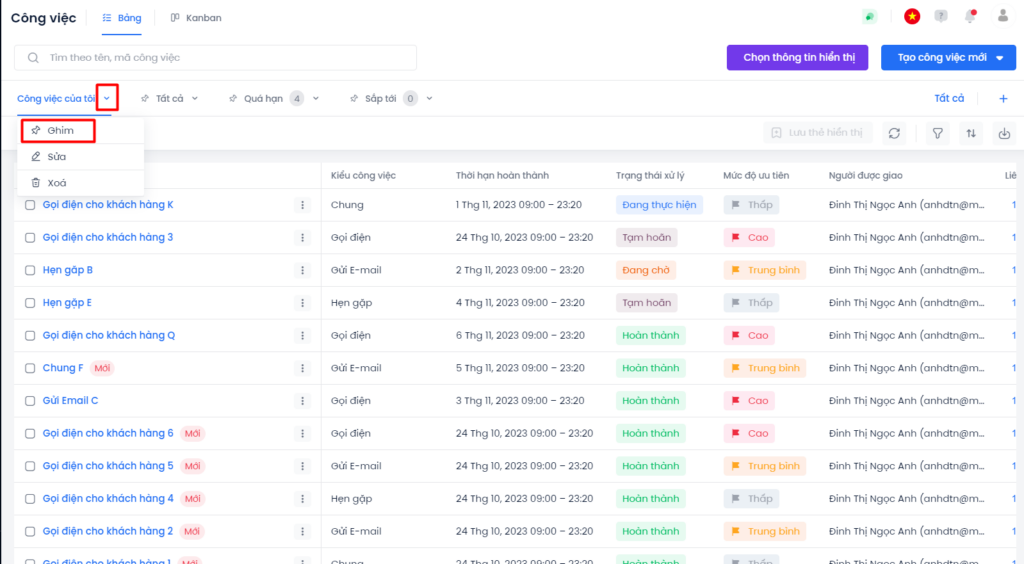
Sau khi được ghim, thẻ hiển thị sẽ được giữ nguyên trên giao diện:
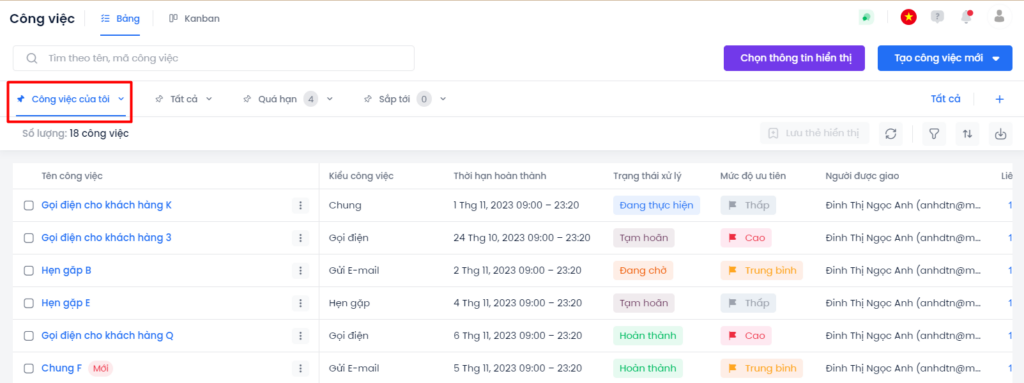
Người dùng thao tác tương tự khi Bỏ ghim thẻ hiển thị.
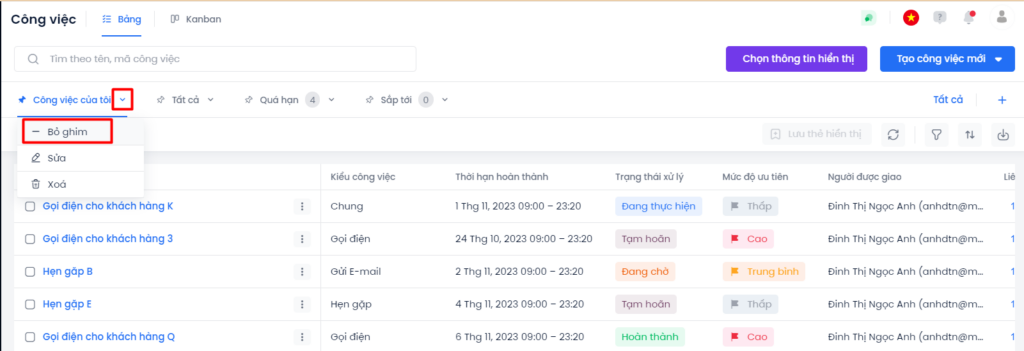
Sửa, xóa thẻ hiển thị
Sửa thẻ hiển thị
Tại thẻ hiển thị lựa chọn, người dùng click vào biểu tượng mũi tên và lựa chọn Sửa.
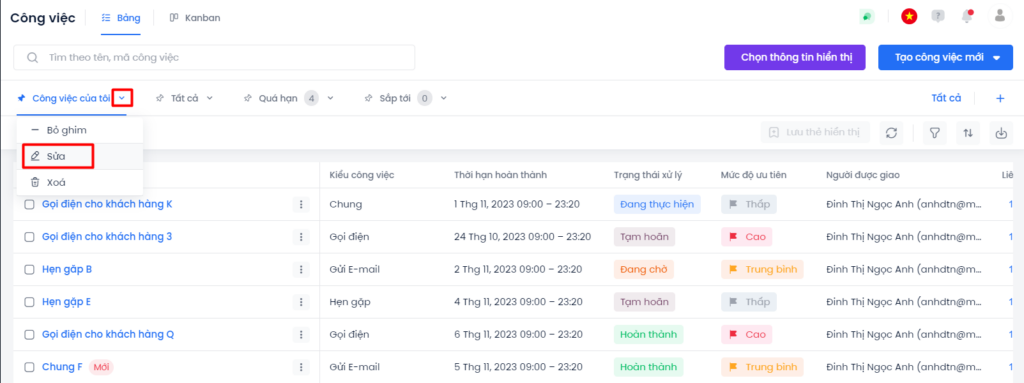
Người dùng tiến hành sửa Tên và Cấu hình chia sẻ hiển thị.
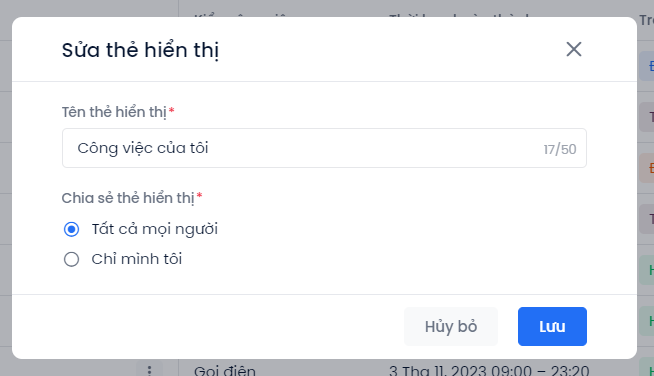
Người dùng cũng có thể sửa bộ lọc đang áp dụng – thêm mới hoặc bỏ bớt các điều kiện của thẻ và ấn Áp dụng bộ lọc để hệ thống cập nhật.
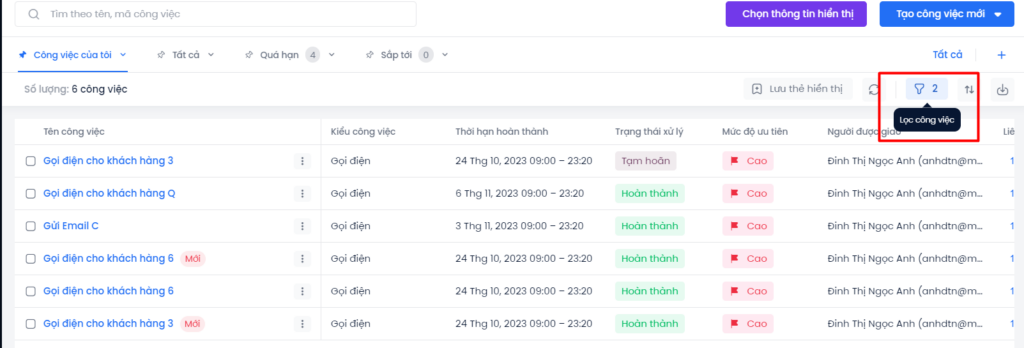
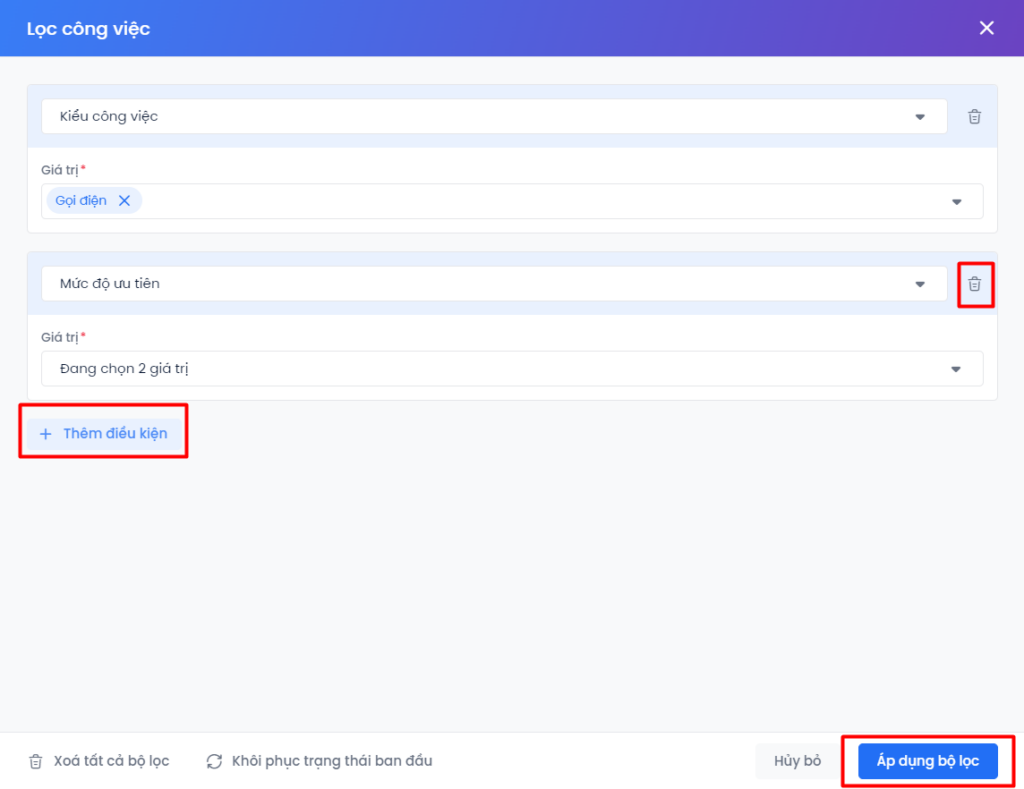
Xóa thẻ hiển thị
Tại thẻ hiển thị lựa chọn, người dùng click vào biểu tượng mũi tên và lựa chọn Xóa.
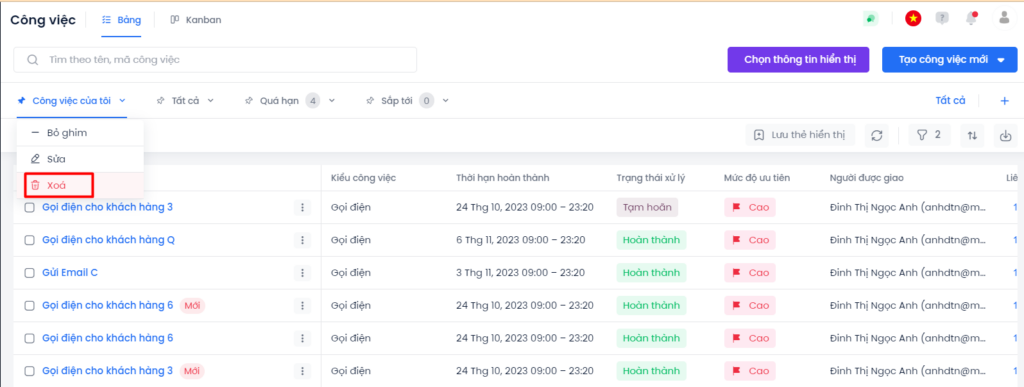
Khi lựa chọn xóa thẻ, hệ thống sẽ hiển thị popup thông báo xác nhận. Lựa chọn Xóa hoặc Hủy bỏ để hủy thao tác.
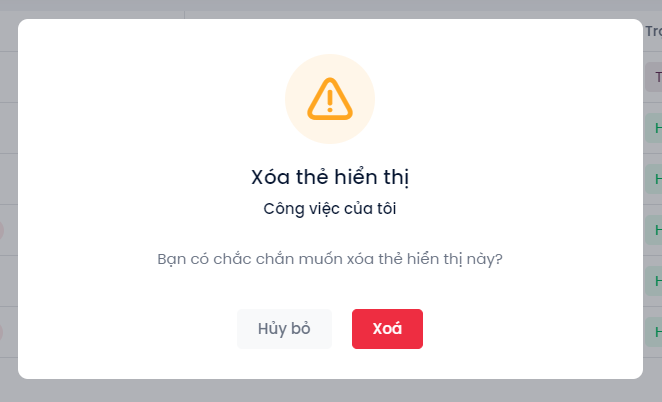
Lưu ý: 3 thẻ hiển thị Tất cả, Sắp tới và Quá hạn là các thẻ mặc định tạo từ hệ thống nên không thể sửa, xóa. Người dùng chỉ có thể thao tác bỏ ghim với các thẻ này.
Xuất file danh sách công việc
Bước 1: Tại giao diện màn hình chính, người dùng lựa chọn biểu tượng ![]() để xuất file.
để xuất file.
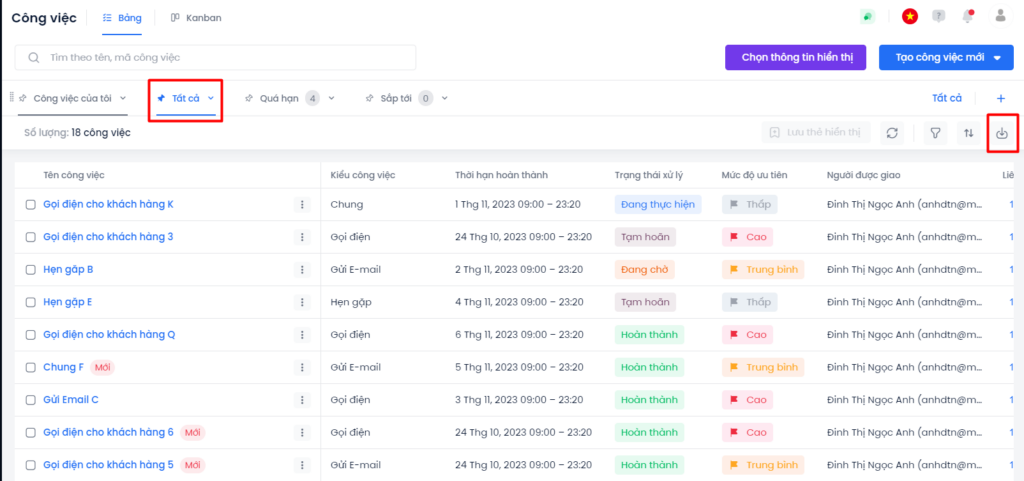
Bước 2: Lựa chọn các trường thông tin khi xuất file.
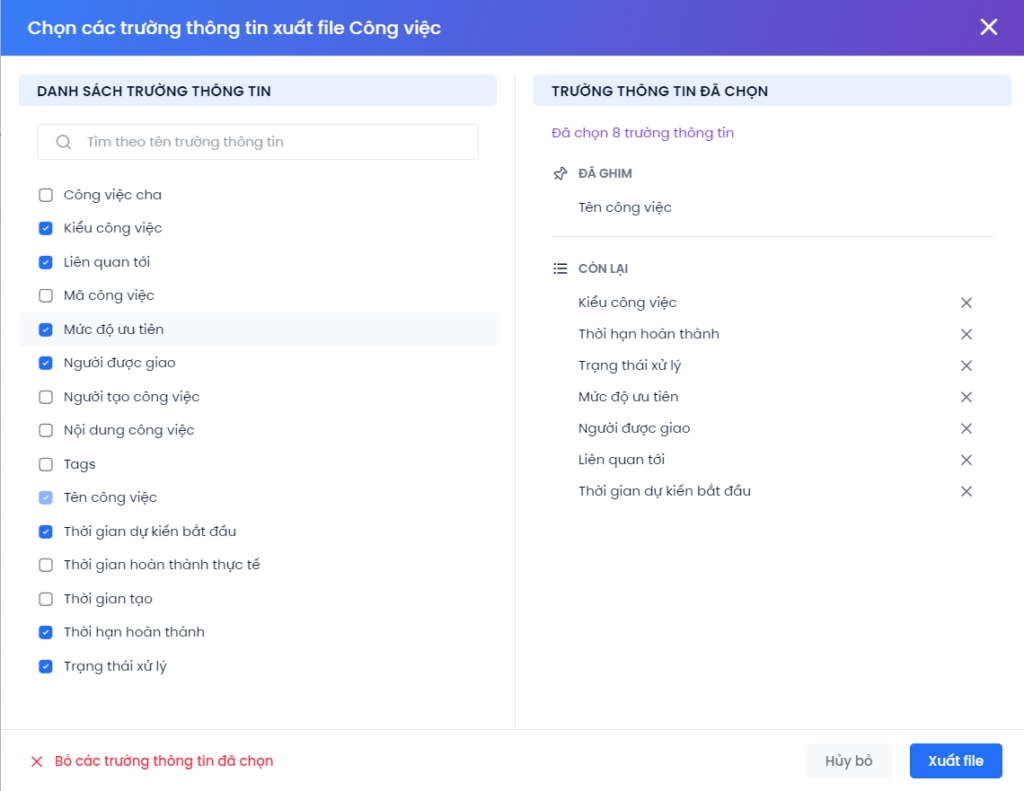
Các thao tác lựa chọn trường thông tin khi xuất file cũng tương tự như khi thao tác Cấu hình trường thông tin hiển thị Công việc.
Thông báo về công việc
Công việc khi được tạo ra sẽ có quy định về thời hạn thông báo và thời hạn hoàn thành. Căn cứ vào quy định này, hệ thống sẽ thực hiện gửi thông báo nhắc nhở/ thông tin đến những người có liên quan đến công việc.
Ngoài ra khi được nhận phân công công việc, người dùng sẽ nhận thông báo từ hệ thống qua nút thông báo mặc định hoặc qua địa chỉ email tương ứng tài khoản sử dụng.