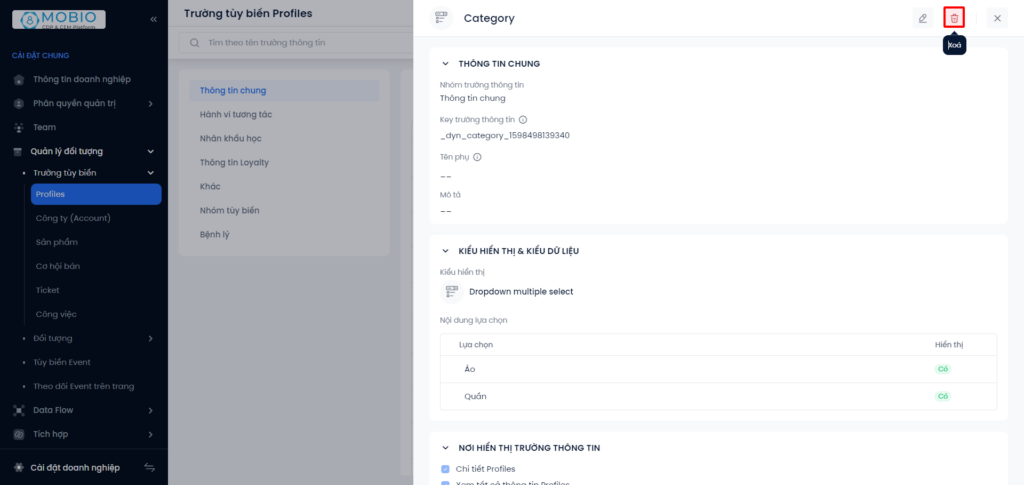Trường tùy biến với đa dạng lựa chọn kiểu hiển thị thông tin và dữ liệu sẽ giúp người dùng tạo các trường thông tin Profile linh hoạt theo nhu cầu của doanh nghiệp.
Thêm mới Trường tùy biến
Bước 1: Truy cập tính năng, Chọn vào biểu tượng Chuyển sản phẩm → Chọn Cài đặt doanh nghiệp.
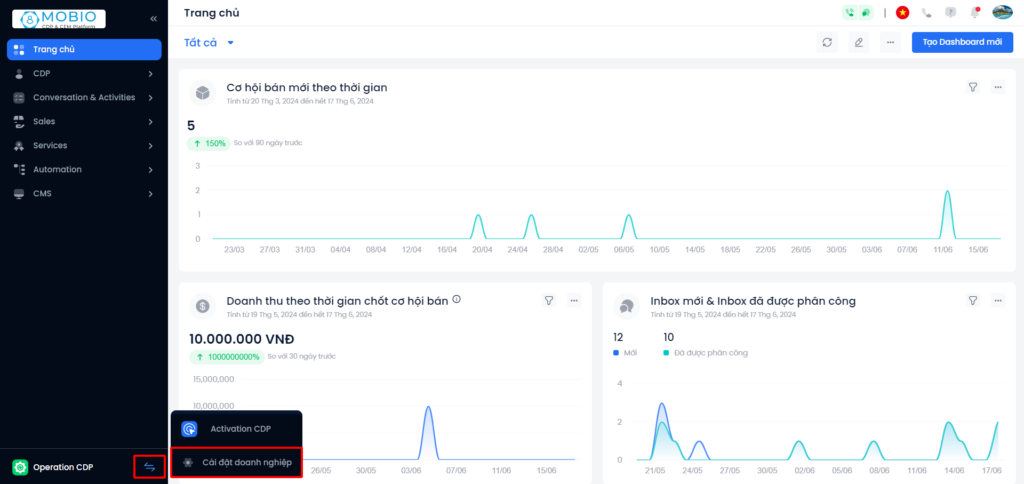
Bước 2: Truy cập Quản lý đối tượng → Chọn Trường tùy biến → Chọn Profile → Chọn Tạo trường thông tin mới.
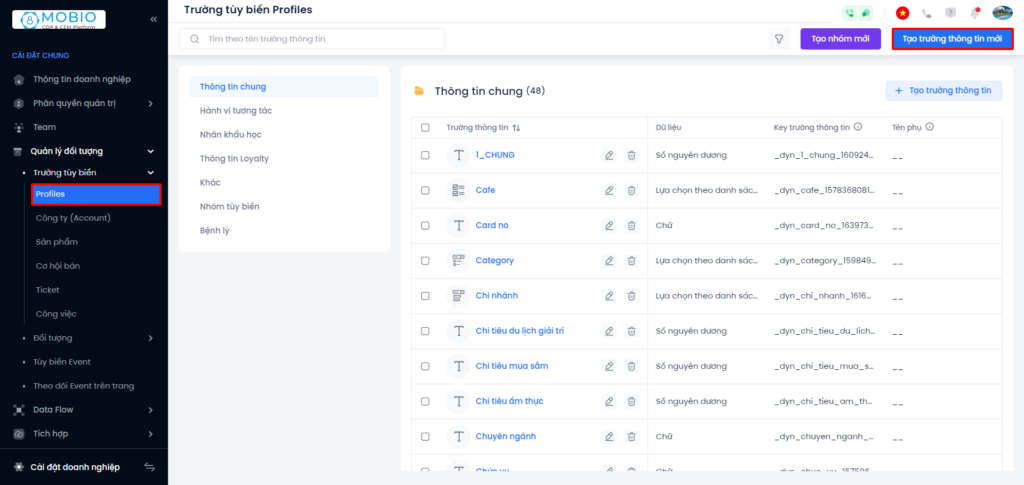
Bước 3: Điền thông tin chung → Chọn nhóm trường thông tin.
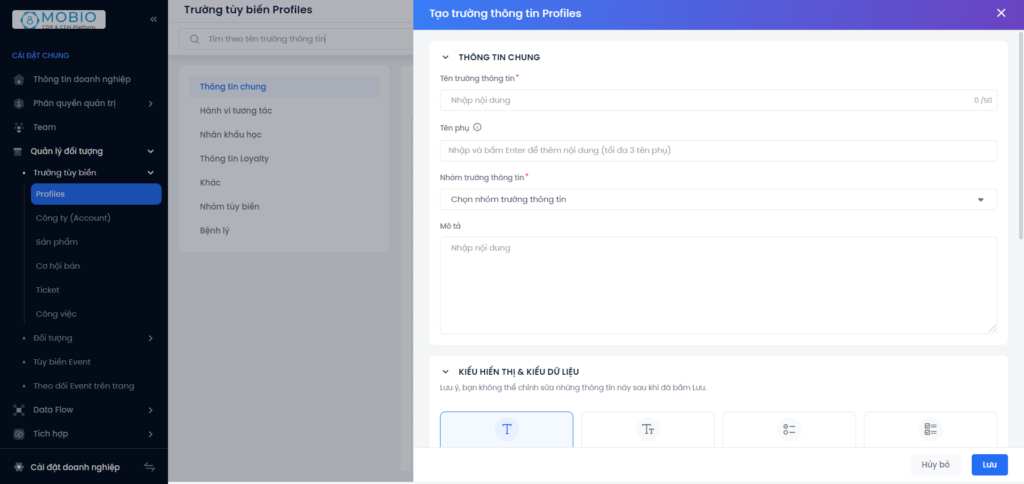
Bước 4: Chọn kiểu hiển thị, kiểu dữ liệu và nơi hiển thị trường thông tin.
Lưu ý:
– Sau khi ấn Lưu, kiểu hiển thị sẽ không thay đổi được.
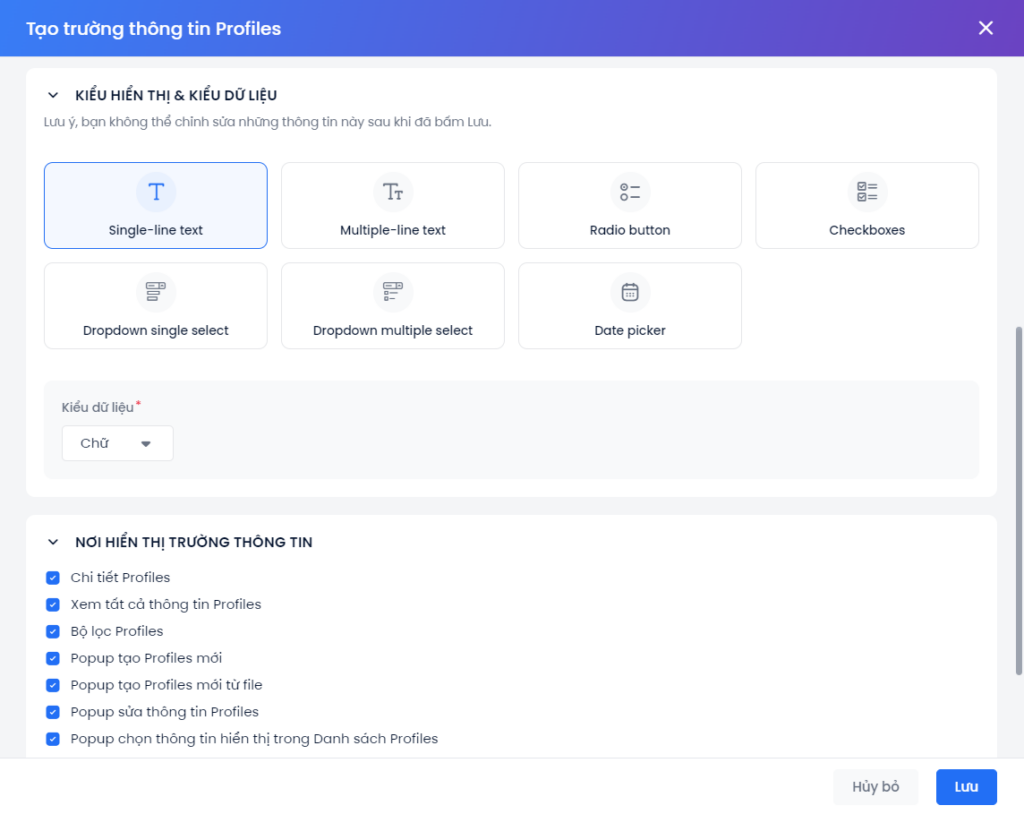
Bước 5: Thêm nội dung cho trường dữ liệu (không áp dụng bước này nếu chọn kiểu Single line text hoặc Date picker).
Hệ thống có thể ghi nhận:
+ 2 loại dữ liệu: text (gồm chữ hoặc số) và ngày tháng.
+ 7 kiểu hiển thị: Cho phép chọn nhiều giá trị cùng lúc (Multiple-line text & Checkboxes) và chỉ cho phép chọn 1 giá trị (Single-line text, radio button, Date-picker).
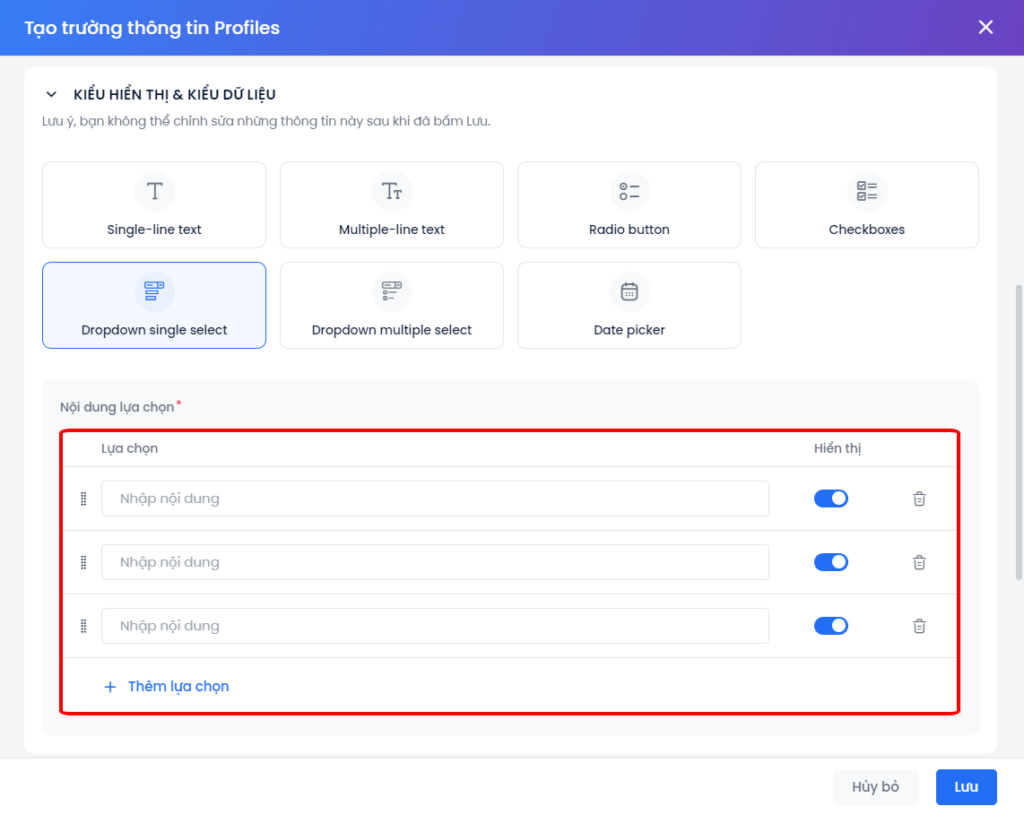
Bước 6: Bấm Lưu hoặc Hủy bỏ để hoàn tất quá trình.
Xem Trường tùy biến
Bấm vào tên trường thông tin tùy biến muốn xem, màn hình hiển thị giao diện thông tin chi tiết.
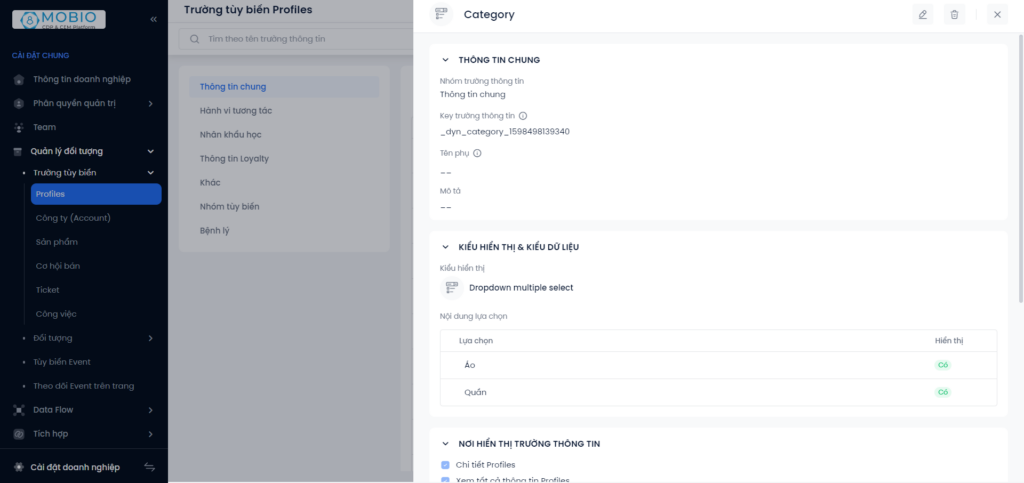
Sửa Trường tùy biến
Cách 1: Chọn nút Sửa trên trường thông tin muốn sửa.
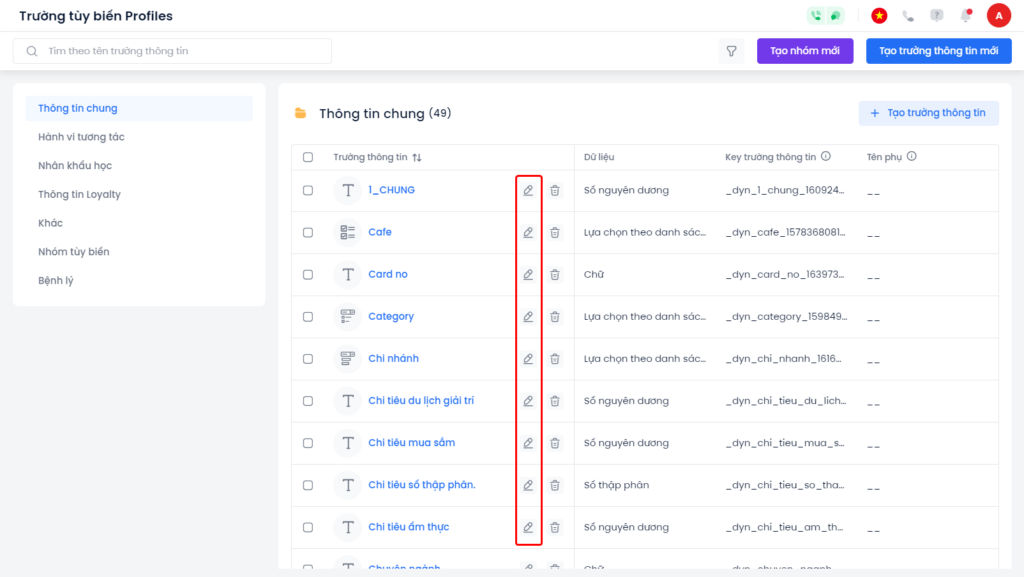
Cách 2: Ấn Sửa tại giao diện chi tiết trường thông tin.
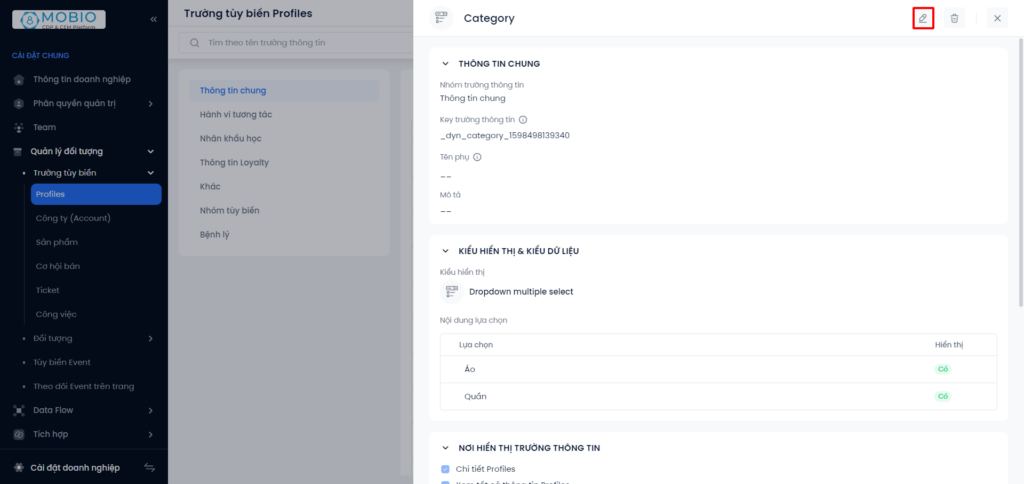
Xóa Trường tùy biến
Cách 1: Chọn nút Xóa trên trường thông tin muốn sửa.
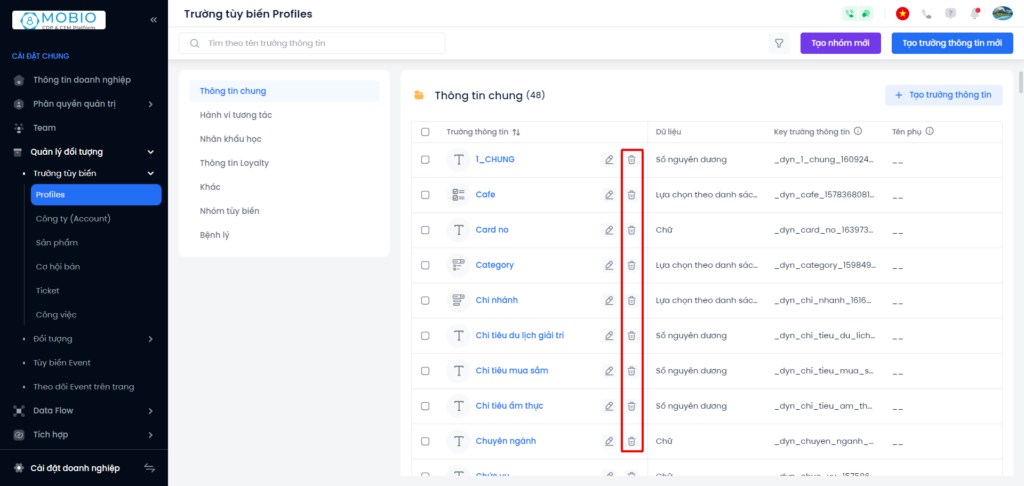
Cách 2: Ấn Xoá tại giao diện chi tiết trường thông tin.
Lưu ý:
– Bạn chỉ có thể xóa những Trường thông tin tùy biến.
– Sau khi trường thông tin bị xóa, dữ liệu tại trường thông tin này (nếu có) sẽ bị xóa khỏi tất cả các Profile.
– Bạn sẽ không thể khôi phục lại các trường thông tin đã bị xóa.