Tính năng Thư viện tri thức trên Mobio cho phép người dùng tạo, lưu trữ và quản lý tài liệu, tài nguyên của doanh nghiệp một cách hiệu quả. Đây là kho lưu trữ trung tâm, giúp các nhân sự, phòng ban dễ dàng truy cập và chia sẻ thông tin.
Thư viện tri thức giúp ích gì cho doanh nghiệp?
Đào tạo nội bộ: Doanh nghiệp có thể lưu trữ các tài liệu đào tạo, hướng dẫn và tài liệu onboarding, giúp nhân viên mới nhanh chóng nắm bắt quy trình và các thủ tục cần thiết.
Hỗ trợ khách hàng: Doanh nghiệp có thể biên soạn các câu hỏi thường gặp (FAQ), hướng dẫn khắc phục sự cố và tài liệu sản phẩm, giúp đội ngũ hỗ trợ khách hàng xử lý vấn đề nhanh hơn và cung cấp câu trả lời nhất quán cho khách hàng.
Chia sẻ tri thức: Các phòng ban có thể tổng hợp các phương pháp chiến lược, và bài học rút ra trong quá trình vận hành, giúp việc lưu giữ và chia sẻ kiến thức liên bộ phận trong công ty dễ dàng hơn.
Trên giao diện Operation CDP, người dùng truy cập vào CMS → Thư viện tri thức.
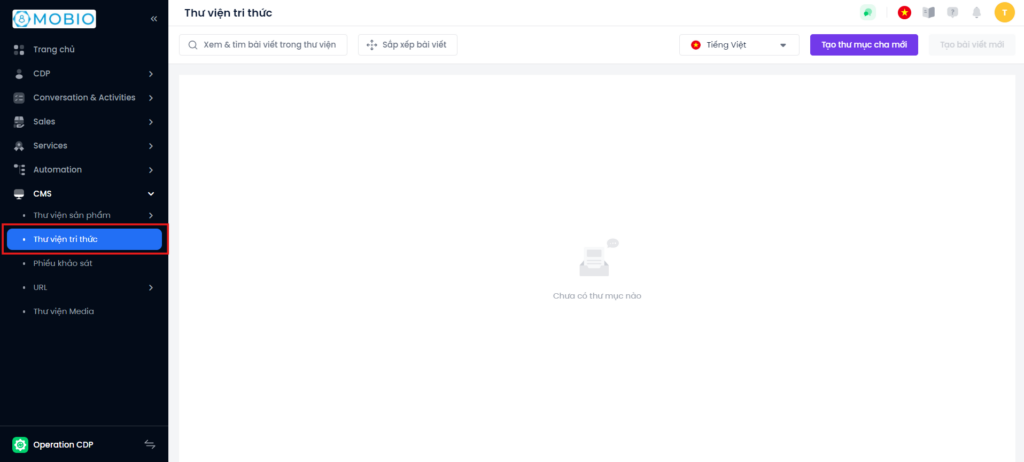
Trên giao diện của Thư viện tri thức, người dùng có thể:
- Tạo & quản lý thư mục
- Quản lý danh sách bài viết theo thư mục & theo ngôn ngữ
- Tạo bài viết mới
- Tìm kiếm bài viết/thư mục theo từ khóa
Quyền truy cập Thư viện tri thức
Để mở quyền truy cập vào Thư viện tri thức, người dùng cần tạo một bộ Quyền – Role có quyền truy cập vào Thư viện tri thức.
Xem hướng dẫn sử dụng tạo Quyền tại đây
Trong giao diện cấu hình Quyền – Role, chọn bộ quyền Knowledge Base
Tại bộ quyền này, người dùng có thể chọn các quyền xem, sửa, xoá, tạo mới và sắp xếp thư mục / bài viết.
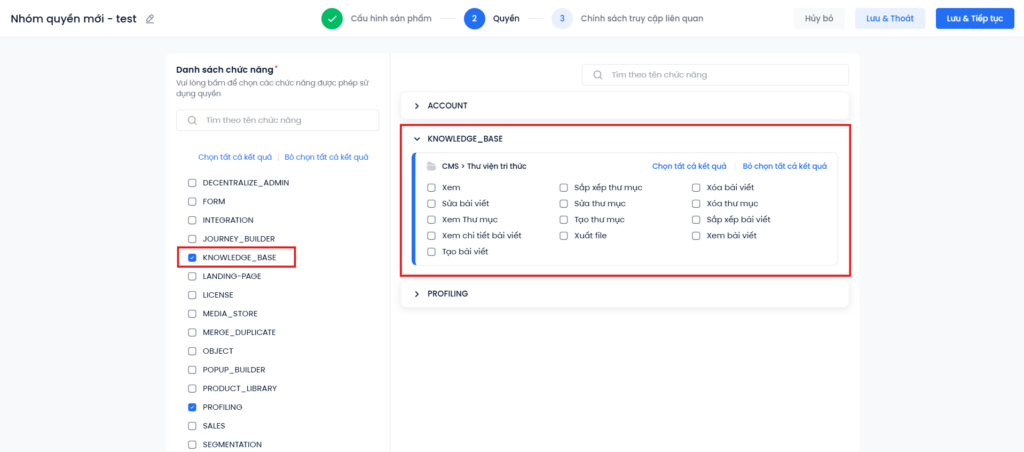
Tạo và quản lý thư mục
Tạo thư mục cha
Trên giao diện Thư viện tri thức, chọn Tạo thư mục cha mới
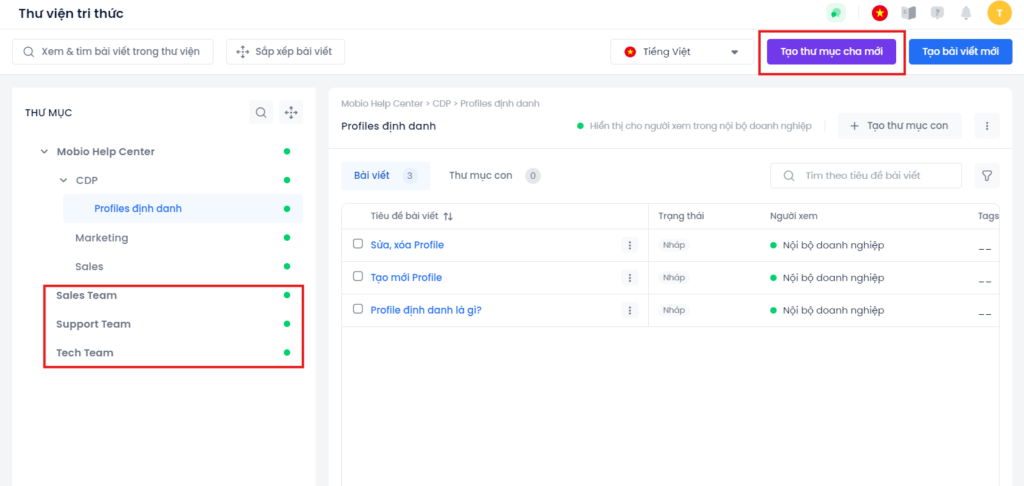
Điền các thông tin sau:
- Tên thư mục (bắt buộc)
- Mô tả
- Icon: người dùng có thể chọn icon và màu mặc định của hệ thống; hoặc tải ảnh từ thiết bị
- Người xem:
- Nội bộ doanh nghiệp: toàn bộ user trên hệ thống có thể xem bài viết
- Ẩn: ẩn bài viết với toàn bộ user
Sau khi hoàn tất điền thông tin, bấm Lưu để hoàn tất tạo thư mục cha.
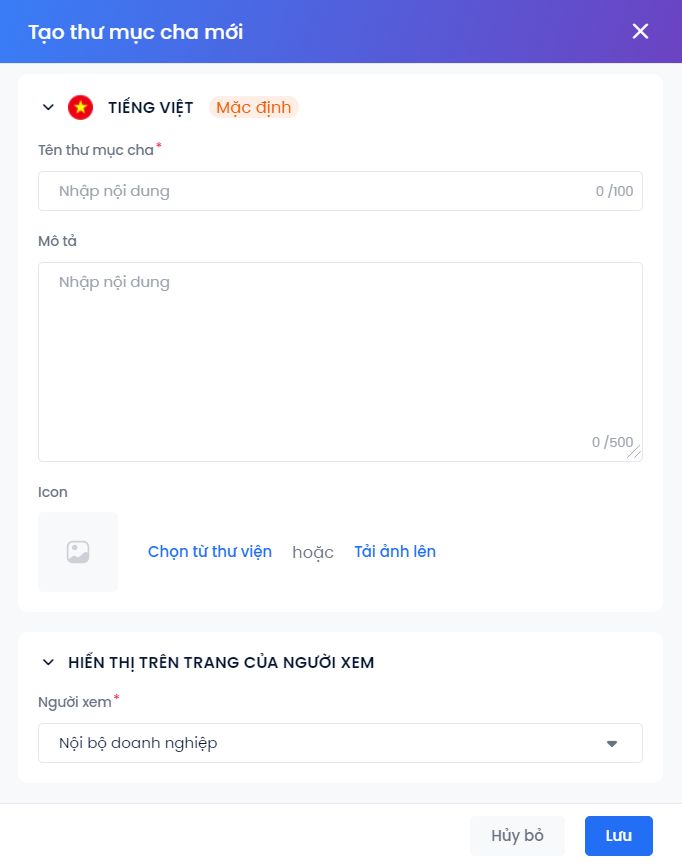
Sau khi tạo xong, thư mục sẽ hiển thị ở cây thư mục bên tay trái giao diện.
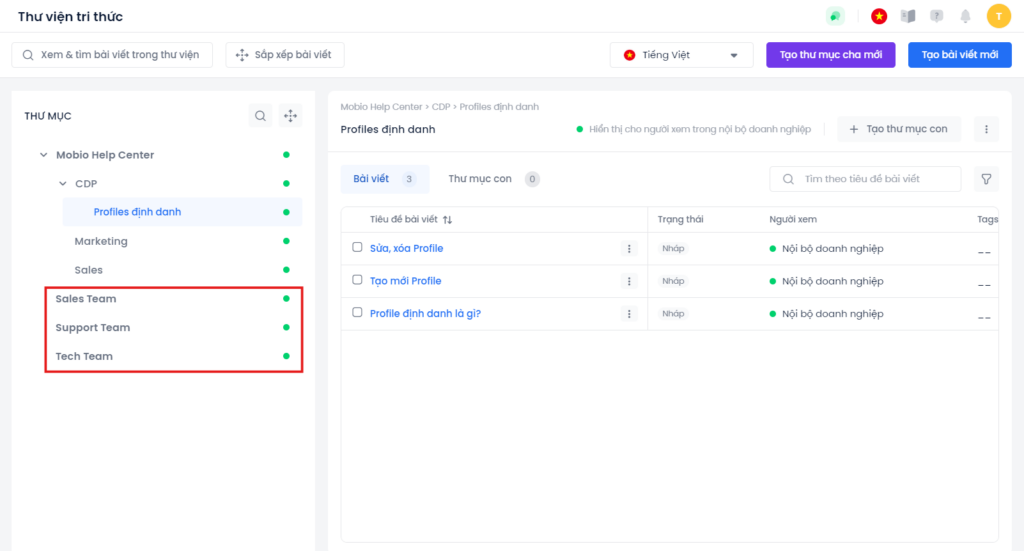
Quản lý thư mục
Các thư mục có chứa bài viết hoặc thư mục con sẽ có biểu tượng mở rộng (mũi tên sang phải). Bấm vào nút mở rộng để theo dõi thành phần của thư mục đó.
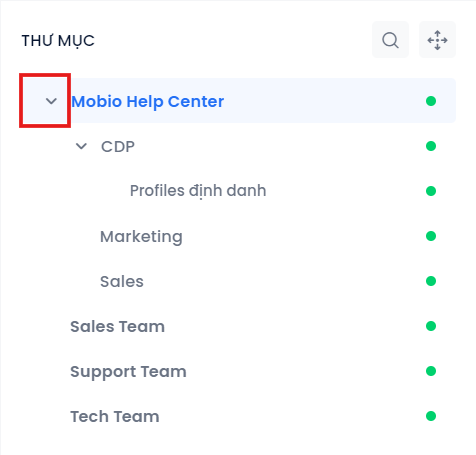
Tìm kiếm thư mục
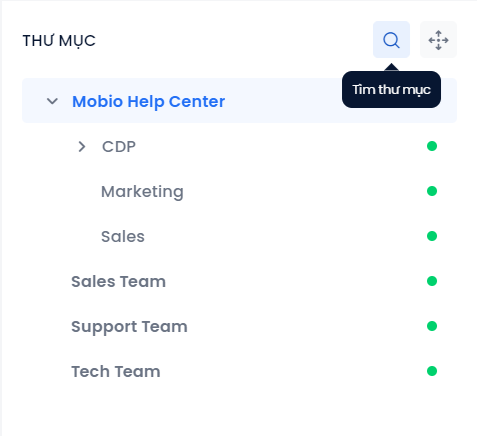
Bấm vào biểu tượng hình kính lúp để tìm kiếm thư mục
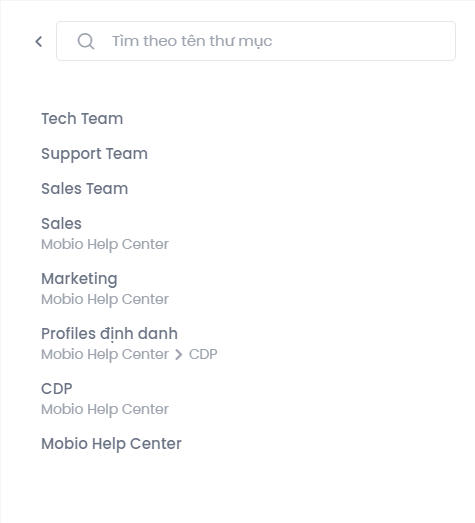
Trên giao diện tìm kiếm thư mục, gõ từ khóa và nhấn Enter.
Tạo thư mục con
Cách 1: Di chuột vào thư mục cha, bấm vào biểu tượng dấu cộng để tạo thư mục con
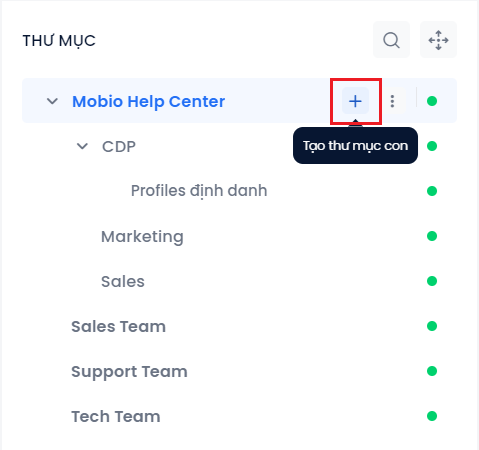
Cách 2: Trên giao diện Chi tiết thư mục ở góc phải màn hình, chọn + Tạo thư mục con
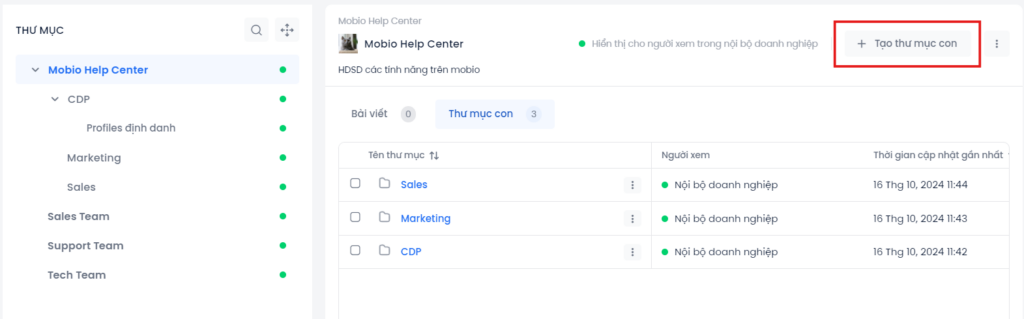
Sửa/ xóa/ di chuyển thư mục
Bấm vào biểu tượng dấu ba chấm để thực hiện các thao tác sửa / xóa/ di chuyển thư mục.
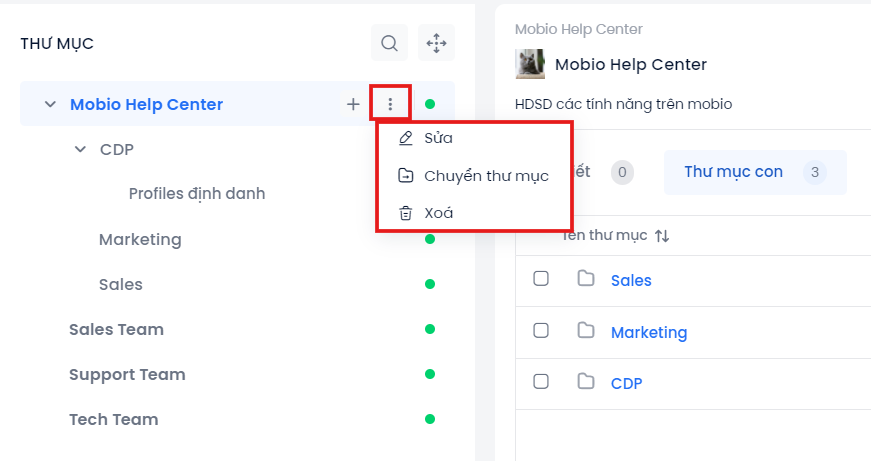
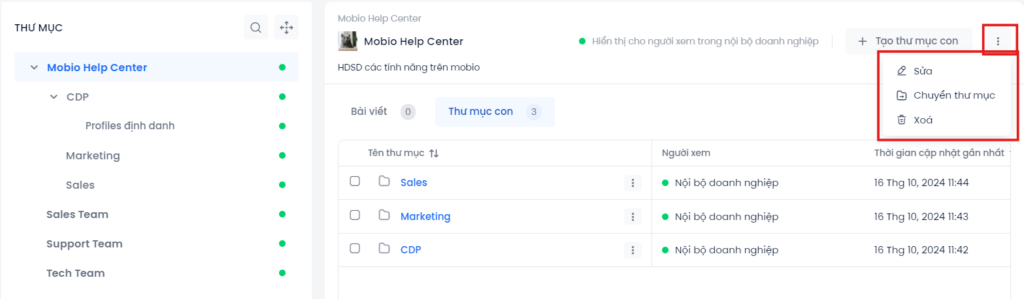
Di chuyển thư mục – Cách 2: Bấm vào biểu tượng di chuyển để sắp xếp thư mục
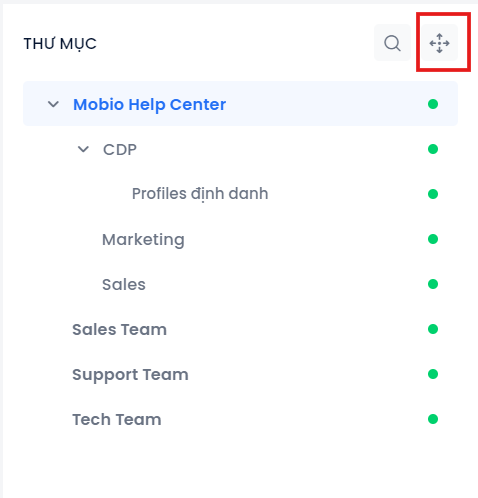
Ở chế độ sắp xếp thư mục, kéo thả thư mục đến vị trí mong muốn và bấm Lưu để hoàn tất.
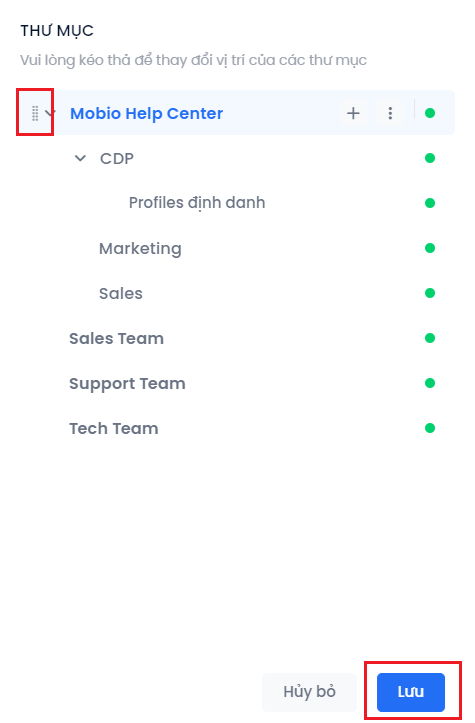
Tùy chọn ngôn ngữ
Trên giao diện Thư viện tri thức, người dùng có thể chọn hiển thị danh sách thư mục & bài viết theo ngôn ngữ.
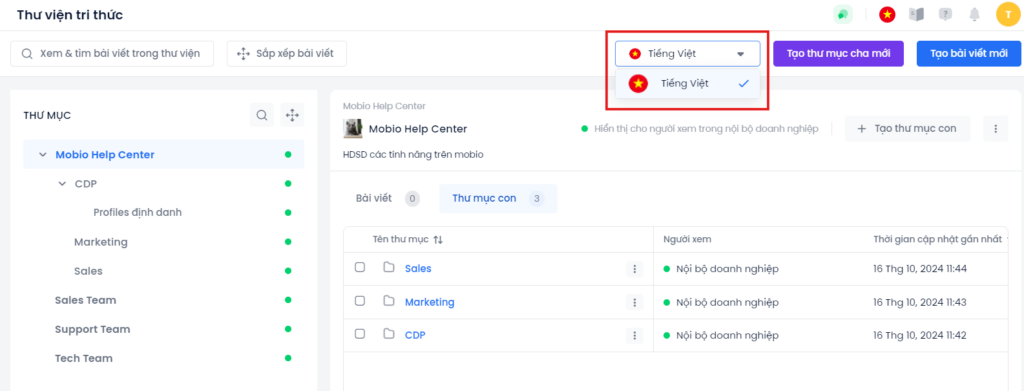
Tạo và quản lý bài viết
Tạo bài viết
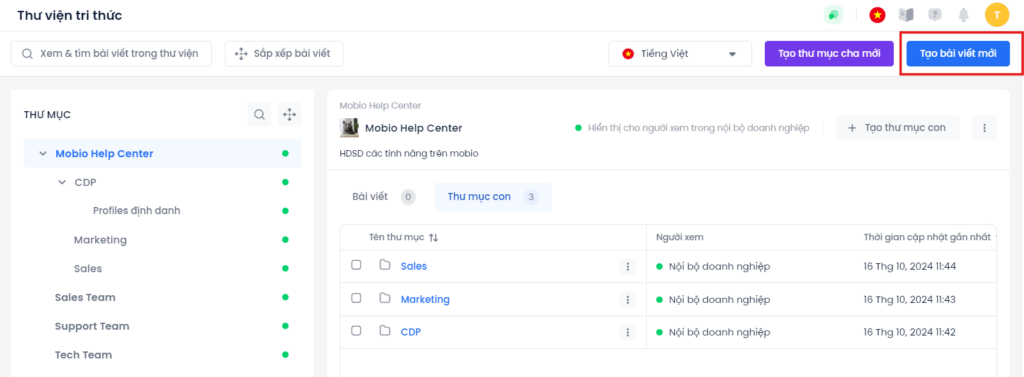
Trên giao diện Thư viện tri thức, chọn Tạo bài viết mới. Hệ thống sẽ chuyển sang giao diện Tạo bài viết.
Trên giao diện Tạo bài viết có 3 vùng:
- Task bar
- Vùng nội dung
- Menu cấu hình bài viết
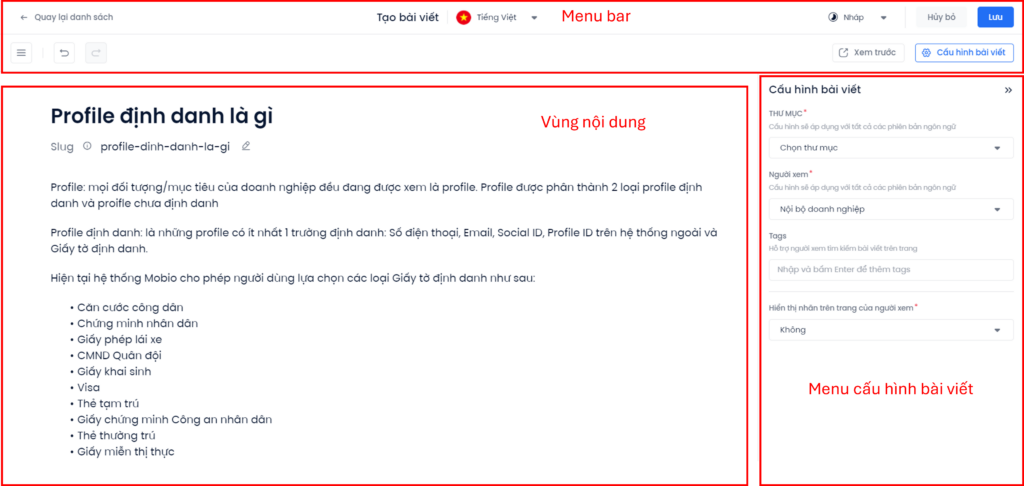
Task bar

Trên Task bar, người dùng có thể:
- Chuyển đổi ngôn ngữ bài viết: ngôn ngữ mặc định là Tiếng Việt. Người dùng có thể bấm vào biểu tượng quốc kỳ để thay đổi ngôn ngữ tương ứng.
- Chuyển đổi trạng thái bài đăng: từ Nháp sang Xuất bản và ngược lại.
- Quay lại giao diện Thư viện tri thức
- Hủy bỏ bài viết
- Lưu lại bài viết
- Mục lục & điều hướng: Nơi hiển thị danh sách mục lục từ H1 đến H6. Người dùng có thể bấm vào mục lục để điều hướng đến 1 vị trí trong bài viết.
- Undo (Hoàn tác): quay lại một hoặc nhiều hành động trước đó.
- Redo (Làm lại thay đổi): Hủy hành động Undo gần nhất.
- Xem trước bài viết
- Mở rộng/ thu gọn cấu hình bài viết
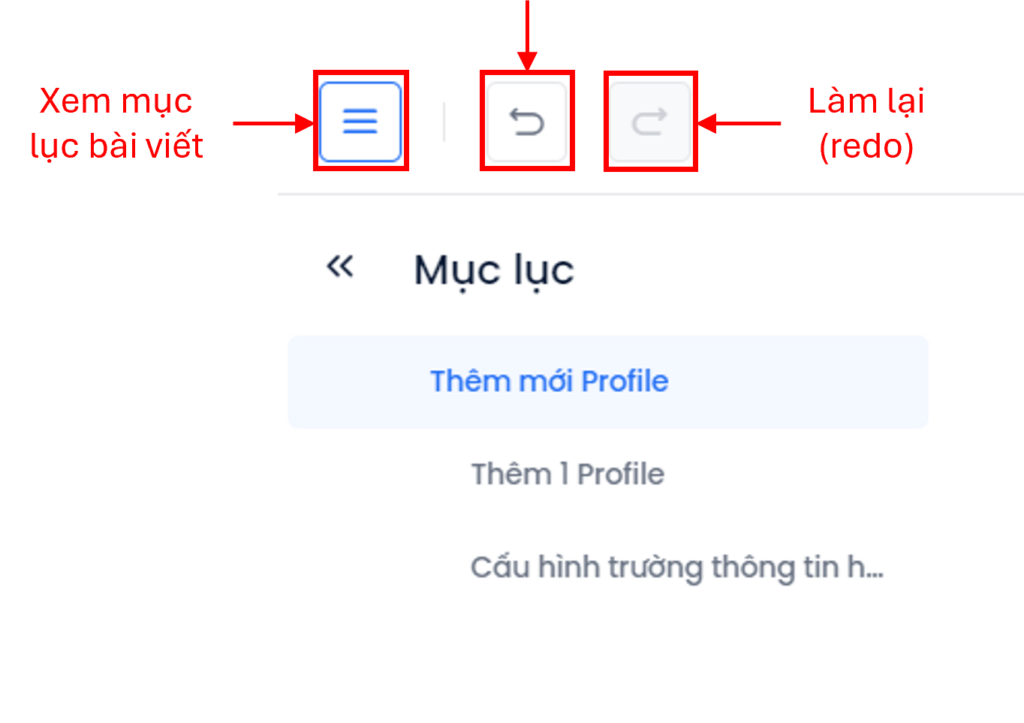
Lưu ý:
Nút Làm lại thay đổi (Redo) chỉ cho phép bấm 1 lần, trong vòng 5 giây kể từ lần Undo gần nhất.
Vùng nội dung
Đây là nơi người dùng tạo nội dung cho bài viết, bao gồm:
- Tiêu đề bài viết
- Slug: Chuỗi các kí tự gồm chữ, số, dấu gạch ngang được đặt sau tên miền, thêm vào URL để dẫn đến trang web. Slug được tự động tạo ra khi người dùng gõ tiêu đề, tuy nhiên người dùng vẫn có thể chỉnh sửa Slug theo mong muốn.
Giới hạn ký tự Slug: tối đa 255 ký tự
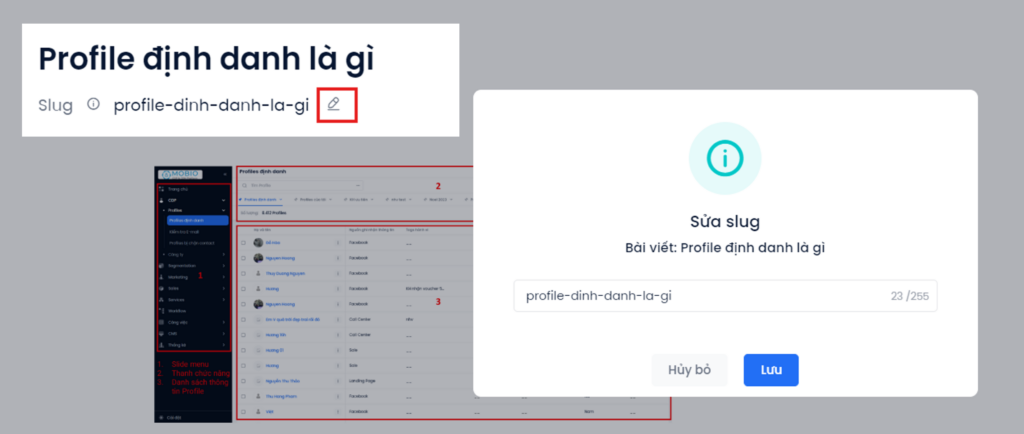
- Nội dung: Người dùng gõ / hoặc bấm vào biểu tượng dấu cộng để thêm nội dung mới
Các loại nội dung
Để thêm khối mới, ấn tổ hợp phím Ctrl + Enter.
Để thêm dòng trong 1 khối, ấn phím Enter.
Text và Heading
Với khối text và Heading, người dùng có thể:
- Thay đổi format: màu nền, màu chữ, in đậm, in nghiêng, gạch chân…
- Chèn liên kết
- Xoá tất cả định dạng, trở về mặc định

- Các Heading đều được đánh dấu và liệt kê tại mục lục. Người dùng có thể nhấn vào Heading ở mục lục để xem nhanh nội dung của mục đó.
- Giới hạn ký tự Heading: tối đa 150 ký tự
Link
Ngoài cách chèn liên kết trong khối text và Heading, người dùng có thể sử dụng khối Link để tạo liên kết. Với khối Link, người dùng có thể:
- Thay đổi format: màu nền, màu chữ, căn lề.
- Xoá tất cả định dạng, trở về mặc định
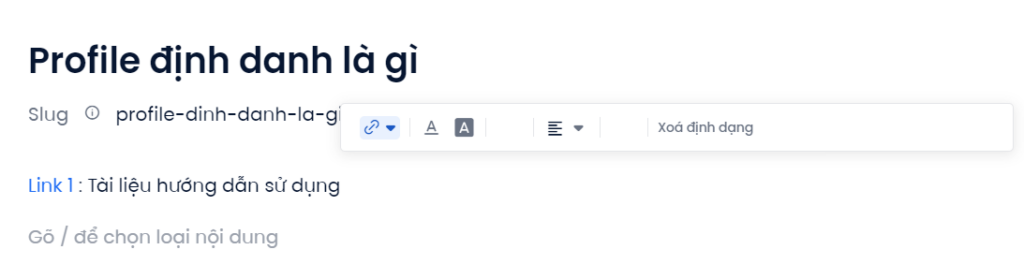
Code
Cho phép người dùng chèn 1 đoạn mã lập trình. Hỗ trợ nhiều ngôn ngữ thông dụng.
Với khối Code, người dùng có thể:
- Thay đổi ngôn ngữ lập trình
- Bỏ xuống dòng
- Sao chép code
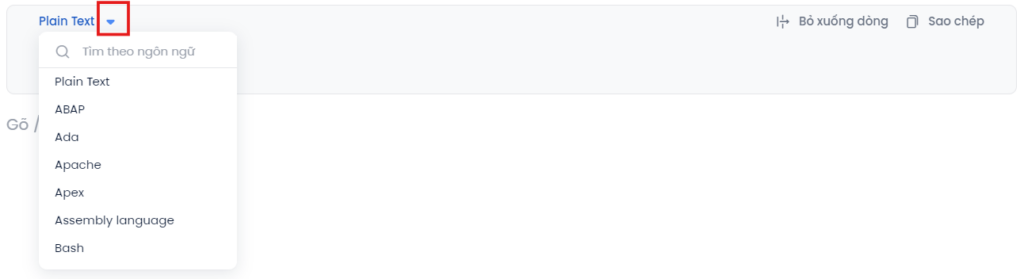
Đường kẻ
Thêm đường kẻ ngang cho nội dung
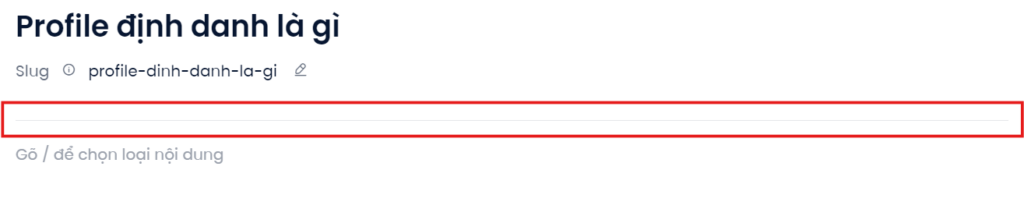
Bảng
Tạo bảng trong bài viết.
Trong khối Bảng, người dùng có thể:
- Thêm nội dung trong ô bảng
- Thêm/ bớt hàng, cột
- Gộp/ tách các ô
- Thay đổi màu nền ô
- Chỉnh format của nội dung trong ô
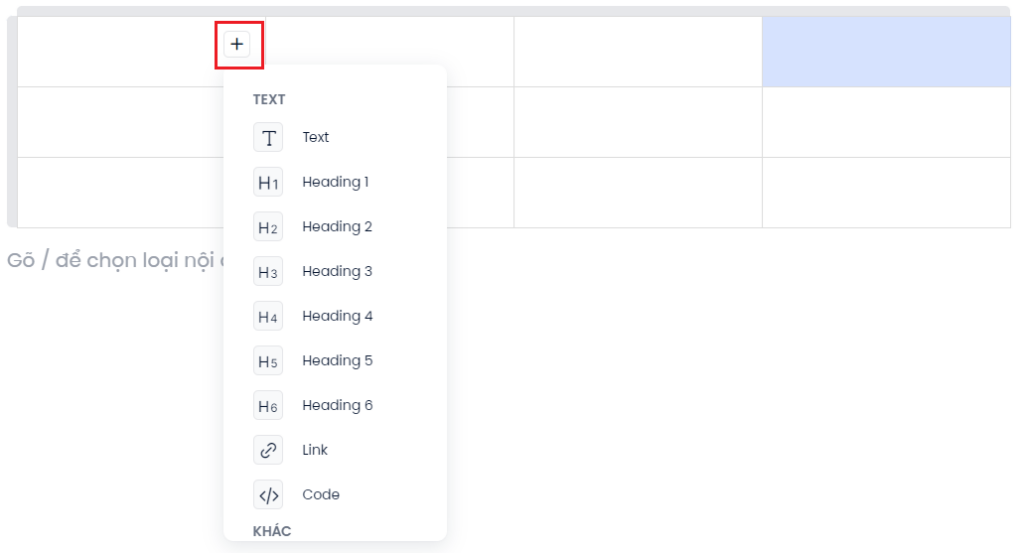
Callout
Thêm một ghi chú nổi bật trong bài viết.
Trong khối Callout, người dùng có thể:
- Thay đổi format: màu nền, màu chữ, in đậm, in nghiêng, gạch chân…
- Chèn liên kết
- Xoá tất cả định dạng, trở về mặc định
- Di chuột vào đầu khối để căn chỉnh màu sắc của chữ, nền và đường viền khối Callout

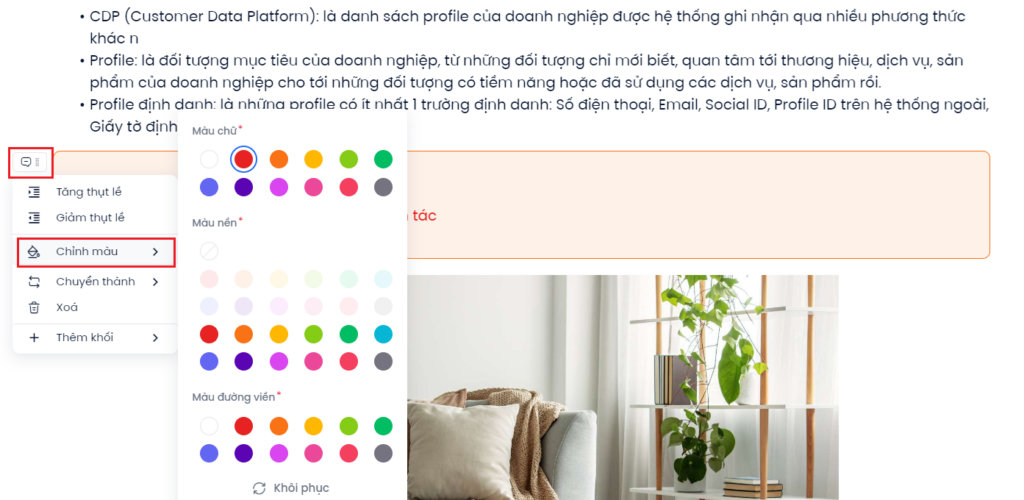
File
Tải lên một file bất kỳ từ thiết bị của người dùng vào nội dung. Trên giao diện tạo nội dung, danh sách tổng hợp các file tải lên nằm ngay dưới nội dung bài viết.
Trong khối File, người dùng có thể:
- Thay đổi kiểu hiển thị của file: dạng dòng/ dạng thẻ
- Tải file
- Xoá file đã tải lên
- Định dạng file hỗ trợ: doc, docx, xls, xlsx, ppt, pptx, pdf
- Dung lượng file tối đa: 10MB
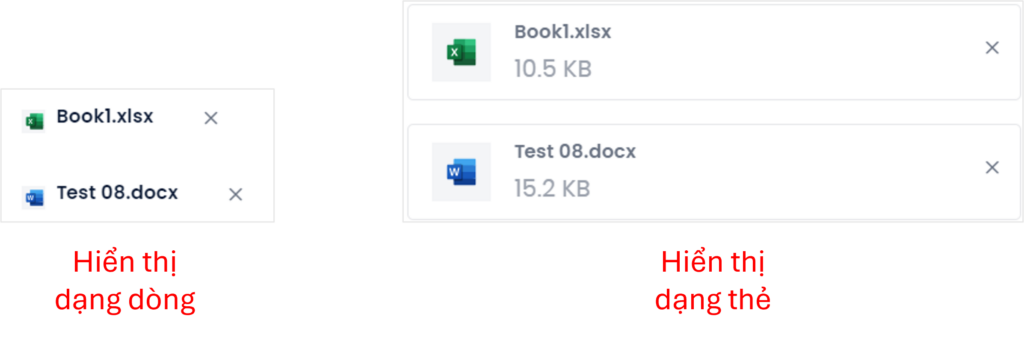
Ảnh
Tải lên một ảnh bất kỳ từ thiết bị của người dùng vào nội dung.
Trong khối ảnh, người dùng có thể:
- Căn lề cho ảnh
- Thêm tiêu đề ảnh
- Chỉnh sửa ảnh nâng cao
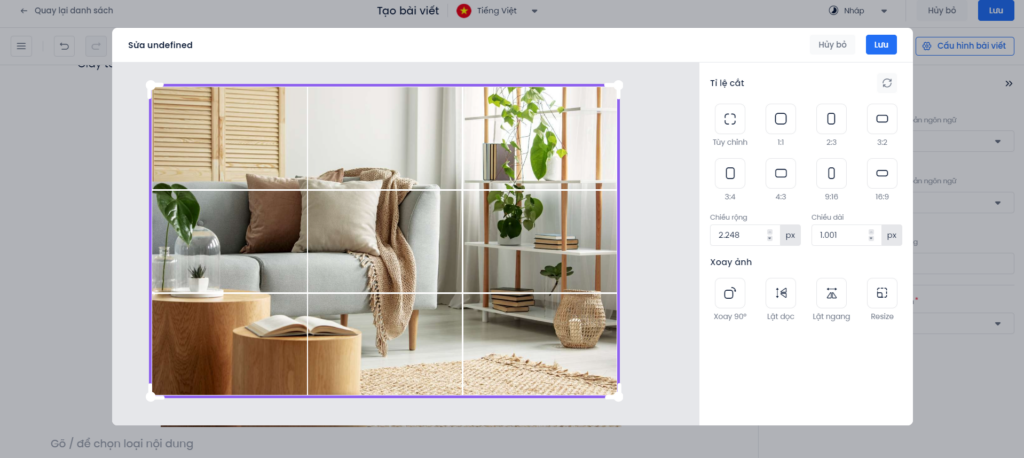
- Định dạng ảnh hỗ trợ: jpg, jpeg, png, gif
- Dung lượng ảnh tối đa: 5MB
Video Youtube
Chèn Video từ nền tảng Youtube bằng cách nhúng link video.
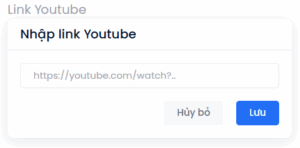
Sau khi nhúng video, người dùng có thể phóng to/ thu nhỏ cửa sổ video trong bài viết.
Các chức năng khác
Khi di chuột vào đầu mỗi khối, người dùng có thể thực hiện các thao tác sau:
- Giữ và kéo chuột để di chuyển vị trí của khối
- Xoá khối
- Thêm khối mới ở dưới
- Chuyển thành khối nội dung khác
- Tăng/ giảm thụt lề (chỉ áp dụng 1 số khối nhất định)

Xem trước bài viết
Tại giao diện Xem trước, người dùng có thể:
- Xem nội dung trên giao diện máy tính/ điện thoại
- Quay lại giao diện tạo nội dung
- Xem và tải về file đính kèm
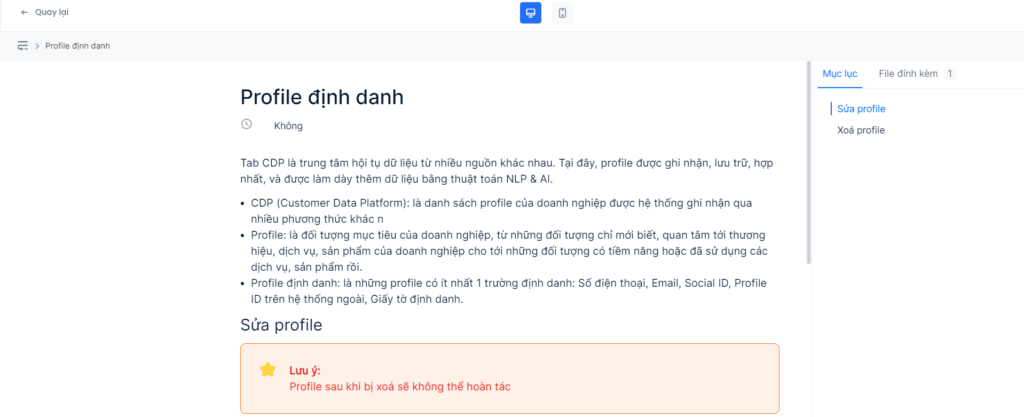
Cấu hình bài viết
Trên giao diện Tạo bài viết, người dùng có thể bật/ tắt tab cấu hình bài viết.
Trên cấu hình bài viết, người dùng lựa chọn:
- Thư mục chứa bài viết
- Người xem
- Tag: Hỗ trợ người xem tìm kiếm bài viết trên trang (không bắt buộc)
- Hiển thị nhãn trên trang của người xem
- Chọn: Không/ Mới/ Vừa cập nhật
- Nếu chọn Mới hoặc Vừa cập nhật, người dùng cần cấu hình thêm thời gian hiển thị nhãn
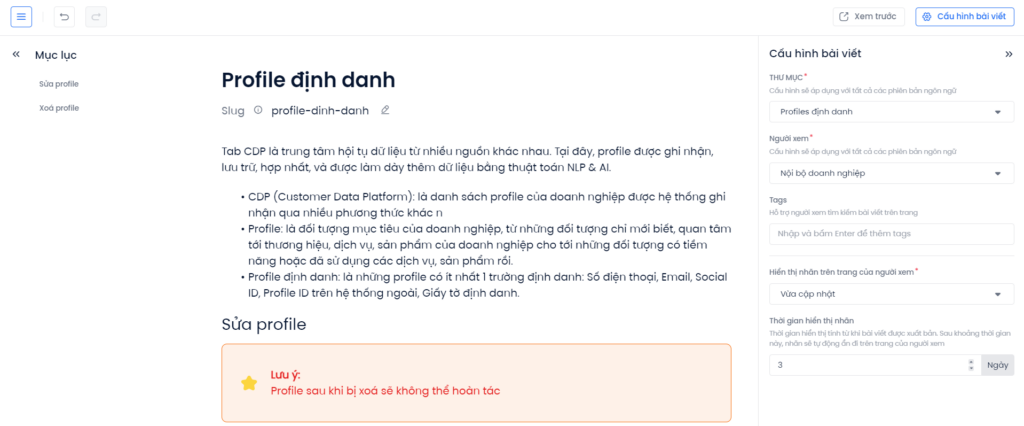
Sau khi tạo nội dung, bấm Lưu để hoàn tất để chuyển sang giao diện chi tiết bài viết. Tại đây, người dùng có thể:
- Xem/ sửa nội dung và cấu hình của bài viết
- Xuất bản/ ngừng xuất bản bài viết
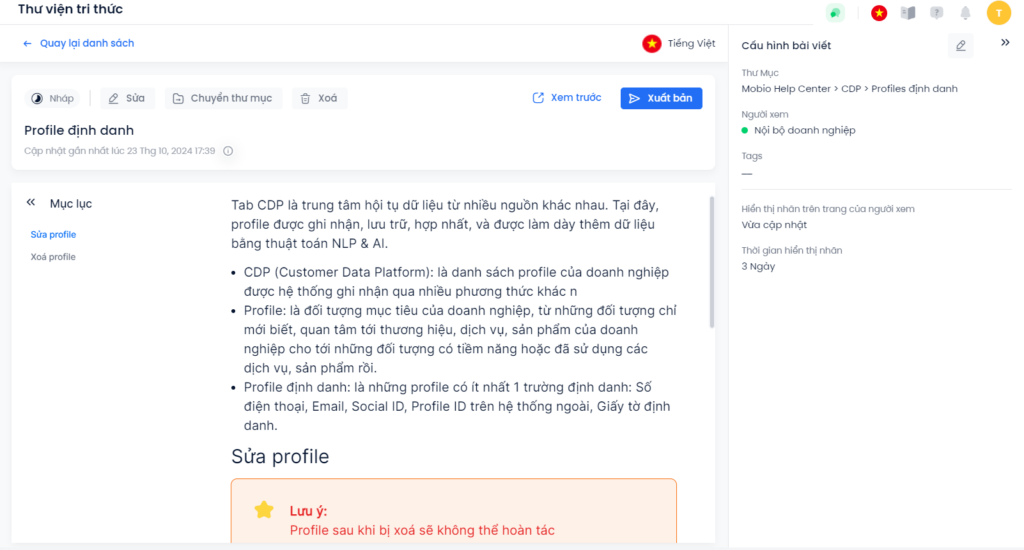
Xuất bản bài viết
Người dùng có thể xuất bản bài viết tại giao diện Tạo bài viết hoặc giao diện chi tiết bài viết.
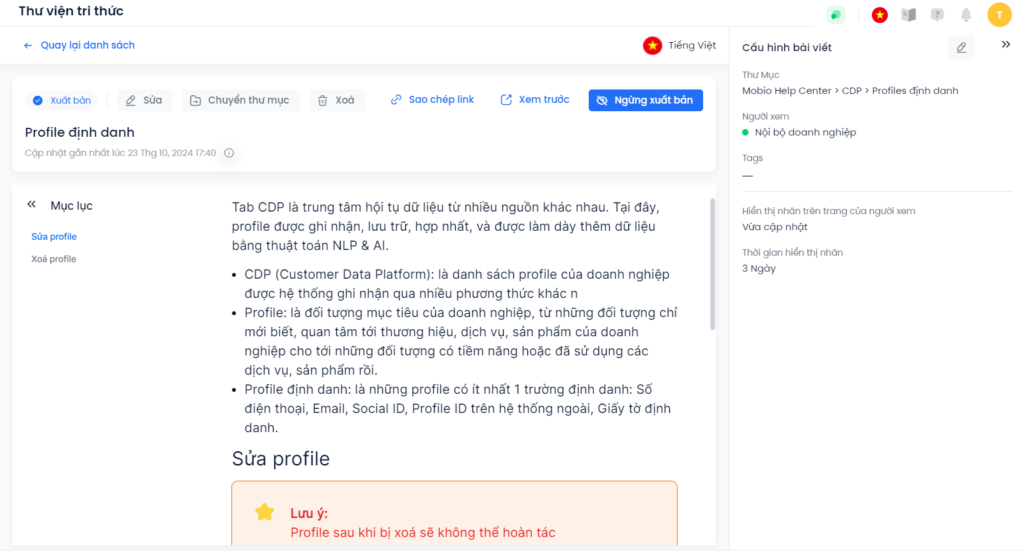
Xem lịch sử lưu bài viết
Hệ thống có cơ chế tự động lưu phiên bản mỗi 30s. Phiên bản tự động lưu bởi hệ thống nằm trong danh sách lịch sử các phiên bản và có thể xem được. Để lưu lại phiên bản auto-saved, nhấn nút Lưu nháp.
Các phiên bản lưu nháp và xuất bản được hệ thống sẽ lưu lại tại giao diện thiết kế bài viết → Lịch sử các phiên bản. Người dùng có thể xem và khôi phục các phiên bản này.
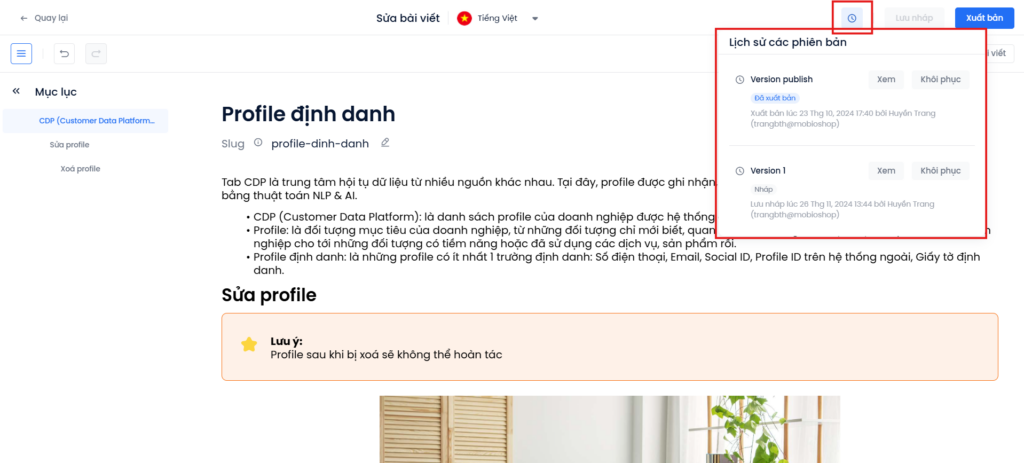
Quản lý bài viết
Trên giao diện Thư viện tri thức, người dùng có thể theo dõi danh sách bài viết ở tab Bài viết khi bấm vào từng thư mục.
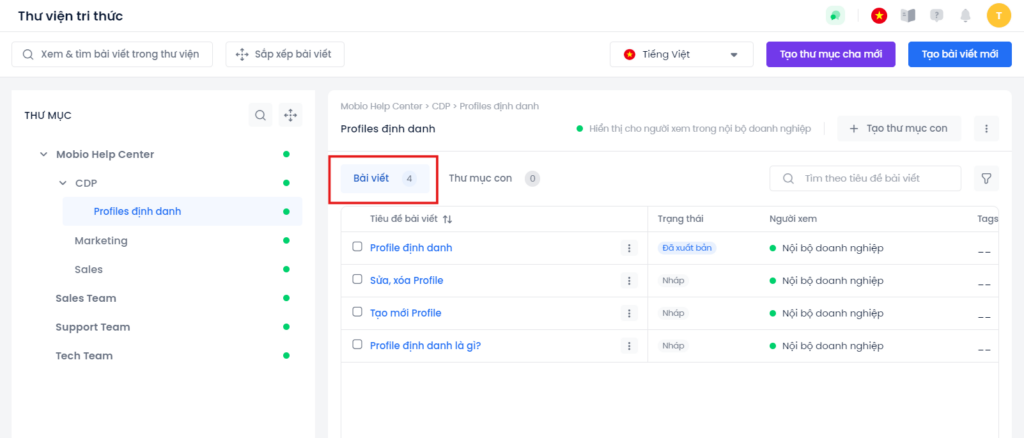
Ở tab Bài viết, người dùng có thể:
- Bấm vào biểu tượng tìm kiếm (hình kính lúp) để tìm bài viết theo tiêu đề.
- Lọc bài viết theo các tiêu chí.
- Xem, sửa, xoá bài viết
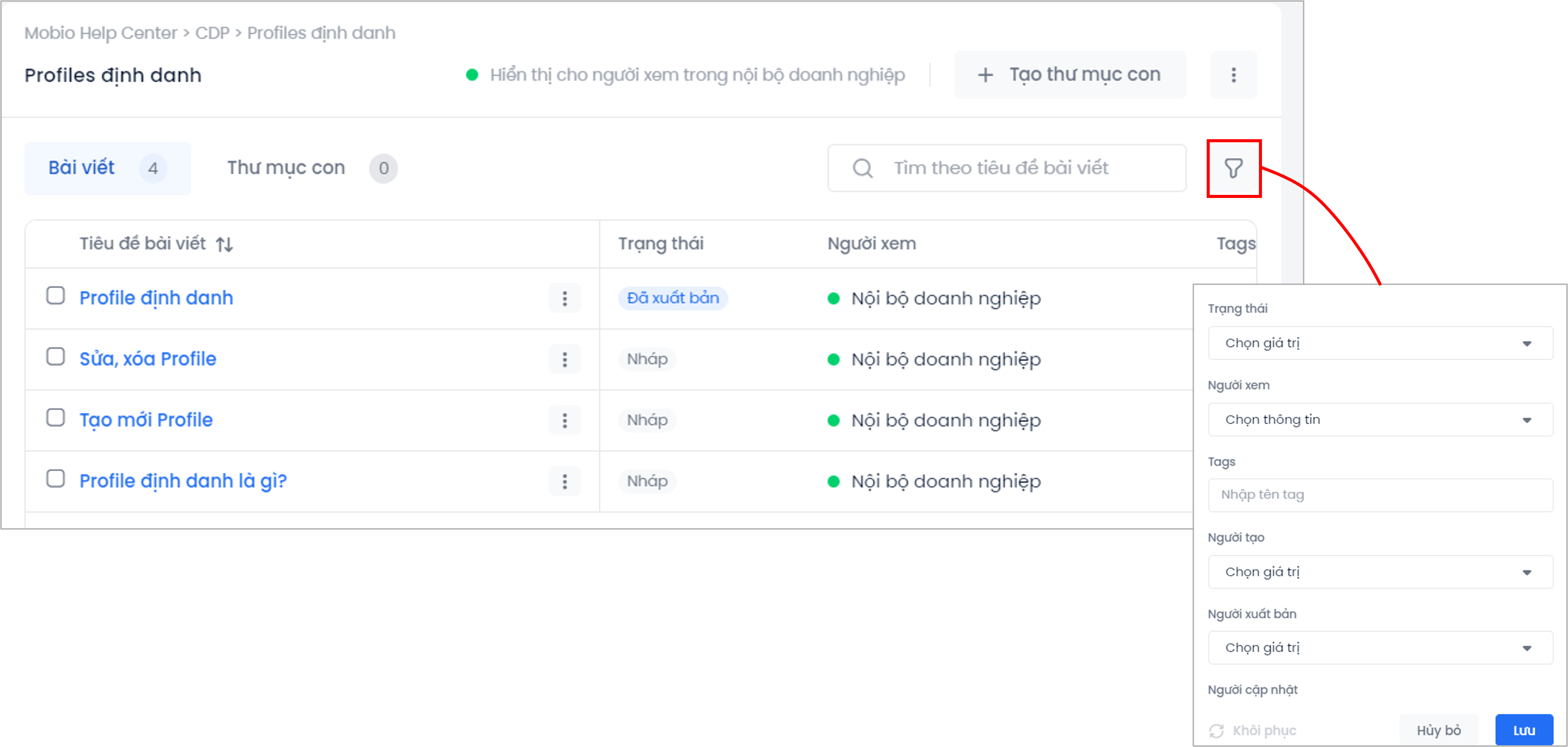
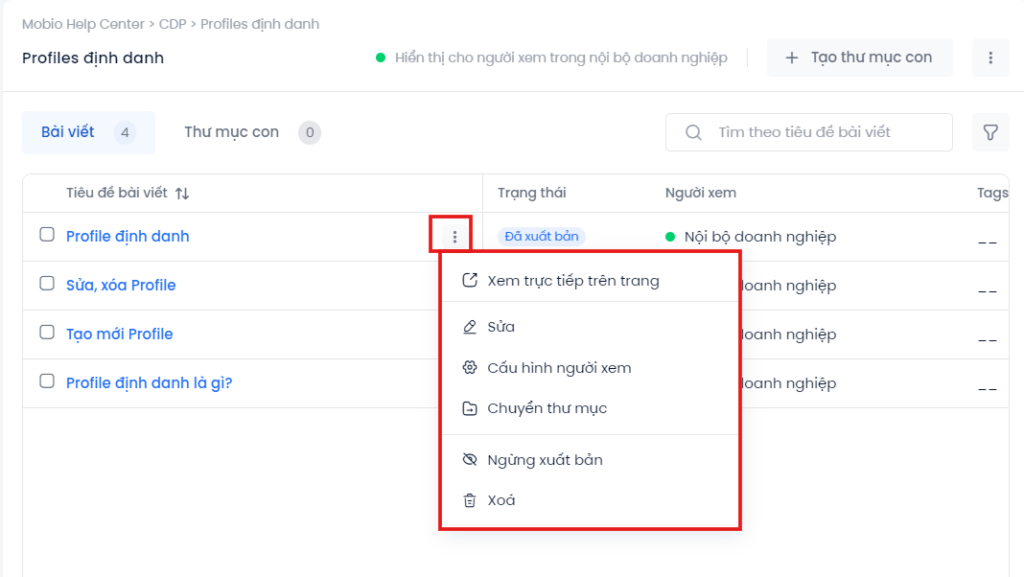
Xuất file bài viết
Người dùng có thể xuất các bài viết trên Thư viện tri thức.
Trên giao diện thiết kế nội dung bài viết, bấm vào Xuất file → chọn định dạng cần xuất.
Hệ thống cho phép xuất file dưới 2 định dạng là Word (.docx) hoặc PDF
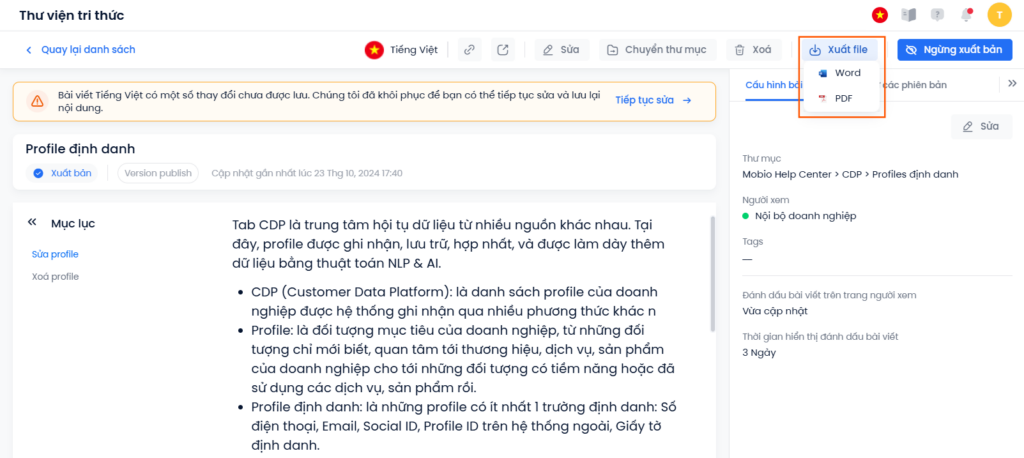
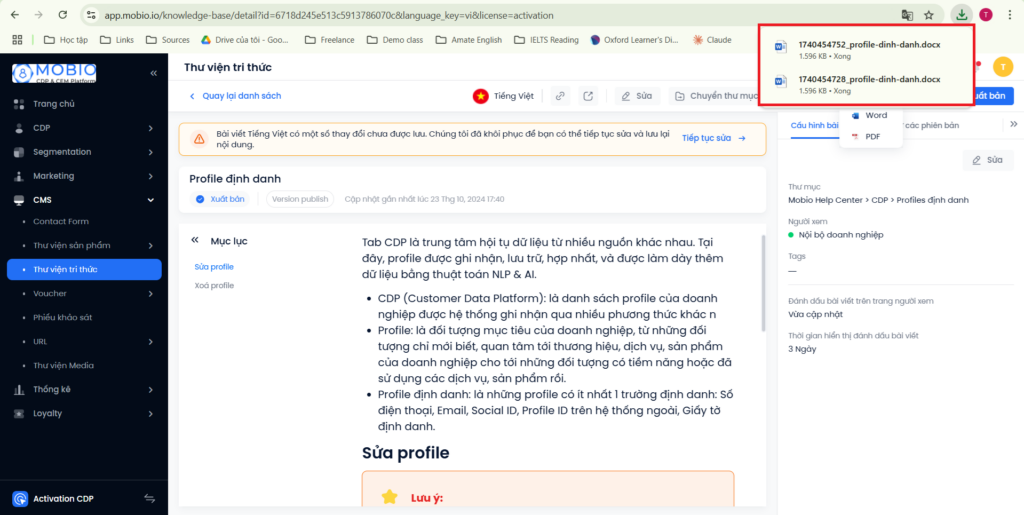
Khi xuất file PDF, người dùng được chuyển đến giao diện xem trước. Tại đây, người dùng có thể xuất file hoặc huỷ thao tác.
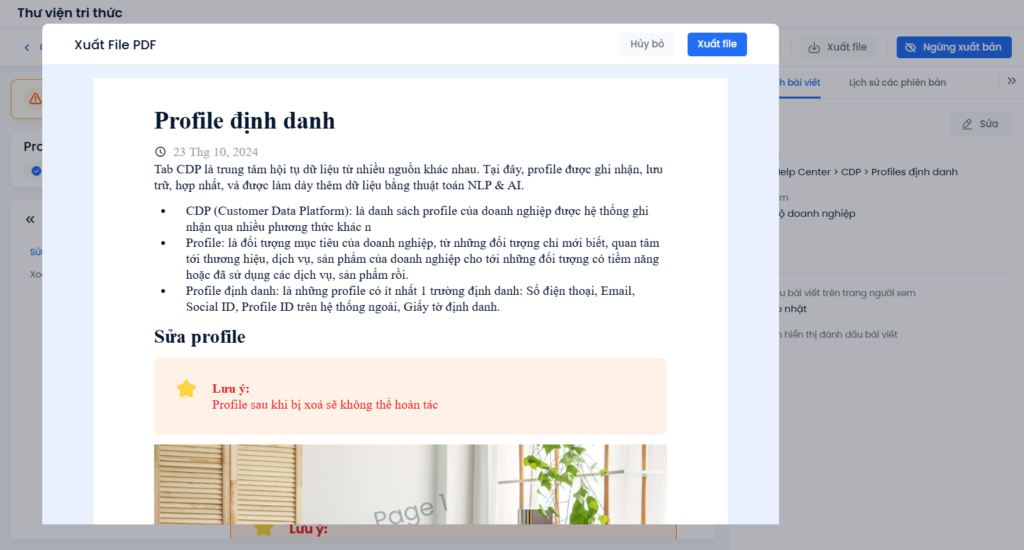
Tương tự như xuất file Word, file PDF sau khi xuất sẽ hiển thị ở mục Tải xuống của trình duyệt.
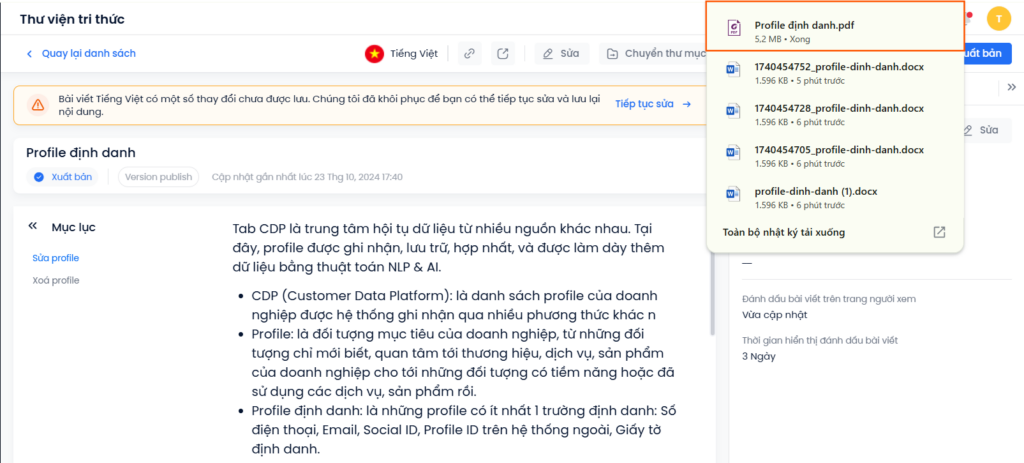
Thiết lập đa ngôn ngữ
Với Thư viện tri thức, người dùng có thể tạo các bài viết đa ngôn ngữ.
Cấu hình đa ngôn ngữ
- Truy cập vào Cài đặt Doanh nghiệp → Tích hợp kênh tương tác → Thư viện tri thức.
- Nếu chưa có sẵn Thư viện tri thức, hãy tạo mới. Nếu đã có sẵn, bấm sửa Thư viện tri thức.
- Tại mục cấu hình ngôn ngữ, ngôn ngữ mặc định là Tiếng Việt, nhưng người dùng có thể thêm một hoặc nhiều ngôn ngữ mới → Lưu lại cấu hình.

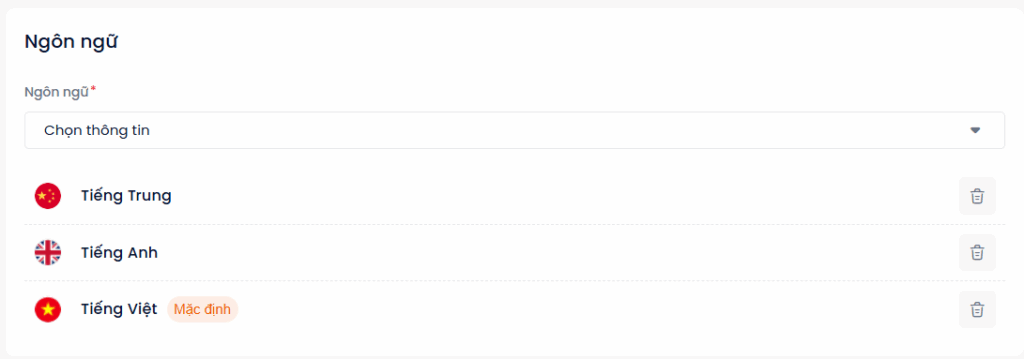
Chuyển đổi ngôn ngữ
Màn hình quản lý cây thư mục
Tại màn hình quản lý cây thư mục, người dùng có thể đổi sang các ngôn ngữ đã cấu hình.

Màn hình xem chi tiết bài viết
Tại phần xem chi tiết của từng bài viết, người dùng có thể chuyển ngôn ngữ. Trong trường hợp chưa có bài viết của ngôn ngữ được chọn, hệ thống sẽ có cảnh báo và gợi ý tạo mới bài viết.
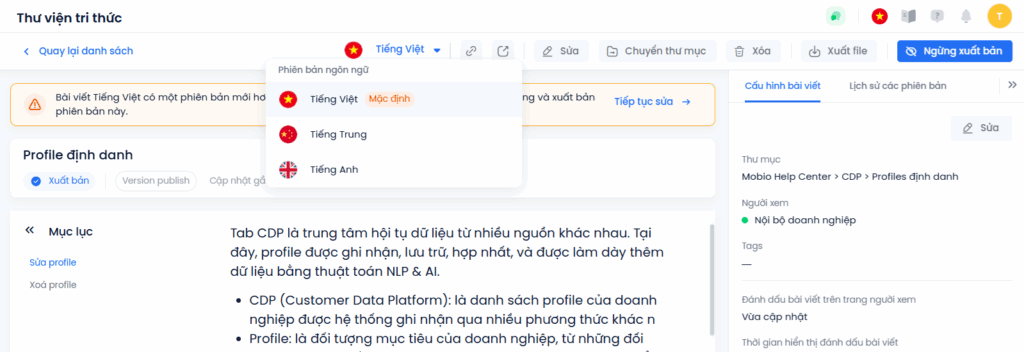
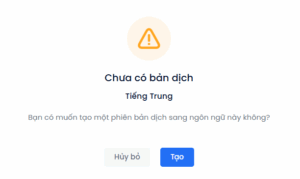
Màn hình sửa bài viết
Tại màn hình sửa bài viết, người dùng có thể chuyển đổi qua lại giữa các bài viết của từng ngôn ngữ để sửa.

Cấu hình đối tượng có thể xem bài viết
Khi tạo mới hoặc sửa Thư viện, người dùng có thể cấu hình đối tượng có thể xem bài viết:
- Công khai: tất cả đối tượng có thể truy cập đều xem được bài viết.
- Nội bộ doanh nghiệp: đối tượng truy cập cần có tài khoản đăng nhập để xem được bài viết.
Cấu hình đối tượng
- Truy cập vào Cài đặt Doanh nghiệp → Tích hợp kênh tương tác → Thư viện tri thức.
- Nếu chưa có sẵn Thư viện tri thức, hãy tạo mới. Nếu đã có sẵn, bấm sửa Thư viện tri thức.
- Tại mục Đối tượng mục tiêu, chọn Nội bộ doanh nghiệp hoặc Công khai.
Sau khi cấu hình xong, khi người dùng sửa cấu hình thư mục hoặc cấu hình bài viết, mục Người xem sẽ hiển thị các lựa chọn tương ứng.
