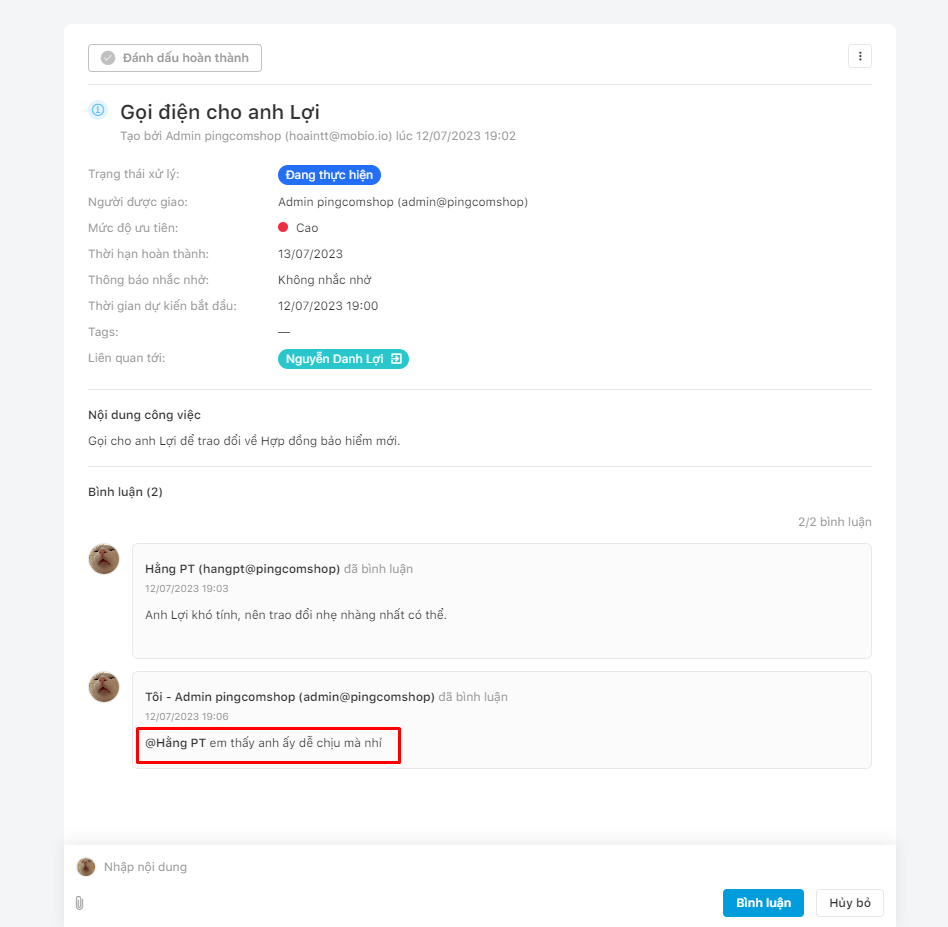This article assists user in selecting which kinds of notifications to receive in each module based on personal needs.
Notifications are enabled by default for user. To change notification settings, the user needs to do the following steps:
Step 1: On the sidebar menu in the far left corner of the screen, select Settings → select User Account.

Step 2: Select Notifications on the sidebar menu.
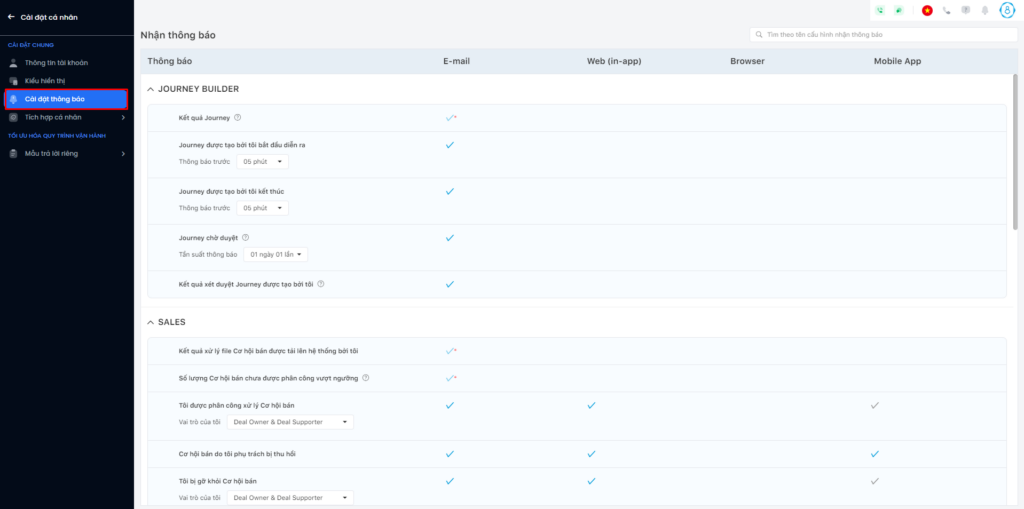
Configure Journey Builder notifications
The notification configuration section of Journey Builder displays first.
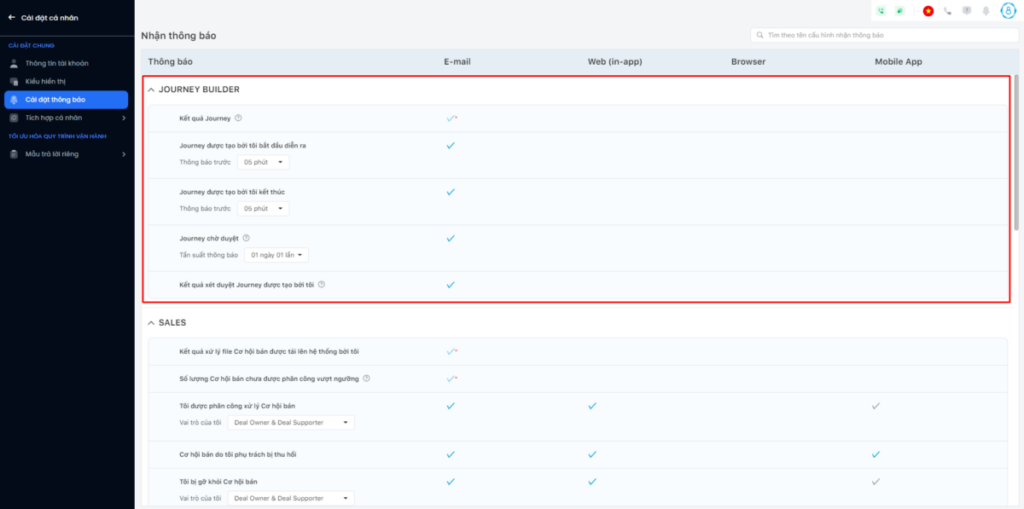
User clicks on the blue tick to select the desired notification channel in each item.
Note: The currently available notification channels are:
– Web (in-app): Notification bell on Mobio web screen
– Browser: Push notification (webpush) applied to each browser
– Mobile app: Company-created mobile app (depending on specific party)
Journey result: Notifications will be sent to user as soon as the Journey results are available.
– User will receive notification if the user’s account/email is added in the section of Configure Journey Result.
When Journey created by me starts: Notifications will be sent to the user a period before the Journey starts– applied to Journeys created by the user only.
– User can choose the time to receive notifications. The notification only applies to journeys with appropriate times arranged here.
For example: User sets a notification 1 day before the Journey starts but the Journey A is designed to run immediately → user will not receive notification for Journey A’s starting.
– The system will send a notification at the beginning of the campaign and a notification that the campaign is started to the email account of user who created that campaign.
When Journey created by me ends: Notifications will be sent to the user a period before the Journey ends – applied to Journeys created by the user only.
– Users can choose the time to receive notifications. The notification only applies to journeys with appropriate times arranged here.
For example: Users set a notification 1 day before the Journey ends while the Journey runs only for 12 hours → user will not receive an ending notification.
Note:
– If user does not set the time beforehand, the system will send a notification at the end of the campaign.
– The system will send a notification of the end of the campaign to the email account of user who created the campaign.
– In case the Journey Builder is ended because the user presses stop Journey Builder without an appointment in advance → The system will announce the end of the Journey according to the time the user presses stop Journey.
Pending journey: Notify user immediately when there is a request to review the Journey.
User can choose the frequency of receiving notification
Options:
– 1 time per day
– 2 times per day
– 1 time per 2 days
– 1 time per 3 days
Note:
User will receive notification if:
– User has the right to Approve/Cancel Journey
– The user is in charge of the Master Campaign that contains that Journey.
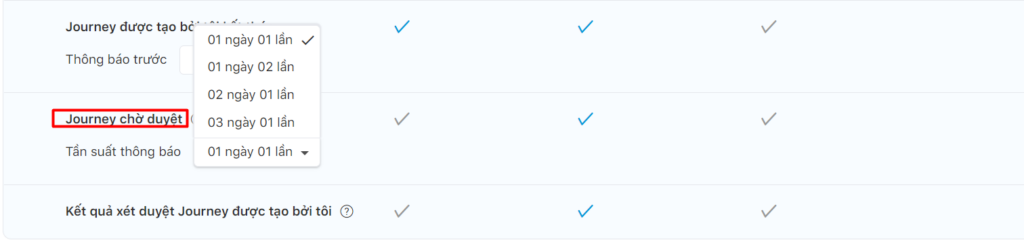
Approval result of Journey created by me: A notification will be sent to the user when the Journey has an approval result or when the reviewer cancels the Journey – applied to Journeys created by the user only.
Note: Applied to Journey Builders that require approval to be activated.
Configure Sales notifications
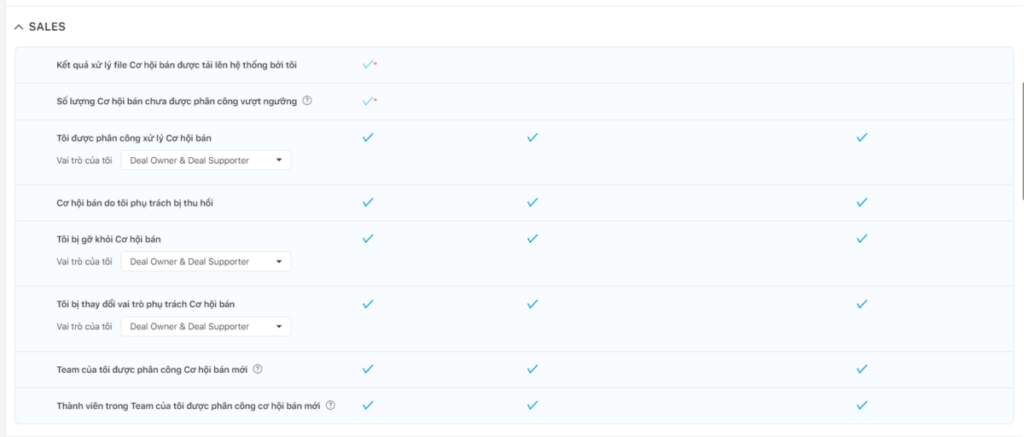
My opportunity upload activities’ results: An email will be sent to user by default when a file of Oppty is completely processed.
When the predetermined quantity of unassigned opportunities has been reached: User will receive a default email notification if the user’s account/email is added in Sales – Oppty Routing – Other Configuration – Set up notifications for when numerous opportunities are not assigned.
I’ve been assigned to process new opportunities: User will receive a notification when assigned to handle an Oppty. The system allows the selection of notifications with the following roles:
- Deal Owner
- Deal Supporter
- Both
My opportunity has been revoked: User will receive notifications when the Oppty that the user in charge (applied for Deal Owner) is revoked according to the revocation regulation that the business is applying.
I’ve been removed from opportunities: User will receive a notification when the user is removed from the Oppty. The system allows the selection of notifications with the following roles:
- Deal Owner
- Deal Supporter
- Both
My role in opportunities processing has changed: User will receive a notification when the user’s Deal Owner role is changed to Deal Supporter and vice versa. The system allows the option to notify when the user is in the following roles:
- Deal Owner
- Deal Supporter
- Both
My team has been assigned new opportunities: User will receive a notification about Oppty when it is assigned to other team members if your role is Team Leader.
Configure Online & Social Notifications
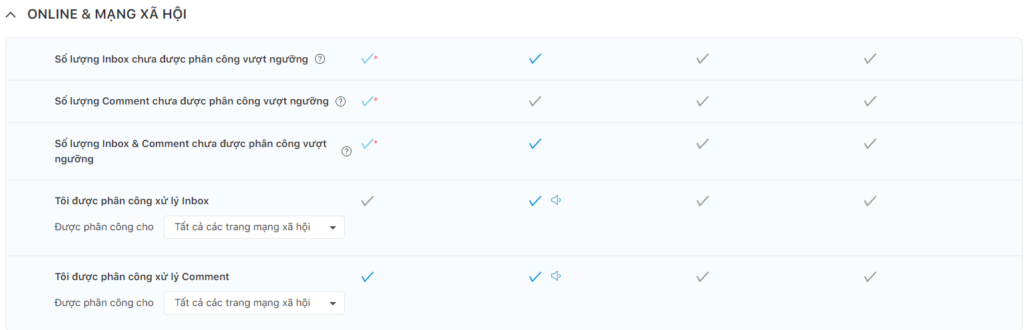
The number of unassigned Inboxes has exceeded the threshold: Notifications will be sent to user when the number of unassigned Inboxes reaches a certain number. This number is set up in the Company Account – Online & Social – Chat Routing.
– User will receive a notification if a user’s account/email is added in the Set up notifications for when numerous opportunities are not assigned.
– Accounts noted in the general settings of Online & Social will be sent notifications to email, web and browser. In case the user turns off notifications in the personal settings area, they will not receive notifications on 2 channels of web and browser (email is always the default channel).
– In case the user does not set the notification frequency, the system will notify 1 time only by default when the queue exceeds the threshold.
The number of unassigned Inboxes & Comments has exceeded the threshold: similar to the above, but the system will calculate the total number of Inboxes + Comments to notify.
I am assigned to handle Inbox/Comment: User will receive notifications when assigned Inbox/Comment of all social networks or any selected social networks.
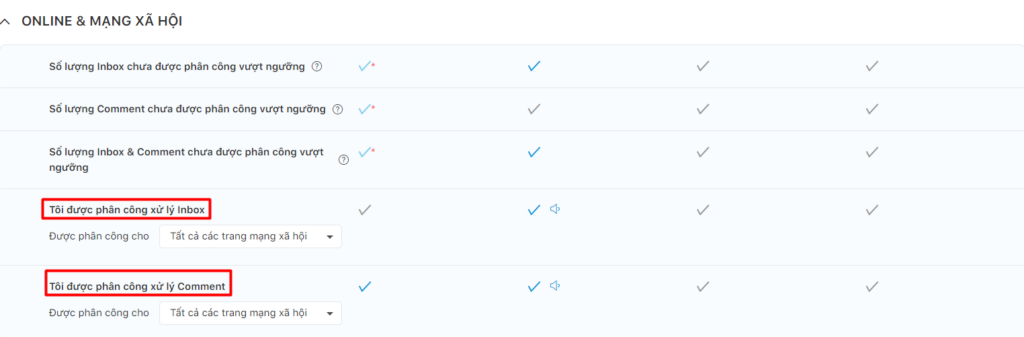
Besides, user can click the bell icon next to the tick to optionally turn on/off sound notifications when assigned to handle Inboxes and Comments.
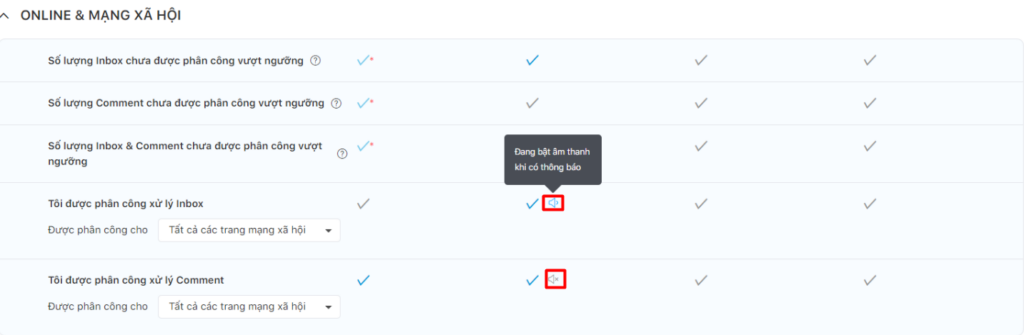
Configure Ticket notifications
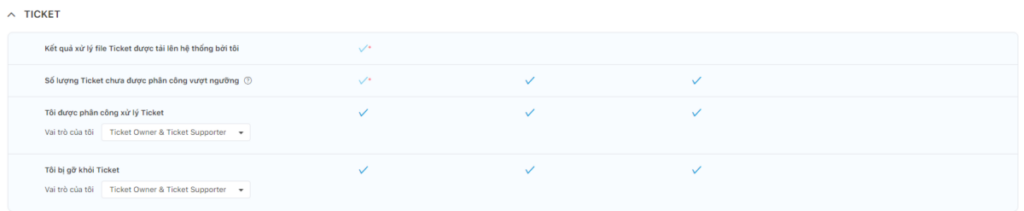
Results of my ticket upload actions: User will receive an email notification by default when the uploaded Ticket file is finished.
When the threshold number of unassigned tickets has been reached: User will receive a notification if the user’s account/e-mail is added in the Set up notification section when multiple tickets have not been assigned.
I’ve been assigned to handle the Ticket: User will be notified if being assigned to handle tickets, either as Ticket Owner, Ticket Supporter or both (depending on the options as shown below).
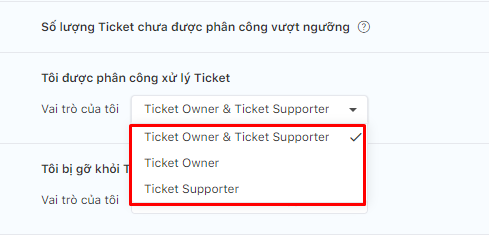
I’ve been removed from Ticket: User will be notified if being removed from a Ticket for which roles are a Ticket Owner, Ticket Supporter or both (depending on the options as shown below).
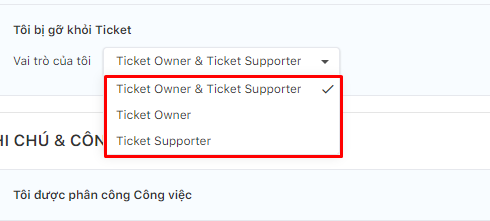
Configure Notes notifications

Notes I am mentioned in: Notifications will be sent when user is tagged in a note.
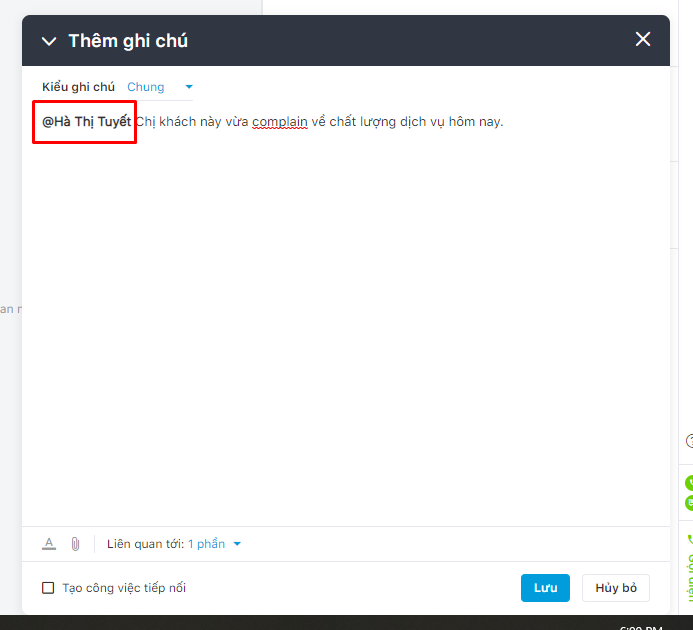
A new comment has been added to my note
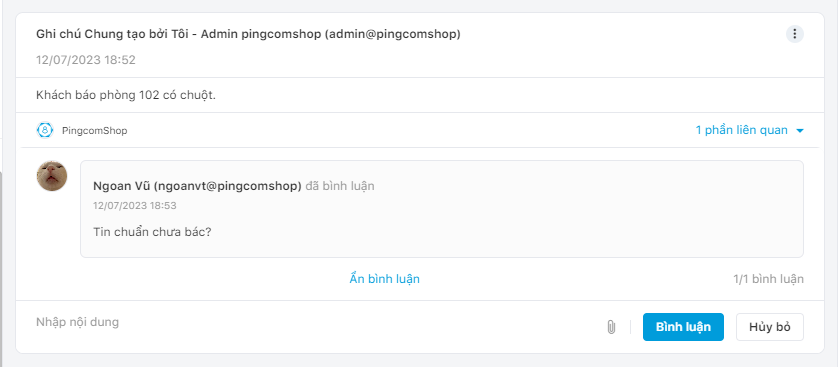
I was mentioned in the note comment
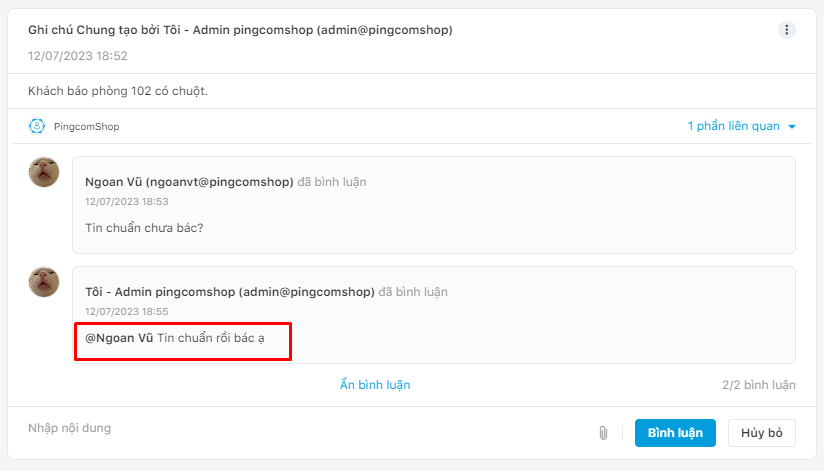
Configure Tasks notifications

A new task was given to me: Notifications will be sent when the task is assigned to user.
Tasks I am mentioned in: Notifications will be sent when user is tagged in a task.
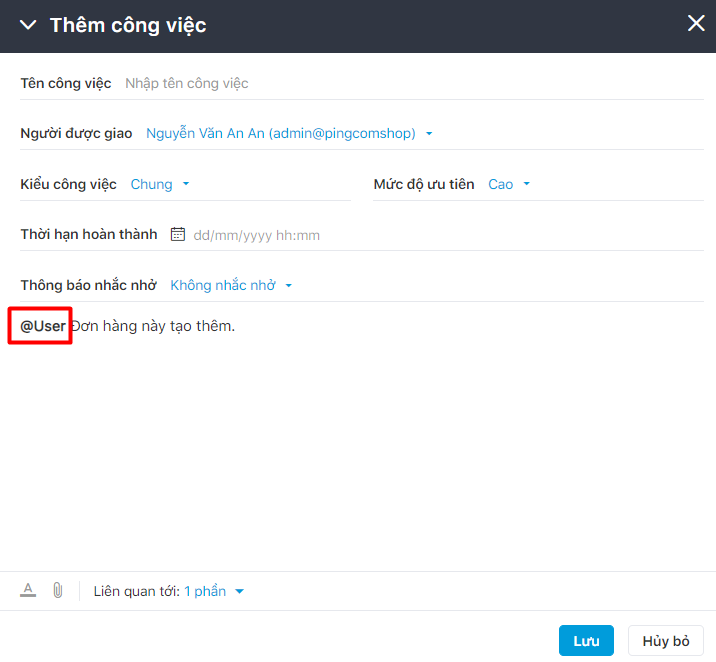
A new comment has been added to my task
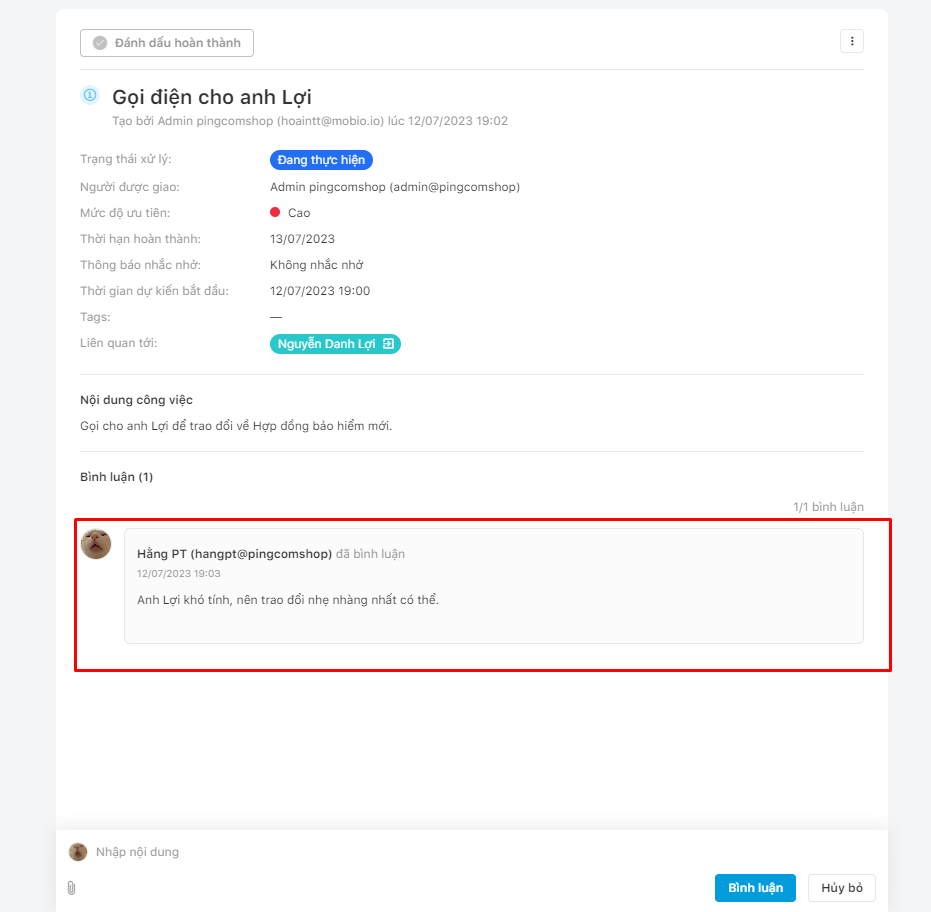
I was mentioned in the task comment