SSO – Cấu hình trên Google
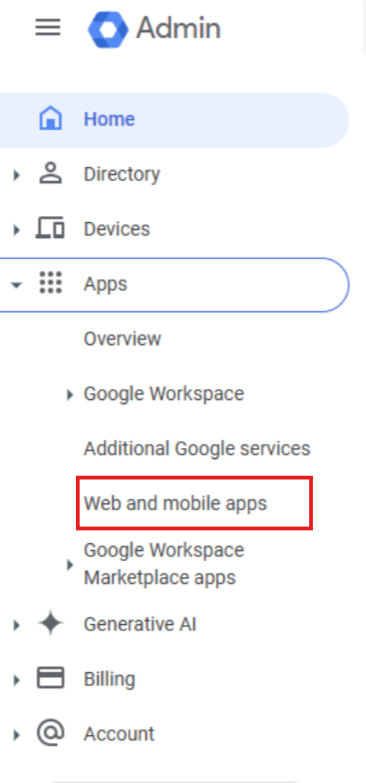
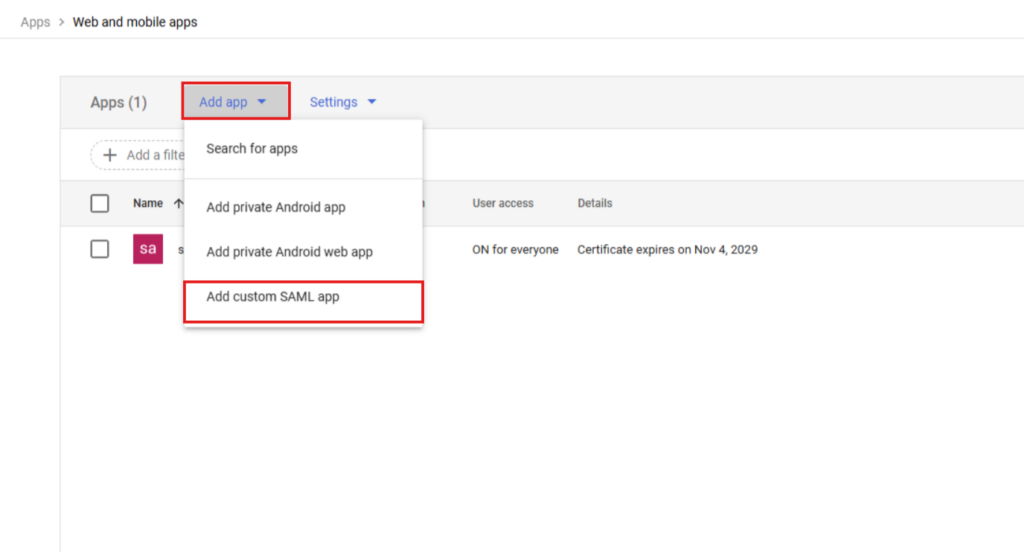
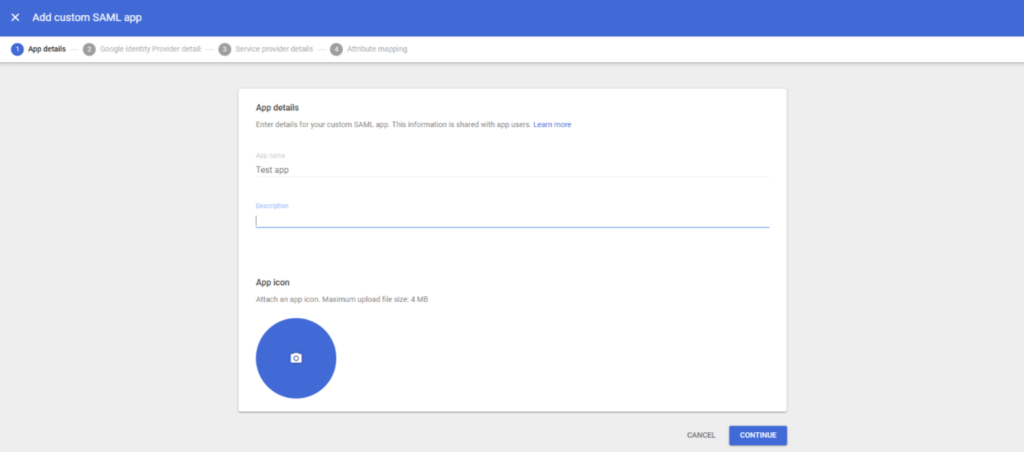
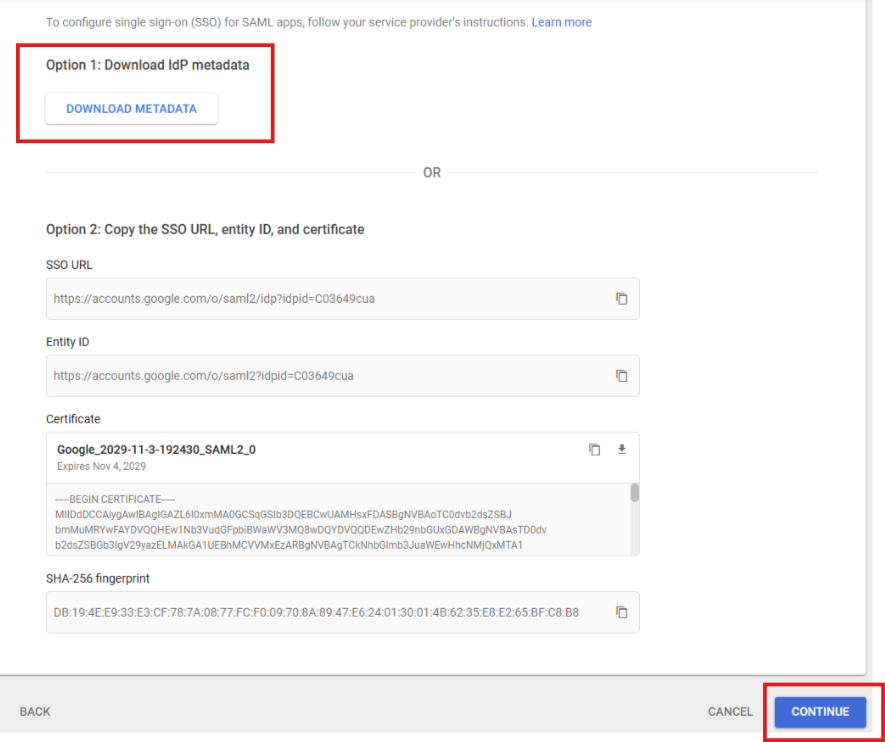
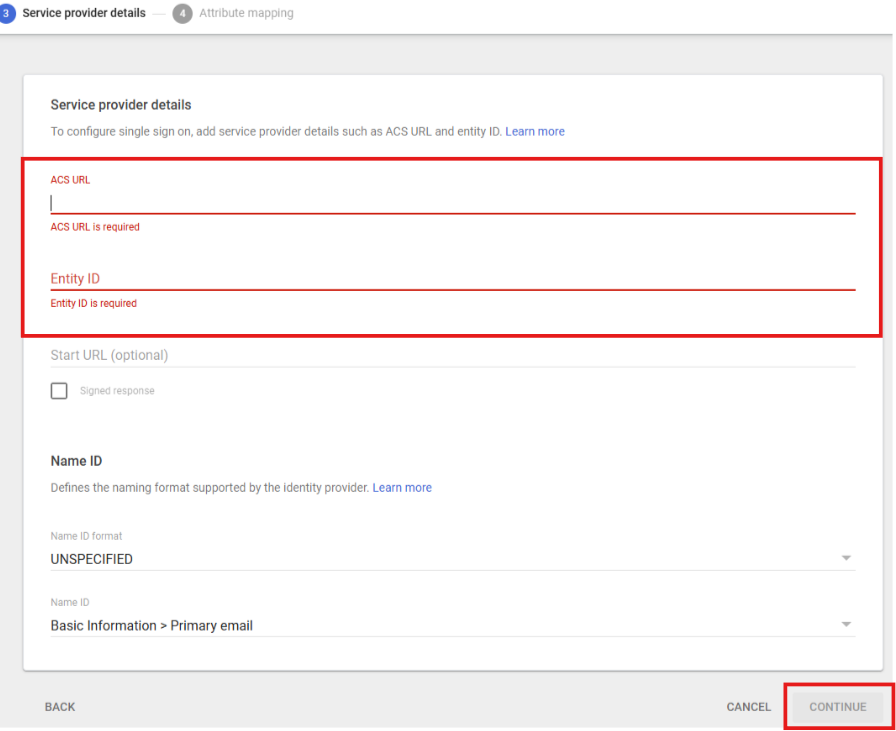
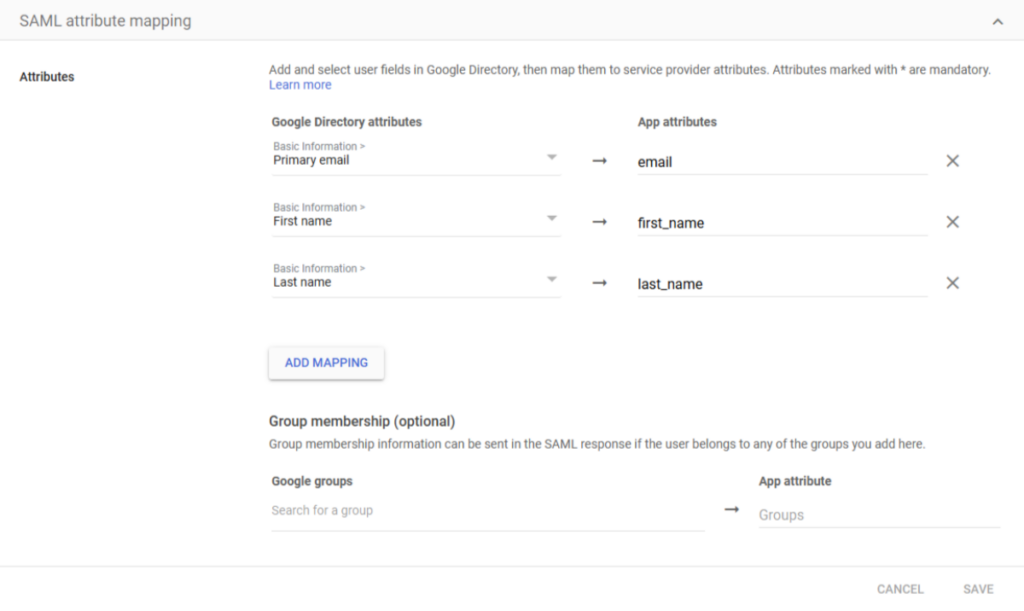
Hướng dẫn tạo ứng dụng Single sign-on trên Google.
Bước 1: Truy cập Google Admin Console
Bước 2: Chọn App → click Web and mobile apps
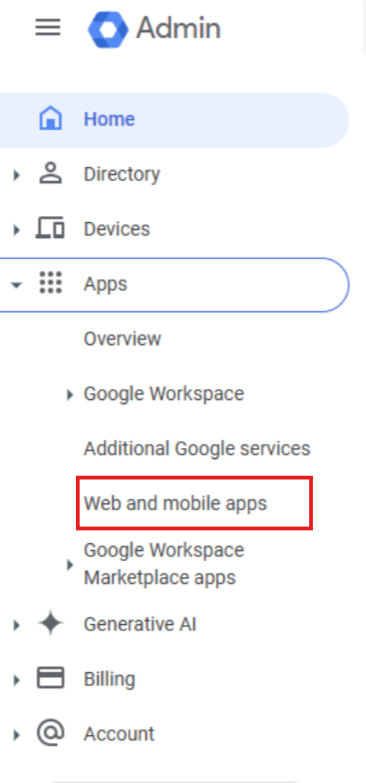
Bước 3: Click Add app → click Add custom SAML app
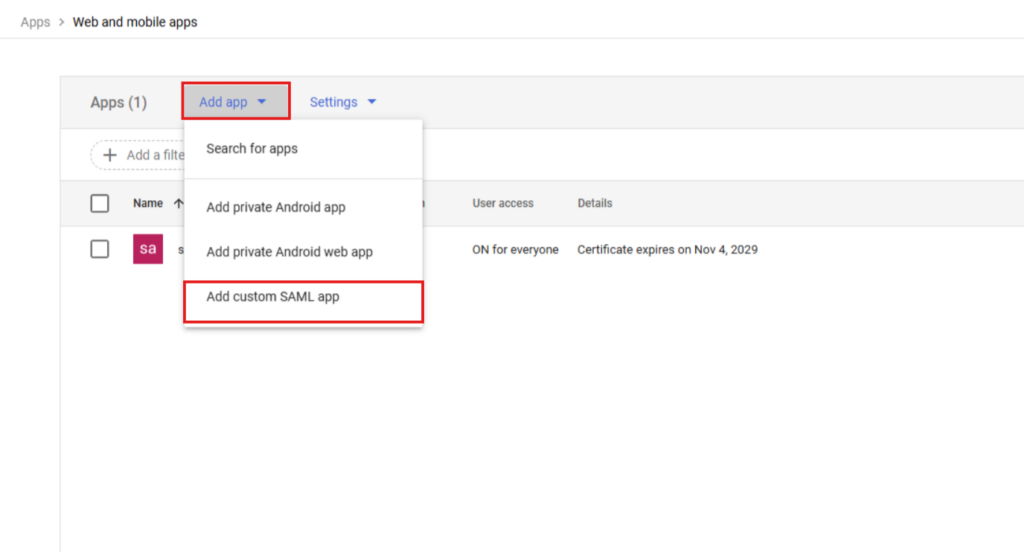
Bước 4: Nhập tên app, ảnh app → click Continue
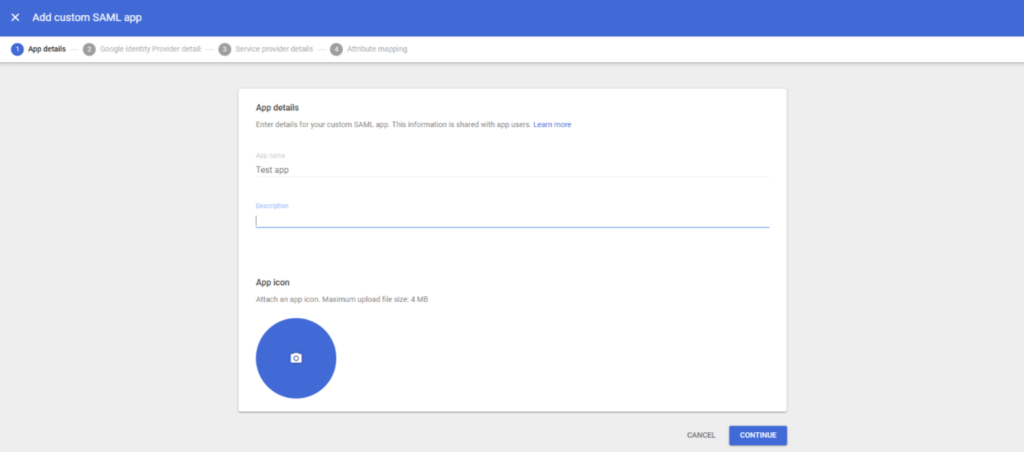
Bước 5: tải file Metadata để cấu hình trên Mobio → click Continue
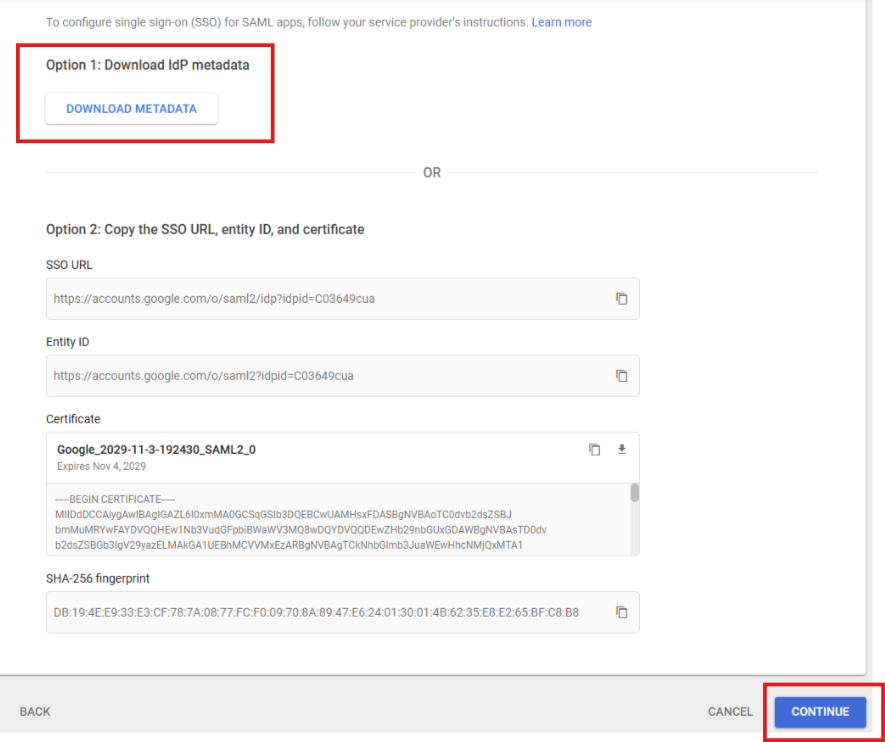
Bước 6: Điền thông tin ACS URL và Entity ID lấy từ Mobio → click Continue
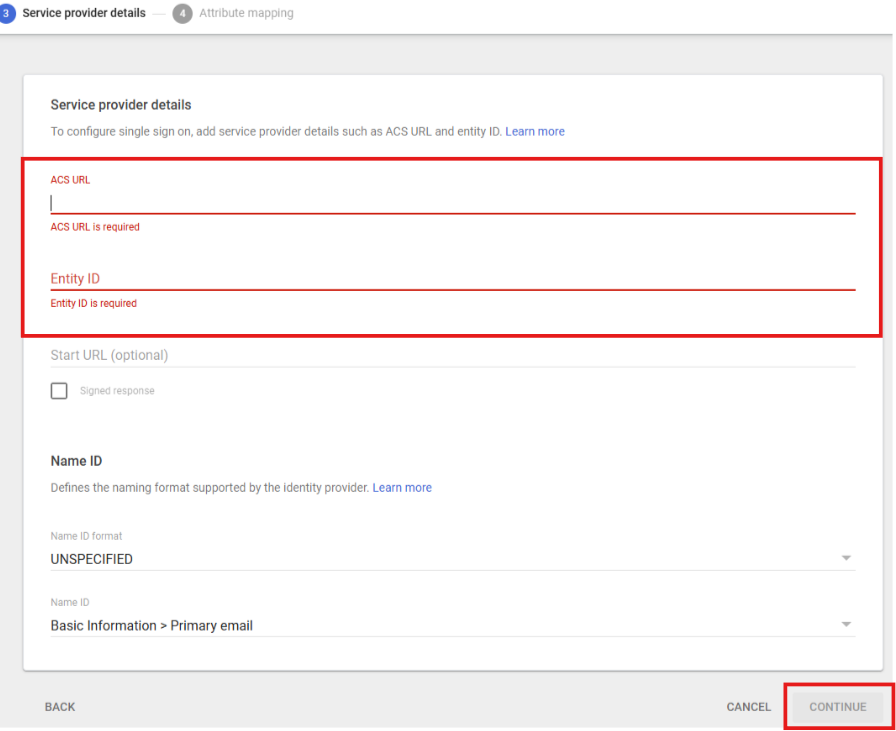
Bước 7: Ở Attributes, cấu hình các thông tin như ảnh
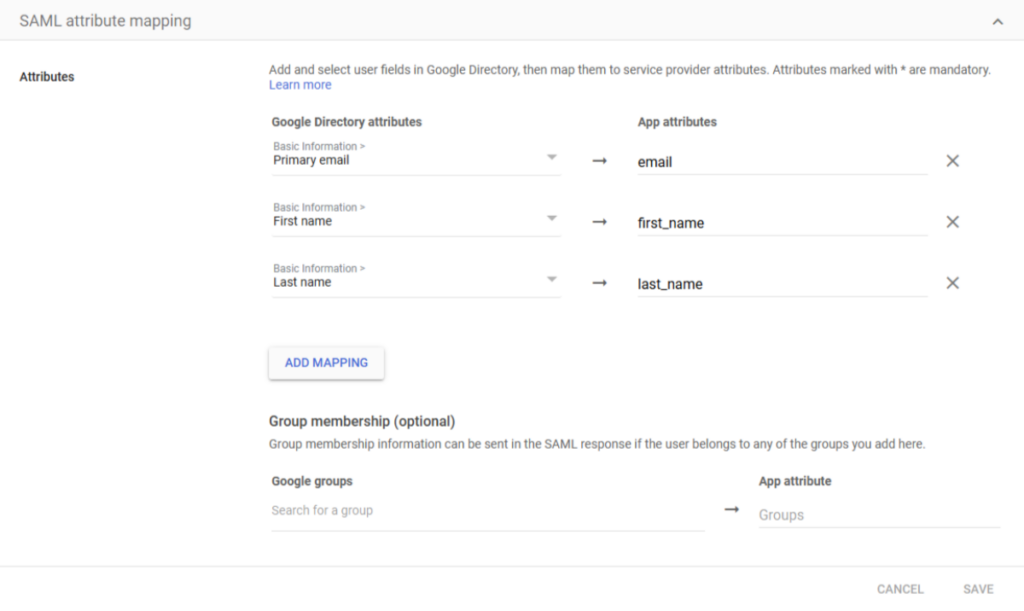
Bước 8: Click User access cấu hình tài khoản và nhóm user được phép truy cập ứng dụng này.
