Message blocks include messages from channels such as Web push, Zalo, Facebook Messenger, ZNS, email, SMS, and In-app push.
Web Push
The Web Push feature allows users to deliver messages to customers even after they have left website. Web Push allows businesses to send messages to the user’s home screen on their computer or mobile device. Web Push is like a SMS but comes from a website. In order to receive messages, customers need to give permission (click Allow) to the business’s website when they visit this website.
To send Web Push on MOBIO, businesses need to integrate the Website with the MOBIO system.

How to create a Web Push in Journey:
Step 1: Drag and drop the Web Push block into the Journey after the Target Audience has been selected.

(1) Web Push block.
(2) Drag the Web Push block between the Target Audience block and the Exit Block, the screen will show a plus sign.
Step 2: Enter the content and information for the Web Push block.
(1) Double-tap the block to edit the content.
(2) Enter the block content.
Users can choose from 2 Web Push display styles:
+ Default browser popup: displays the bottom right corner on the user screen, including the title, message content, icons and illustrations, and URL link.

Enter the content of the Web Push message.



- The message can attach the customer’s personalized information field.
- Landing page URL: The link to the desired website when the customer clicks on the Web Push.
- Behavior tag: Profiles will be tagged with the behavior tag when opening this message.
- Actual interface: Select the corresponding device to preview the actual display.
- Test push: View the actual push pop up web content sent on the device.
+ Customize popups: Mobio allows custom popups in the form of photos, navigating to the URL of the landing page, choosing a variety of popup display positions.

Note: The recommended image size is 512×256 px. Users should not use photos that are too large or too small. Users should send a test first to check the display of the image on the screen.
Step 3: Send a Web Push test to test the display of your message before sending it.

Step 4: Click Save to finish creating the Web Push.
Zalo
On the Journey Builder design interface, drag the Zalo message block to the Journey
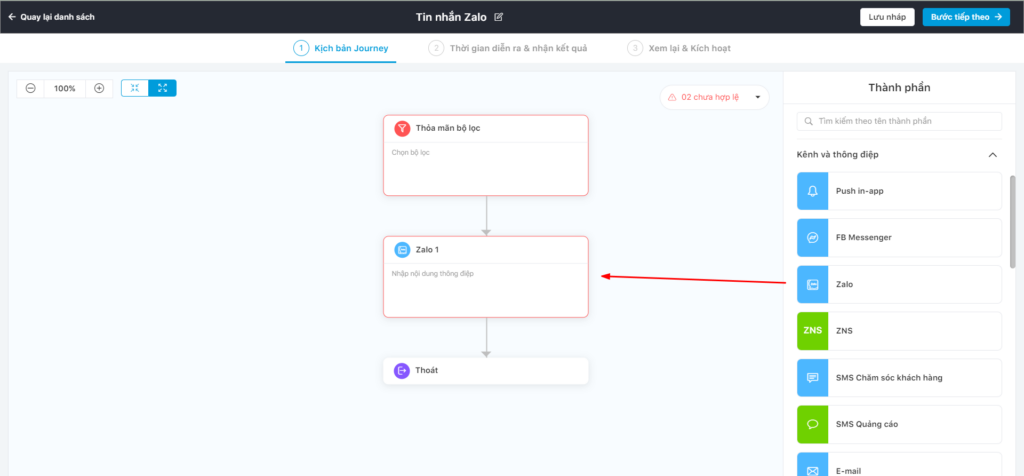
In the Zalo message block configuration, select the Zalo OA that you want to send the message to, then select the Zalo message type.
Learn more about Zalo message types here
Types of Zalo messages on Mobio include:
- Consulting message
- Written consultation
- Consultation with photos
- User Information Request Consulting
- Transaction message
- Personal Media message
- There is a limit to the number of free messages sent in a month under the OA Service Plan that the business has subscribed to.
- Mobio will not be able to send messages to customers in case the number of media messages exceeds the limit allowed by the company’s service package.
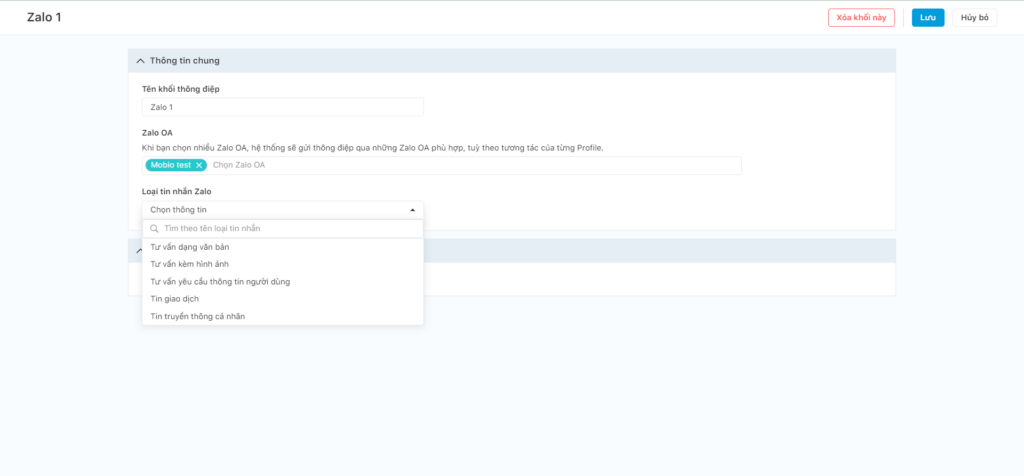
After selecting the message type, users can choose to attach the voucher in the message.
Configure the voucher in the message
- Select voucher type:
- From the Mobio system: select a created voucher program on Mobio
- From the external system: select a configured voucher program from the voucher management system integrated with Mobio
- Voucher information type:
- Issue a new voucher code
- Renew issued voucher code:
- Remind voucher codes that have been issued but have not been used by customers
- Valid voucher code only
- Users need to configure the voucher code in the message
- Voucher code issue type:
- Issue voucher immediately upon sending the message: The voucher code will be issued to Profiles as soon as the message is sent. Users need to add a personalized VOUCHER CODE field or insert a link to display the voucher code inside the message.
- Issued when Profiles click to get voucher: The voucher code is only issued to the Profile when Profile clicks to receive the voucher. Users need to add a personalized LINK TO GET A VOUCHER inside the message.
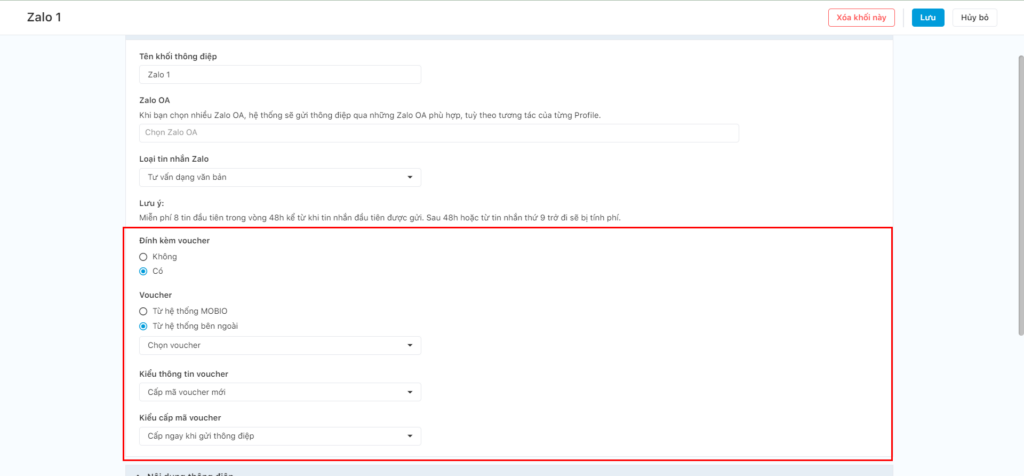
A. Consulting messages
1. Written consultation message: It is a type of message that only allows users to send text messages.
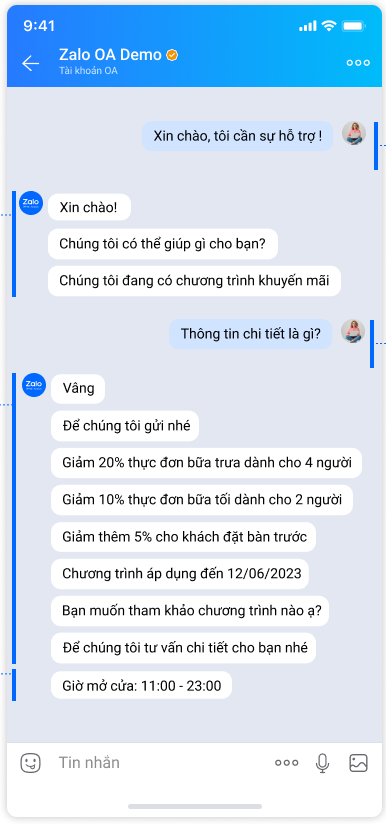
In the configuration of consulting text on Mobio, users only need to configure the following blocks:
- Message content
- Maximum number of characters allowed: 2000 characters.
- Allow emoji input
- All personalized fields are available on the system
- Allows link insertion and link tracking
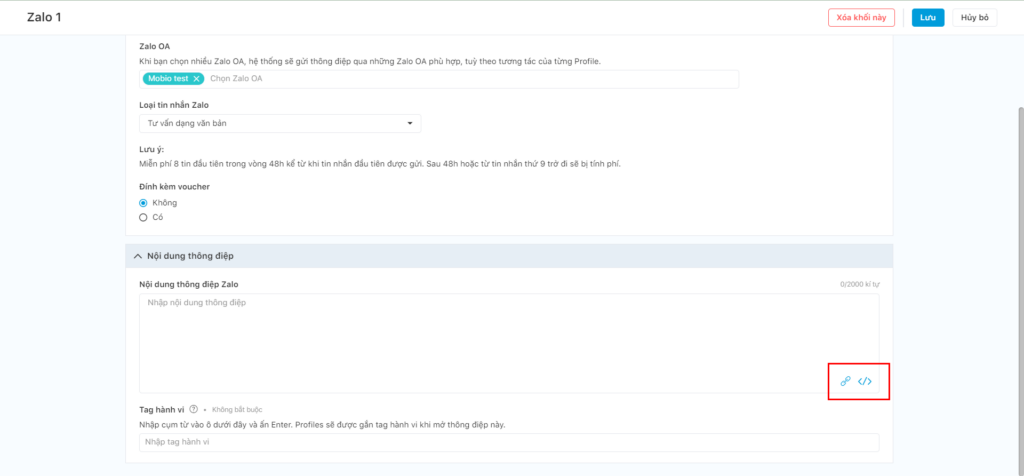
2. Consultation message with photos attached: It is a type of message that allows users to send text messages and 1 image accompanied.
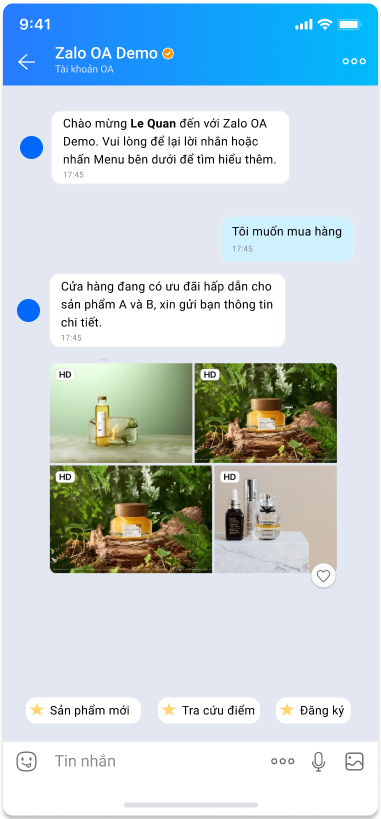
In the configuration of consulting texts with image on Mobio, users need to configure the following blocks:
- Photo attachments in a message: There are 3 ways to insert an image into a message:
- Insert URL
- Upload a file from your computer
- Select a photo from Mobio’s Media library
Note:
- The system allows up to 1 photo to be inserted
- Do not navigate to another page when clicking on a photo
- Supported image formats: jpg and png (gif images are not yet supported)
- Maximum image size: 1MB
- The optimal image size is 16:9 and the safety limit is 14:9
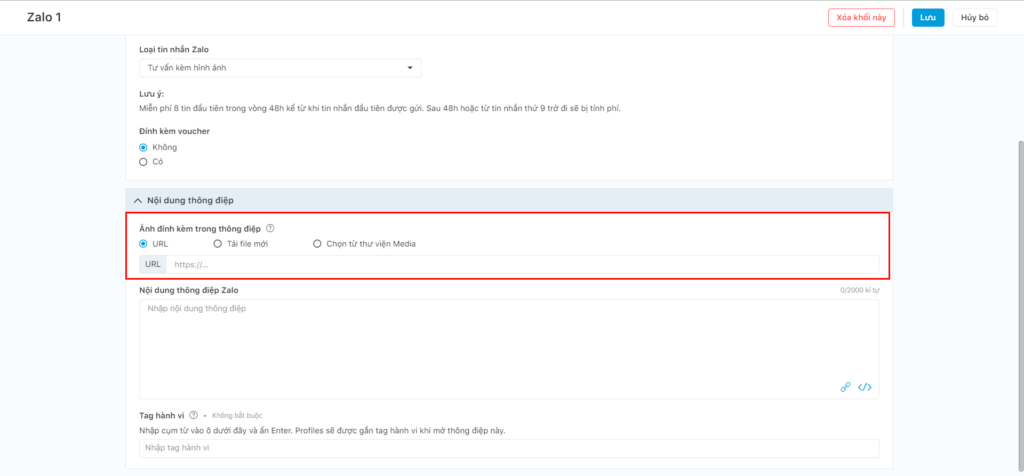
- The content of Zalo’s message
- Maximum number of characters allowed: 2000 characters.
- Allow emoji input
- All personalized fields are available on the system
- Allows link insertion and link tracking
3. Consultation message using the user information request form: It is a type of message that allows users to send text messages and is accompanied by 1 image. When the user clicks on the photo in the message, a form will appear asking the user to fill in personal information.
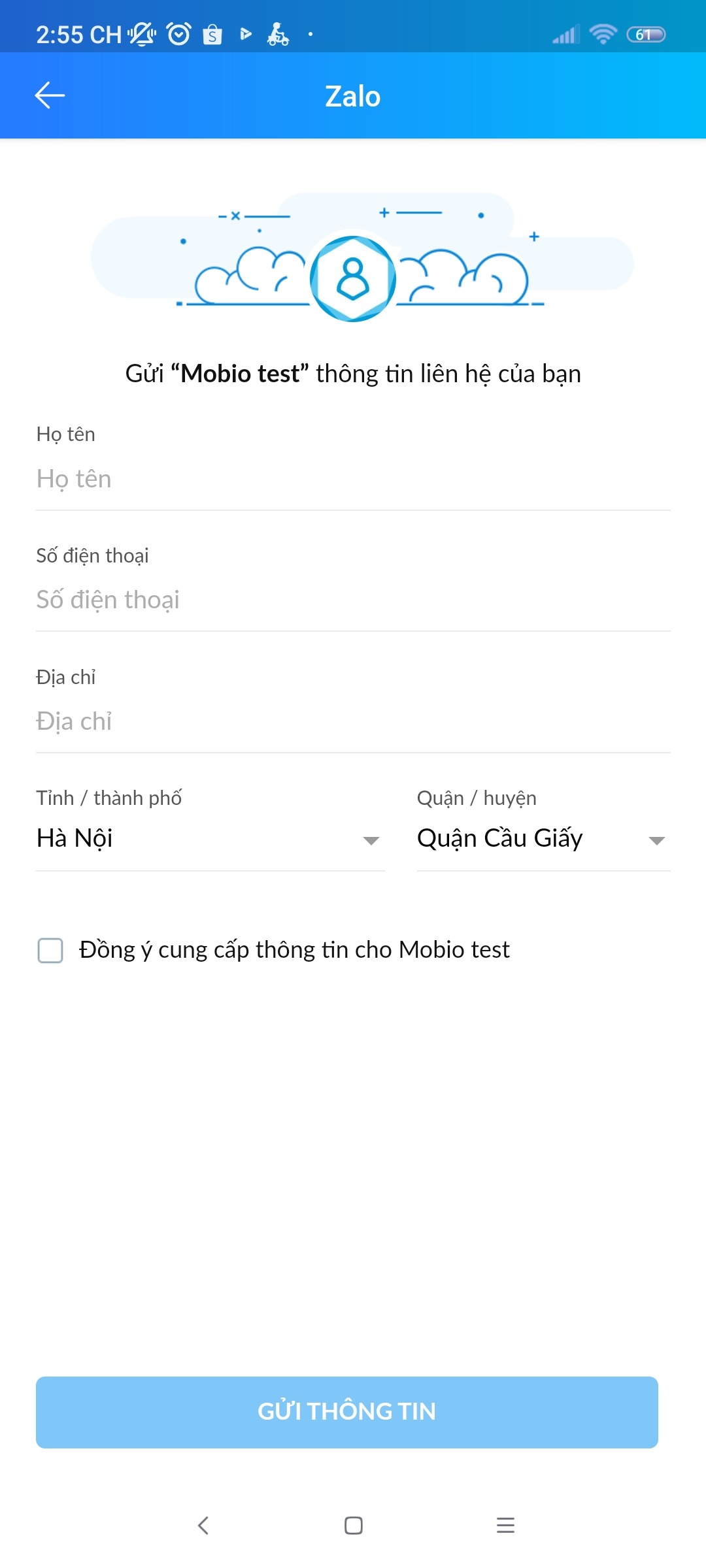
In the message configuration, the user needs to configure the following blocks:
- Photo attachments in a message: There are 3 ways to insert an image into a message:
- Insert URL
- Upload a file from your computer
- Select a photo from Mobio’s Media library
Note:
- The system allows up to 1 photo to be inserted
- When clicking on the photo, Zalo navigates to the information declaration form
- Supported image formats: jpg and png (gif images are not yet supported)
- Maximum image size: 1MB
- The optimal image size is 16:9 and the safety limit is 14:9
- Headline:
- Maximum number of characters allowed: 100 characters
- Allow emoji input
- Allow personalization: First and last name
- The content of Zalo’s message:
- Maximum number of characters allowed: 500 characters
- Allow emoji input
- Allow personalization: First and last name
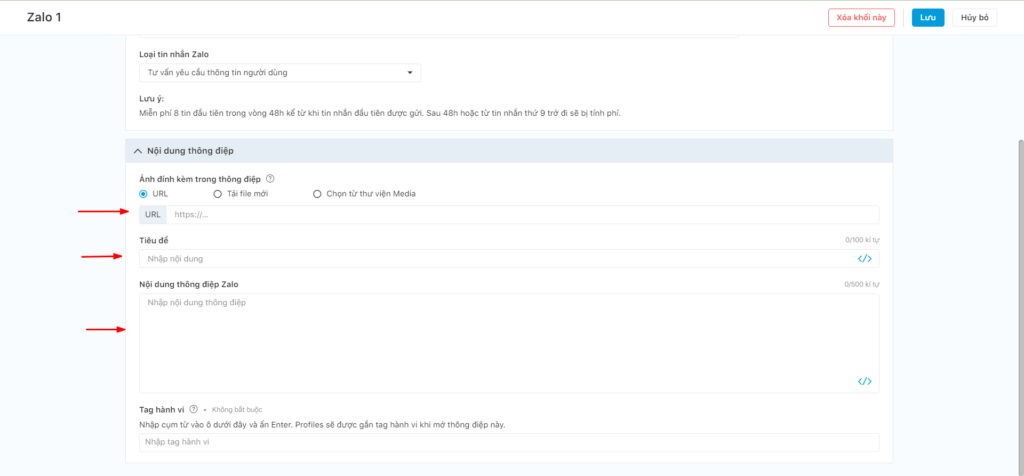
B. Transaction Messages:
It is a type of news that contains transaction information that is displayed in a tabular form. Users can also insert additional text content at the top and bottom of the trading table.
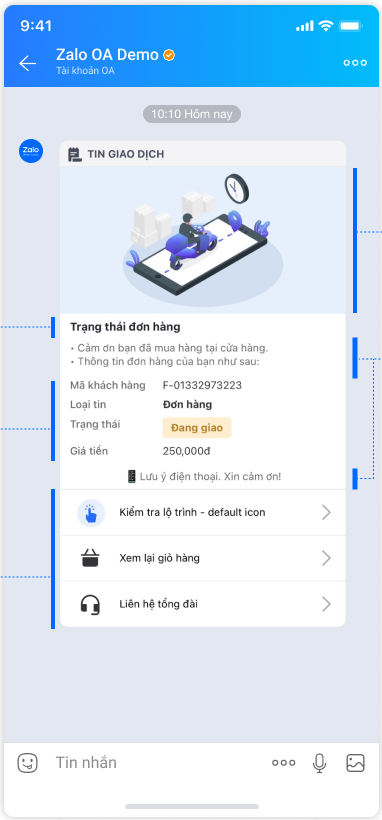
In the configuration of trading information on Mobio, users need to configure the following blocks:
- Select the language for the consultation (Vietnamese or English). At that time, the default content of the form will be changed to the corresponding language.
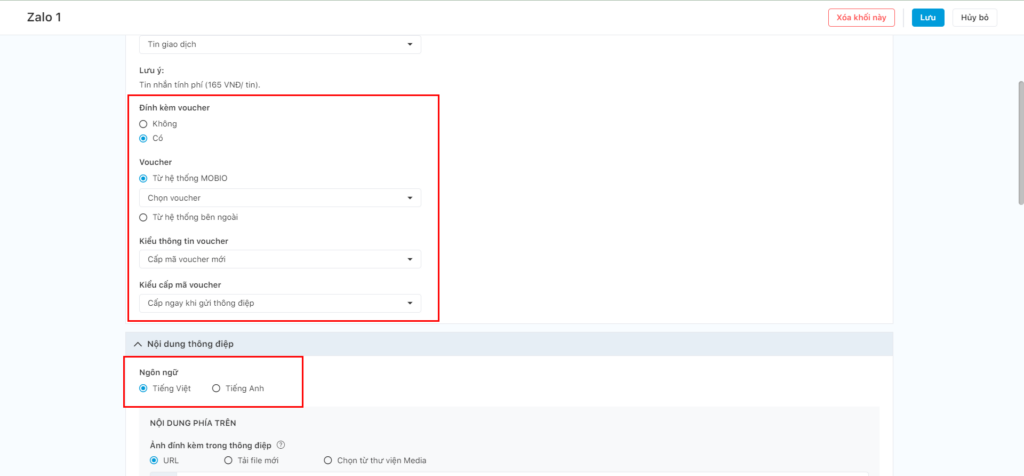
Message above the trading table:
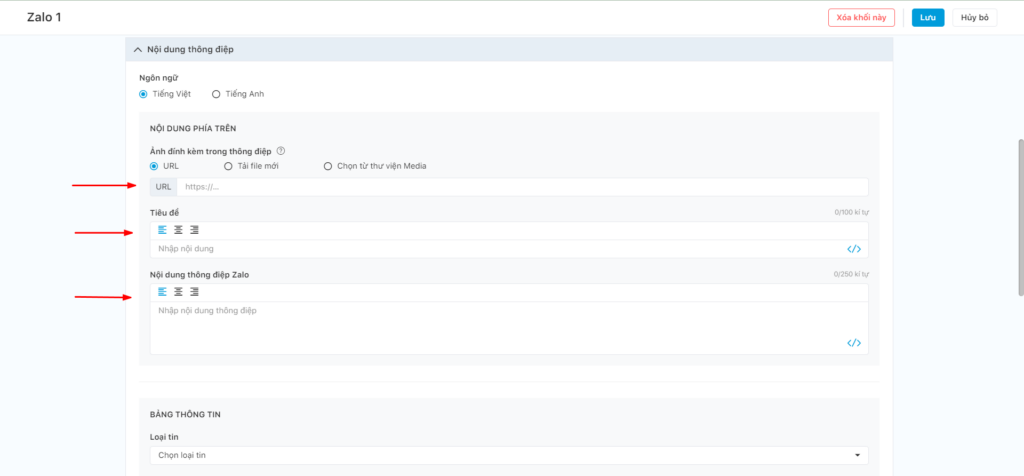
- Photo attached in the message: There are 3 ways to insert an image into a message:
- Insert URL
- Upload new file
- Select a photo from Mobio’s Media library
Note:
- The system allows up to 1 photo to be inserted
- Do not navigate to another page when clicking on a photo
- Supported image formats: jpg and png (gif images are not yet supported)
- Maximum image size: 1MB
- Image size ratio from 1:5 to 1:1 (square photo)
- Headline:
- Maximum number of characters allowed: 100 characters
- Allow personalization: First and last name (If the personalized information exceeds the maximum number of characters, the message will not be sent)
- Margins can be aligned to left, right, center.
- Message content
- Maximum number of characters allowed: 250 characters
- Allow personalization: All personalization fields are available on the system
- Margins can be aligned to left, right, center.
Transaction table:
- Select the type of news: According to Zalo’s regulations, users choose 1 of the following news categories: Order, Invoice, Earn Points, Contract, Appointment, Member, Event, Transaction, Account, Internal, Partner, Academic Affairs, Review.
- Configure information fields for tables: Enter a name for the information field and configure the information field value
- Maximum number of information fields: 3 fields
- Available field types: First name, Voucher code, Voucher value
- Maximum number of characters allowed:
- Name: 25 characters
- Information field: 100 characters
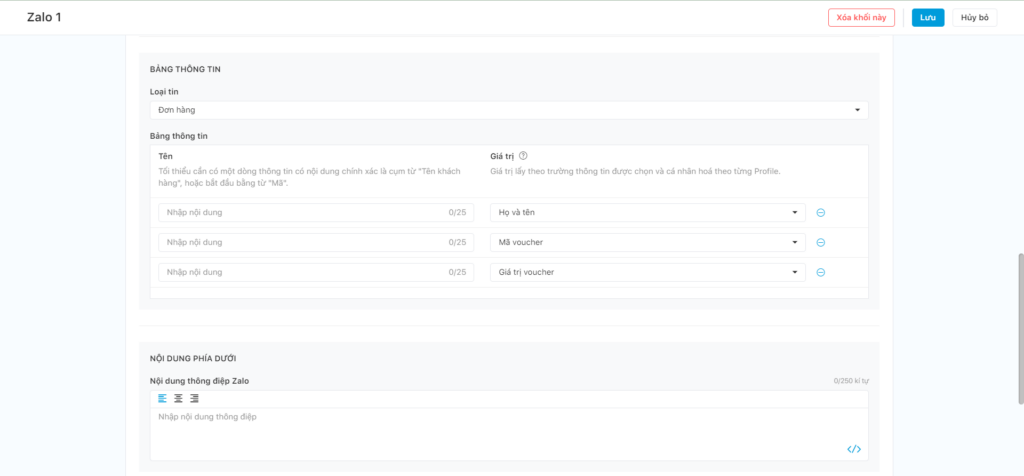
Message block under the trading table:
- Message content
- Maximum number of characters allowed: 250 characters
- Allow Personalization: All personalization fields are available on the system
- Margins can be aligned to left, right, center.
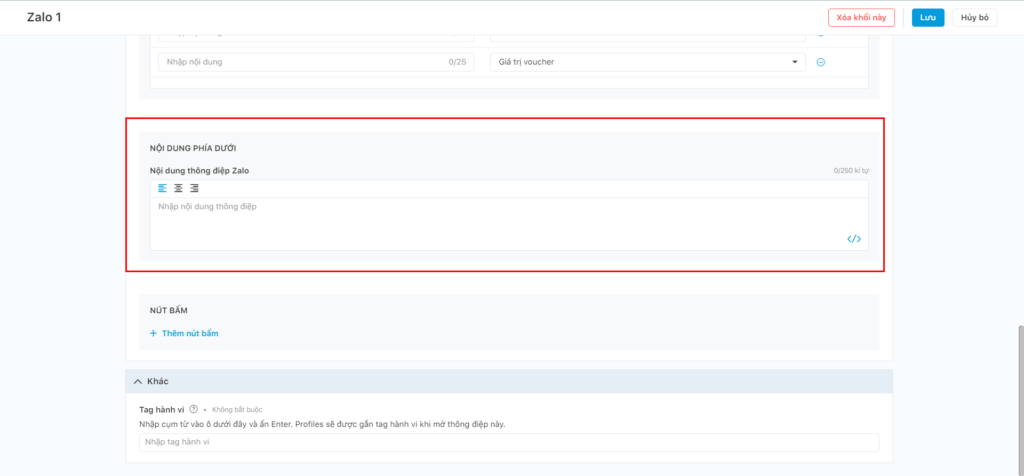
Buttons (CTAs)
- Button Name: Up to 35 characters
- Image icon:
- Allows up to 1 photo to be inserted
- Supported image formats: jpg and png (gif images are not yet supported)
- Optimal image size: 100px * 100px
- If you don’t configure photo selection: the system will use Zalo’s default icon
- Redirect:
- Navigate to URL
- Show Message:
- Maximum number of characters allowed: 1000 characters
- Open the SMS sending window:
- Send to phone number: select a number for users to send a message to
- Message content: Maximum number of characters allowed: 160 characters
- Call:
- Call a phone number: select a number for users to call
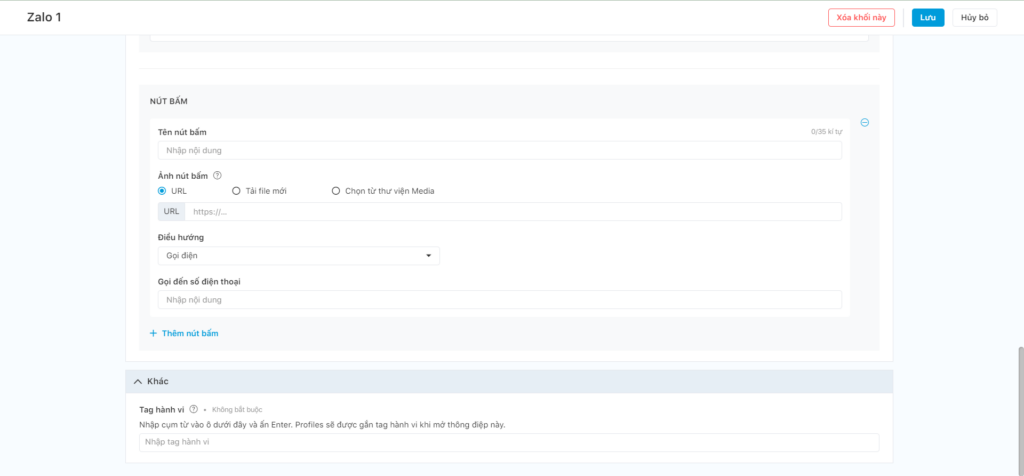
C. Private communications
It is the type of news sent to customers who have followed the OA of the business.
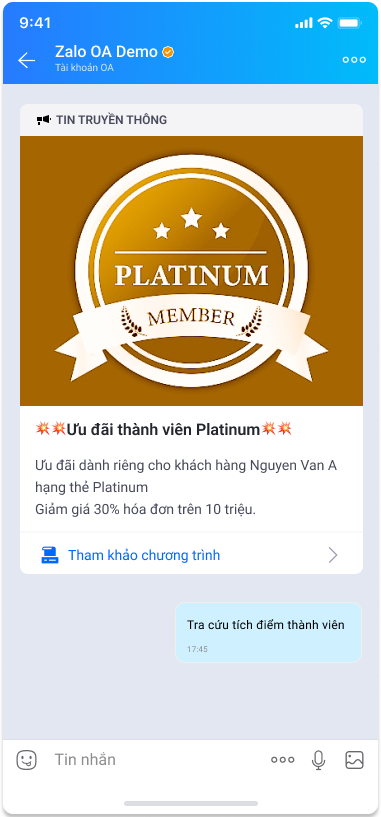
On the Mobio interface, private communication is quite similar to transaction message, including 4 parts:
- Text above
- Table
- Text below
- Buttons (CTAs)
In configuring personal media information on Mobio, users need to configure the following blocks:
- Select the language for your media message (Vietnamese or English). At that time, the default content of the form will be changed to the corresponding language.
Text above the information table:
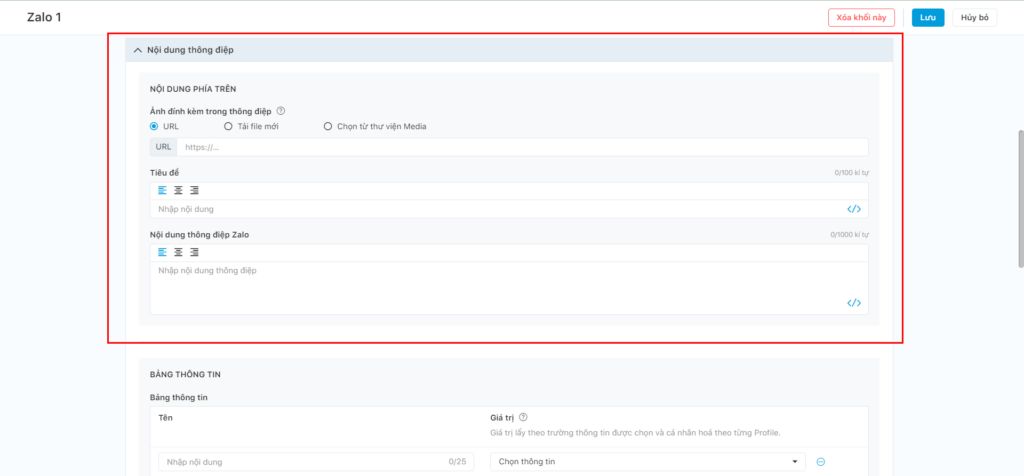
- Photo attached in the message: There are 3 ways to insert an image into a message:
- Insert URL
- Upload a file from your computer
- Select a photo from Mobio’s Media library
Note:
- Allows up to 1 photo to be inserted
- Do not navigate to another page when clicking on a photo
- Supported image formats: jpg and png (gif images are not yet supported)
- Maximum image size: 1MB
- Image size ratio from 1:5 to 1:1 (square photo)
- Headline:
- Maximum number of characters allowed: 100 characters
- Allow personalization: First and last name (If the personalized information exceeds the maximum number of characters, the message will not be sent)
- Margins can be aligned to left, right, center.
- Message content
- Maximum number of characters allowed: 1000 characters
- Allow personalization: All personalization fields are available on the system
- Margins can be aligned to left, right, center.
- Allows linking and link tracking
Information table blocks:
- Configure information fields for tables: Enter a name for the information field and configure the information field value
- Maximum number of information fields: 3 fields
- Available field types: First name, Voucher code, Voucher value
- Maximum number of characters allowed:
- Name: 25 characters
- Information field: 100 characters
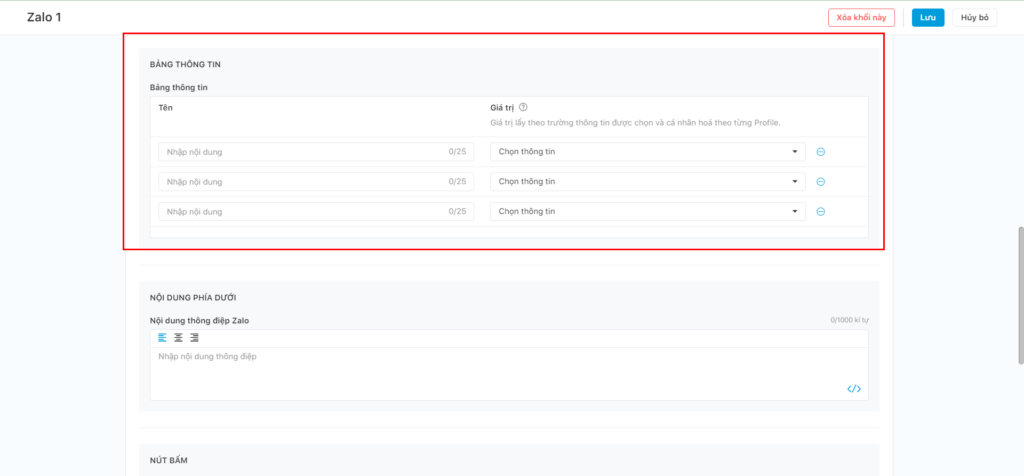
Text below the information table:
- Message content
- Maximum number of characters allowed: 1000 characters
- Allow personalization: All personalization fields are available on the system
- Margins can be aligned to left, right, center.
- Allows linking and link tracking
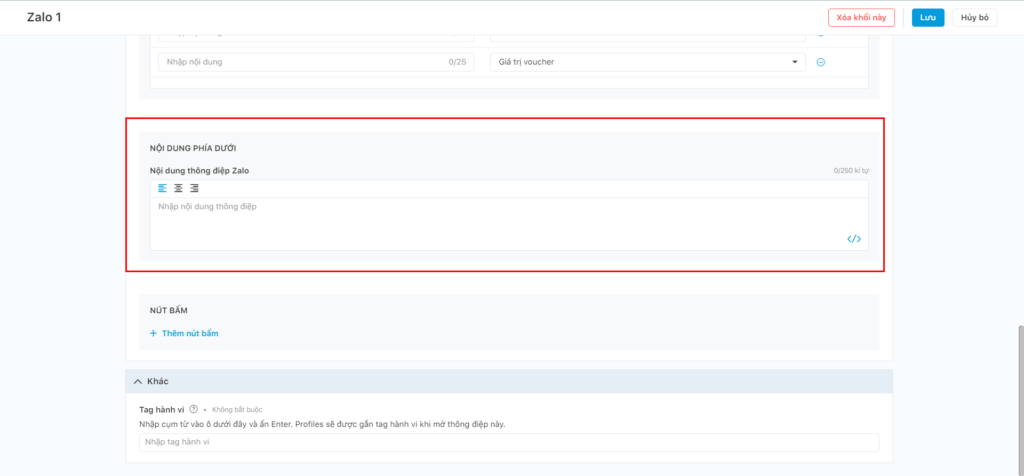
Buttons (CTAs)
- Button Name: Up to 35 characters
- Button photo:
- Allows up to 1 photo to be inserted
- Supported image formats: jpg and png (gif images are not yet supported)
- Optimal image size: 100px * 100px
- If you don’t configure photo selection: the system will use Zalo’s default icon
- Redirect:
- URL redirection
- Show Message:
- Maximum number of characters allowed: 1000 characters
- Open the SMS sending window:
- Send to phone number: select a number for users to send a message to
- Message content: Maximum number of characters allowed: 160 characters
- Call:
- Call a phone number: select a number for users to call
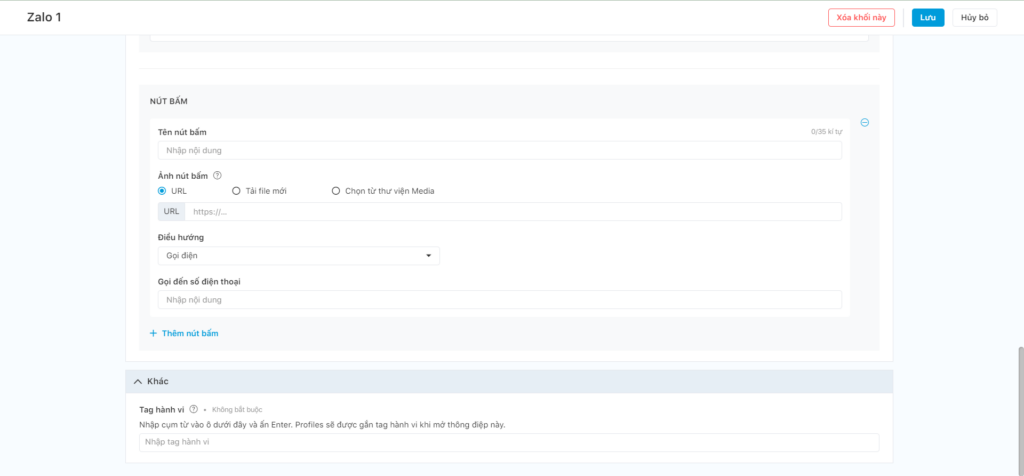
ZNS
Zalo Notification Service (ZNS) is a service that sends customer services notifications via API to phone numbers using Zalo. To use this service, businesses need to register with ZNS.
How to create a ZNS block in an Omni-Channel Journey:
Step 1: Drag and drop the ZNS channel block into the Journey after the Target Audience has been selected.
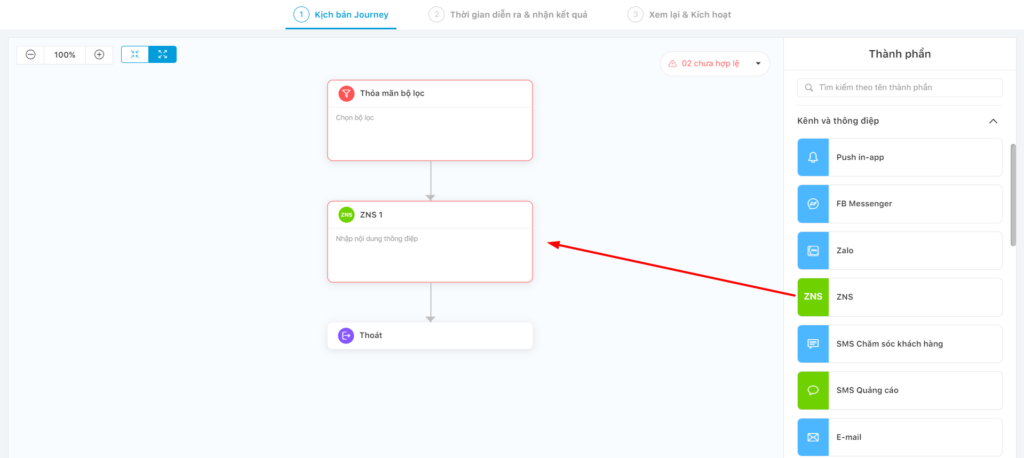
Drag the ZNS block between the Target Audience block and the Exit Block, and the screen will show a plus sign.
Step 2: Enter the content and information for the ZNS block
(1) Double-tap the block to edit the content.
(2) Enter ZNS overview information
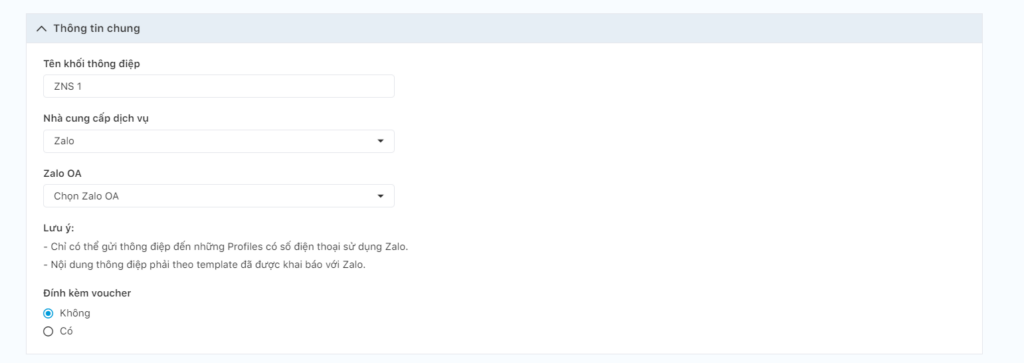
(3) Enter the message content information

Select a pre-registered message template.
Step 3: Save Message Block
After the check is complete, the information in the block → Click Save to save the ZNS message block
Use email blocks to push messages to customers through this channel.
To create an email block in Journey Builder:
Step 1: Drag and drop the Email block into the Journey after you’ve selected your Target Audience.

Drag the Email block between the Target Audience block and the Exit Block, and the screen will show a plus sign.
Step 2: Enter the content and information for the Email block.
(1) Double-tap the block to edit the content.
(2) Enter the overview information of the Email

- Select an email template. Select Edit from generic template or Edit from my template or Add from file (html). Users can tap the eye icon in the right corner under each email template to enable the preview.
Once you have selected the desired email template, click Continue.

- Edit the email template content. Details can be found in the Email Builder module.

Step 3: Send a test mail.

Step 4: When you’re done editing, click Save & Continue to finish creating the Email block.
Facebook Messenger
Use Facebook Messenger blocks to send messages to customers through this channel.
To create a Facebook Messenger block in Journey Builder:
Step 1: Drag and drop the FB Messenger channel block into the Journey after the Target Audience has been selected.

Step 2: Enter the content and information for the Facebook Messenger block.

Mobio currently supports 2 types of Facebook messages based on the status of the business’s interaction with customers. Businesses can choose 1 of 2 types of messages to send, or choose both.
(1) Normal messages: Can only be sent during standard time frames (24 hours after Profile sends messages to Fanpage)

(2) Message Tags: According to Facebook’s policy: Message Tags allow sending messages to users FOR SOME LIMITED PURPOSES outside of the standard time frame (beyond 24 hours from the time the profile sends the message to the Fanpage).
Users need to compose the right message content for each type of tag to ensure that the message is sent to customers and does not violate Facebook’s policies.
Details of the purpose of 3 types of tags:
- CONFIRMED_EVENT_UPDATE: Used for the purpose of notifying users about schedules, times, locations, or other changes to events that users have registered for.
- POST_PURCHASE_UPDATE: Used for the purpose of notifying about transactions, order status, delivery schedules, or other changes related to orders.
- ACCOUNT_UPDATE: Used for the purpose of notifying about changes related to personal information (e.g. credit card, etc.), warning about fraudulent transactions, etc.
In addition, users can attach photos in messages or tag to track customers who open messages if they want.

Step 3: Click Save to finish creating the Facebook Messenger block.
Customer Care SMS
Businesses need to register SMS Brandname and SMS template for the supplier and integrate with Mobio before using this message channel.
To create a Customer Care SMS block in Journey Builder:
Step 1: Drag and drop the Customer Care SMS channel block into the Journey after selecting the Target Audience.

Step 2: Enter the content and information for the Customer Care SMS block.

- Select SMS Brandname to send out messages.
- Attach the voucher if needed.

- Select the phone number to receive messages: users can choose Only send to main phone number or Send to all phone numbers of a Profile in case the Profile has multiple phone numbers on the system.
- Enter the message content according to the previously registered template.
Step 3: Send an SMS test.

Step 4: Click Save to complete creating Customer Care SMS block
Advertising SMS
To create an Advertising SMS block in Journey Builder:
Step 1: Drag and drop the Advertising SMS channel block into the Journey after the Target Audience has been selected.

Step 2: Enter the content and information for the Advertising SMS block (similar to Customer Care SMS).
Note: Due to the operator’s policy on Advertising message, the content of Advertising message cannot be inserted personally, and unique links are used to track the customer’s behavior of clicking links as in customer service messages.

Step 3: Click Save to finish creating the Advertising SMS block.
Push In-app
Use the Push In-app block to send messages to customers through this channel.
To create an In-app Push block in Journey Builder:
Step 1: Drag and drop the In-app Push channel block into the Journey after the Target Audience has been selected.

Step 2: Enter the content and information for the In-app Push block.

Mobio currently allows users to send 2 types of message content:
(1) Regular content: users can compose simple content.

(2) HTML content: users can compose and edit more diverse texts.

Note: The content of the displayed message is based on the App’s regulations
Step 3: Click Save to finish creating the Push In-app block.
