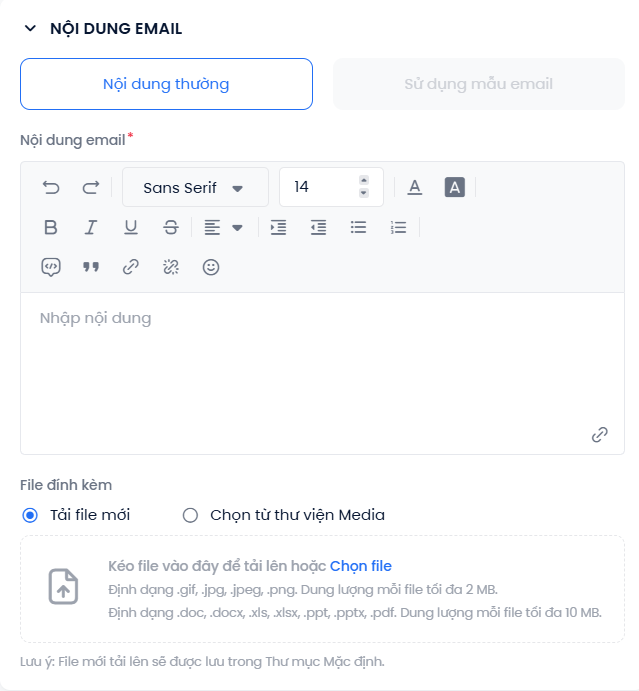Hỗ trợ tạo các luồng vận hành nội bộ tự động dựa trên đối tượng Profile.
Để tạo mới một Workflow với đối tượng này, bạn xem hướng dẫn chi tiết tại Thao tác chung để tạo kịch bản Workflow – MOBIO. Bài viết này tập trung vào việc mô tả cách cấu hình các khối thành phần nhằm xây dựng một Workflow hoàn chỉnh.
Khối Phát sinh event
Chọn thời điểm bắt đầu của Workflow là Phát sinh event, ở trang Kịch bản Workflow, hệ thống sẽ hiển thị mặc định hai khối: Phát sinh event và Thoát. Khối Phát sinh event là khối đầu tiên của Workflow, quyết định đối tượng mục tiêu mà Workflow này sẽ nhắm tới.
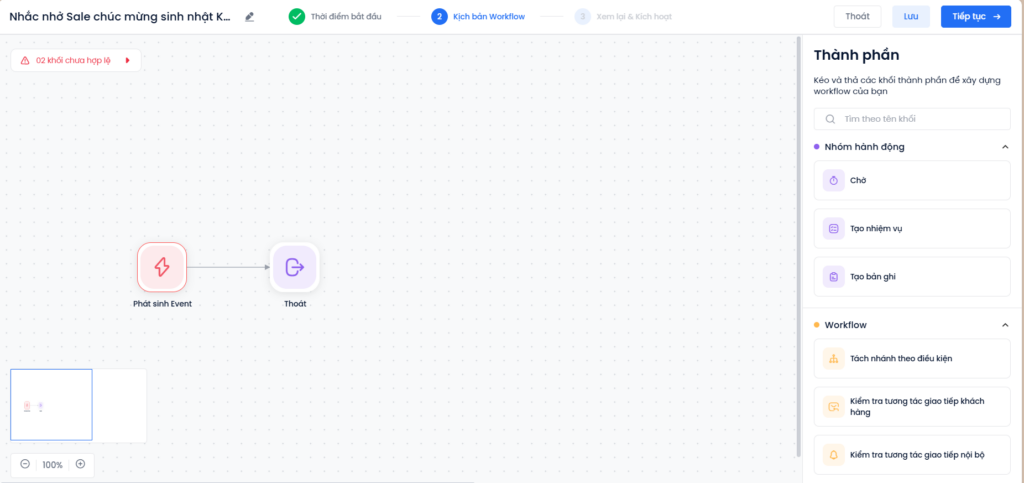
Click đúp vào khối để cấu hình. Những mục có dấu sao là thông tin bắt buộc.
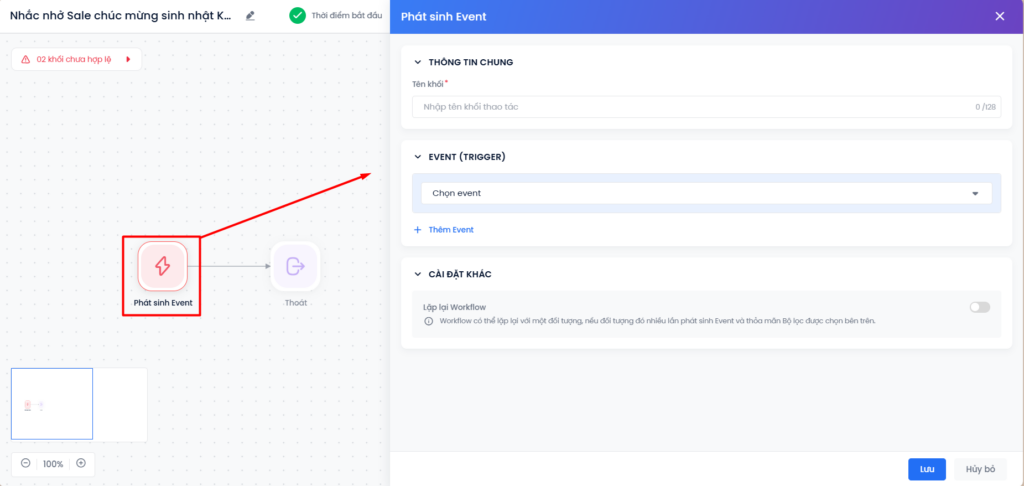
Thông tin chung.
- Tên khối: đặt tên theo đối tượng mục tiêu của bạn.
Ví dụ: “Profile có sinh nhật trong tháng 5″.
Event (trigger). Hệ thống hiện tại hỗ trợ 2 event.
Lưu ý:
+ Sau khi chọn event, hệ thống hiển thị các thuộc tính đi kèm. Với event có nhiều hơn 1 thuộc tính, ấn + Thêm thuộc tính để hiển thị thêm, ấn biểu tượng thùng rác để xóa bớt đi.
+ Bạn có thể kết hợp nhiều event trong khối bằng cách chọn + Thêm event. Các event sẽ được kết hợp trên điều kiện VÀ.
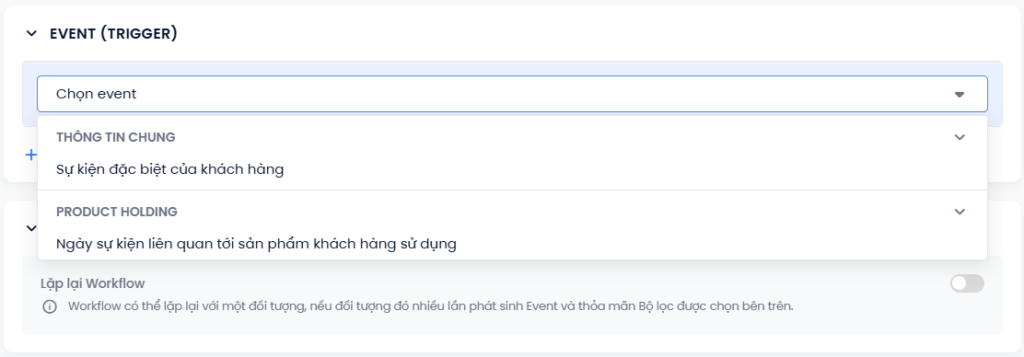
- Event Sự kiện đặc biệt của khách hàng (Product Holding): dùng khi muốn tạo một workflow dựa trên sự phát sinh một sự kiện đặc biệt liên quan đến KH. Áp dụng cho tất cả các trường thông tin của Profile ở dạng date_time.
Chọn thuộc tính:
+ Sự kiện đặc biệt của khách hàng: Chọn sự kiện là trường thông tin đã có của Profile.
+ Thời gian xảy ra sự kiện: Là thời gian sự kiện diễn ra.
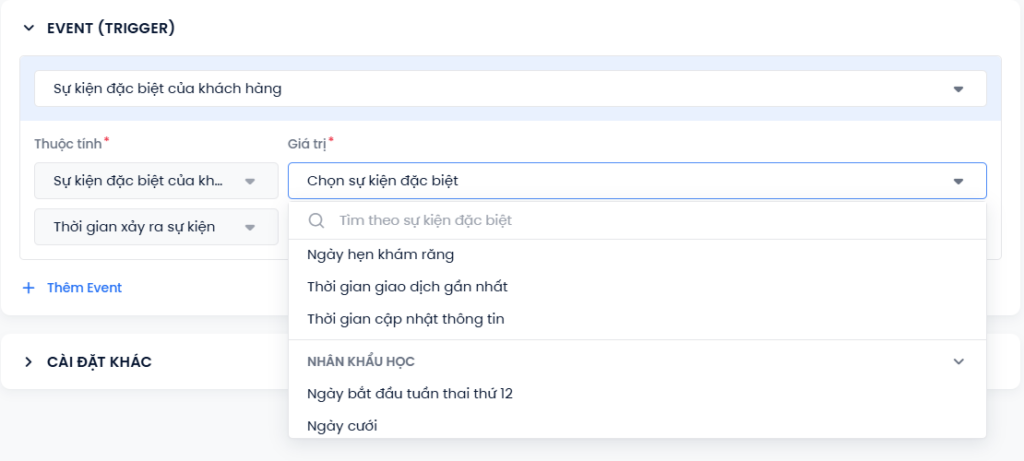
- Event Ngày sự kiện liên quan tới sản phẩm khách hàng sử dụng: dùng khi muốn tạo luồng tự động dựa trên thông tin sử dụng sản phẩm của khách hàng (ngày sự kiện). Ngày sự kiện này có thể là ngày hết hạn sản phẩm, ngày KH sử dụng hết sản phẩm, ngày bảo hành, ngày đến hạn thanh toán,… tùy thuộc vào đặc tính sản phẩm của doanh nghiệp.
Chọn thuộc tính:
+ Dòng sản phẩm: chọn dòng sản phẩm áp dụng workflow.
+ Ngày sự kiện: ngày sự kiện liên quan đến dòng sản phẩm.
+ Thời gian xảy ra sự kiện: thời gian bạn mong muốn luồng workflow được trigger, bạn có thể chọn 3 option: trước ngày xảy ra sự kiện, đến ngày xảy ra sự kiện và sau ngày xảy ra sự kiện, sau đó điền con số mà mình muốn.
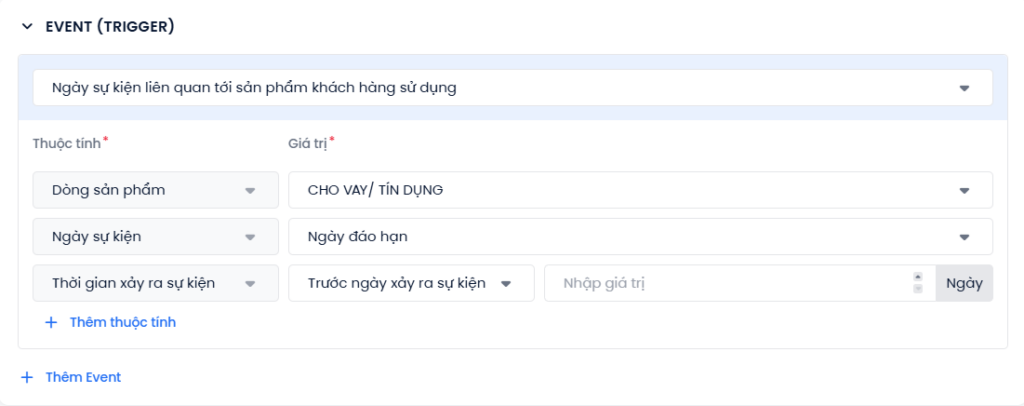
Khối Chờ
Khối chờ giúp bạn sắp xếp thời gian thực hiện hành động hoặc bất cứ một bước nào khác trong workflow đến đúng thời điểm mình mong muốn.
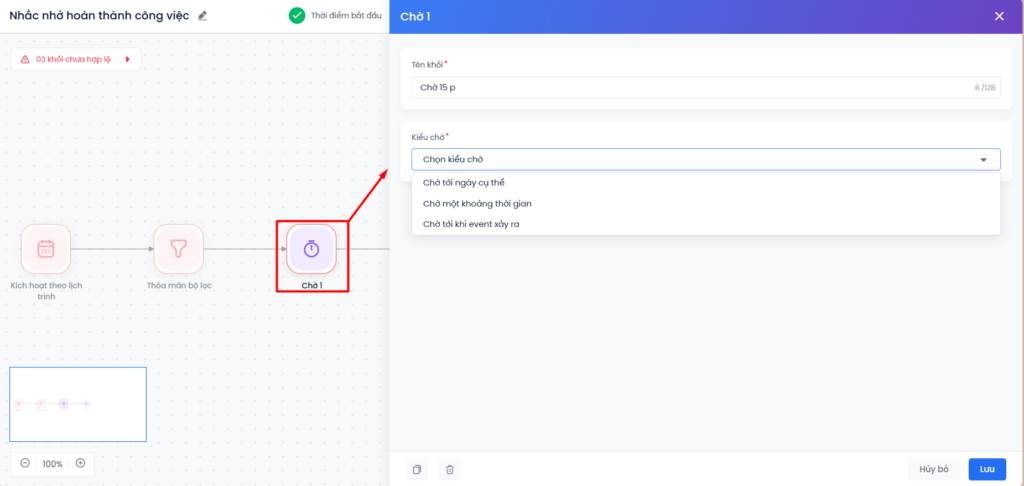
Tên khối: chọn cho khối 1 cái tên để bạn dễ phân biệt khi có nhiều khối chờ trong cùng 1 Workflow.
Kiểu chờ:
- Chờ tới ngày cụ thể: dùng khi bạn đã biết chính xác thời điểm muốn chờ đến.
Chọn: Ngày và giờ cụ thể.
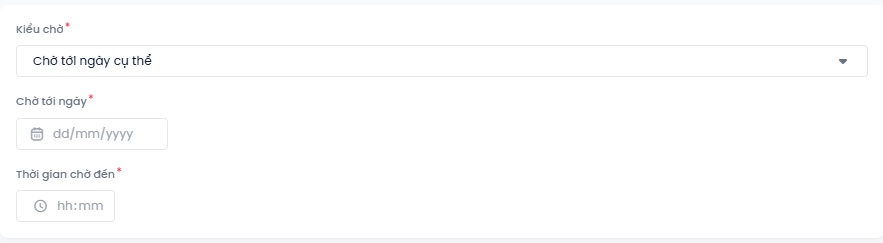
- Chờ một khoảng thời gian: dùng trong trường hợp muốn bắt đầu khối tiếp theo cách đúng một khoảng thời gian cố định.

Chọn: Ngày, giờ, phút cụ thể (khoảng thời gian).
- Chờ tới khi event xảy ra: dùng trong trường hợp phải phát sinh một sự kiện nào đó thì sự kiện tiếp theo mới được bắt đầu.
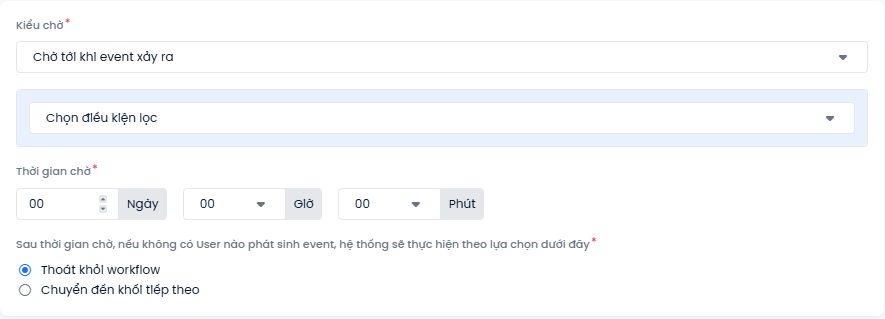
Chọn:
+ Điều kiện lọc: chọn event, tương tự như khối Phát sinh event.
+ Thời gian chờ: chọn ngày, giờ, phút cụ thể (khoảng thời gian).
+ Lựa chọn đưa đối tượng thoát luôn khỏi Workflow hoặc chuyển đến khối tiếp theo nếu trong thời gian cài đặt không phát sinh event.
Khối Chờ
Khối chờ giúp bạn sắp xếp thời gian thực hiện hành động hoặc bất cứ một bước nào khác trong workflow đến đúng thời điểm mình mong muốn.
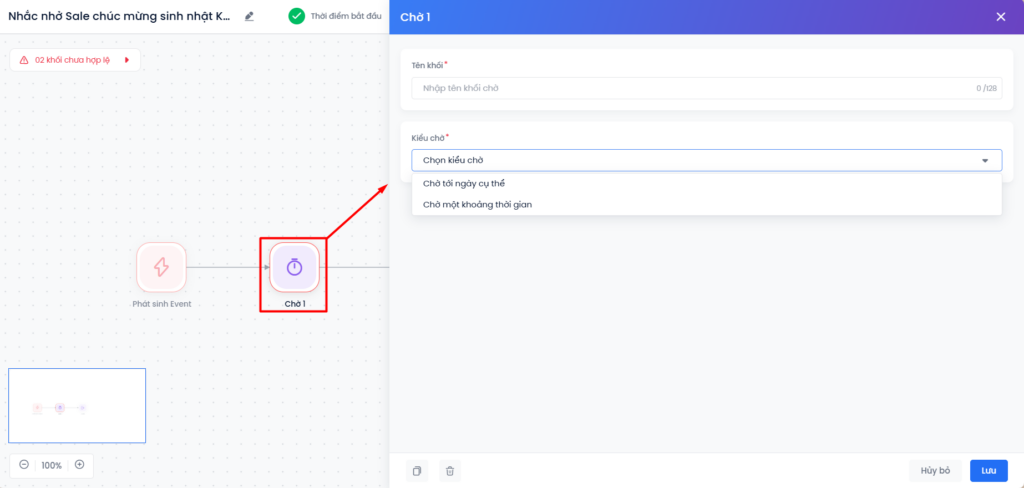
Tên khối: chọn cho khối 1 cái tên để bạn dễ phân biệt khi có nhiều khối chờ trong cùng 1 Workflow.
Kiểu chờ:
- Chờ tới ngày cụ thể: dùng khi bạn đã biết chính xác thời điểm muốn chờ đến.
Chọn: Ngày và giờ cụ thể.
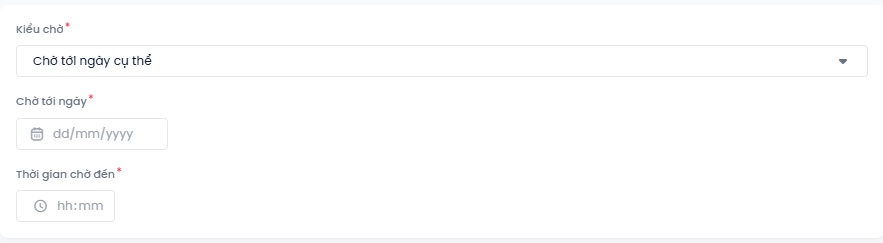
- Chờ một khoảng thời gian: dùng trong trường hợp muốn bắt đầu khối tiếp theo cách đúng một khoảng thời gian cố định.

Chọn: Ngày, giờ, phút cụ thể (khoảng thời gian).
Khối Tạo nhiệm vụ
Khối này cho phép bạn tự động giao việc cho những đối tượng cụ thể khi thỏa mãn các điều kiện của Workflow. Hiện hệ thống hỗ trợ tạo Ticket và tạo Công việc.
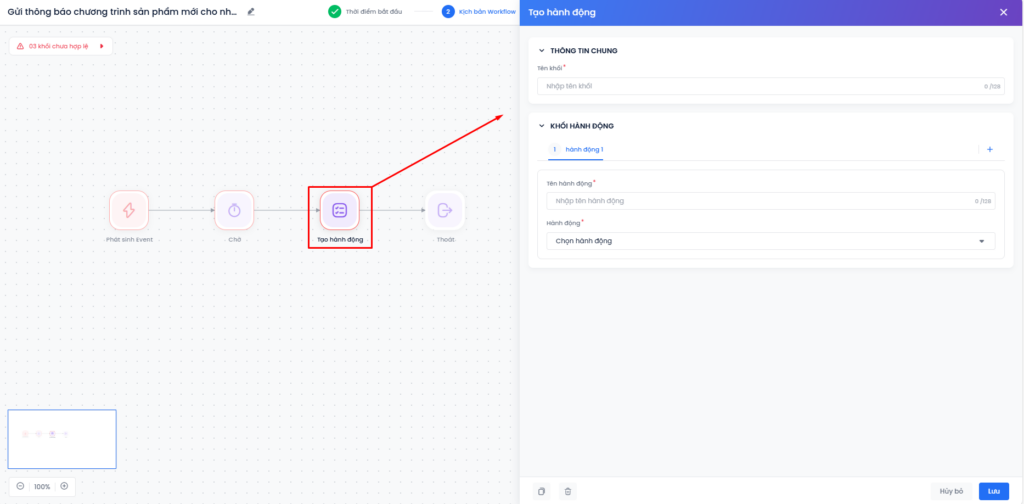
Thông tin chung:
- Tên khối: chọn cho khối 1 cái tên để bạn dễ phân biệt khi có nhiều khối tương tự trong cùng 1 Workflow.
Khối nhiệm vụ:
- Tạo ticket: Nhập các thông tin ticket cần tạo, những trường có dấu * là trường bắt buộc.
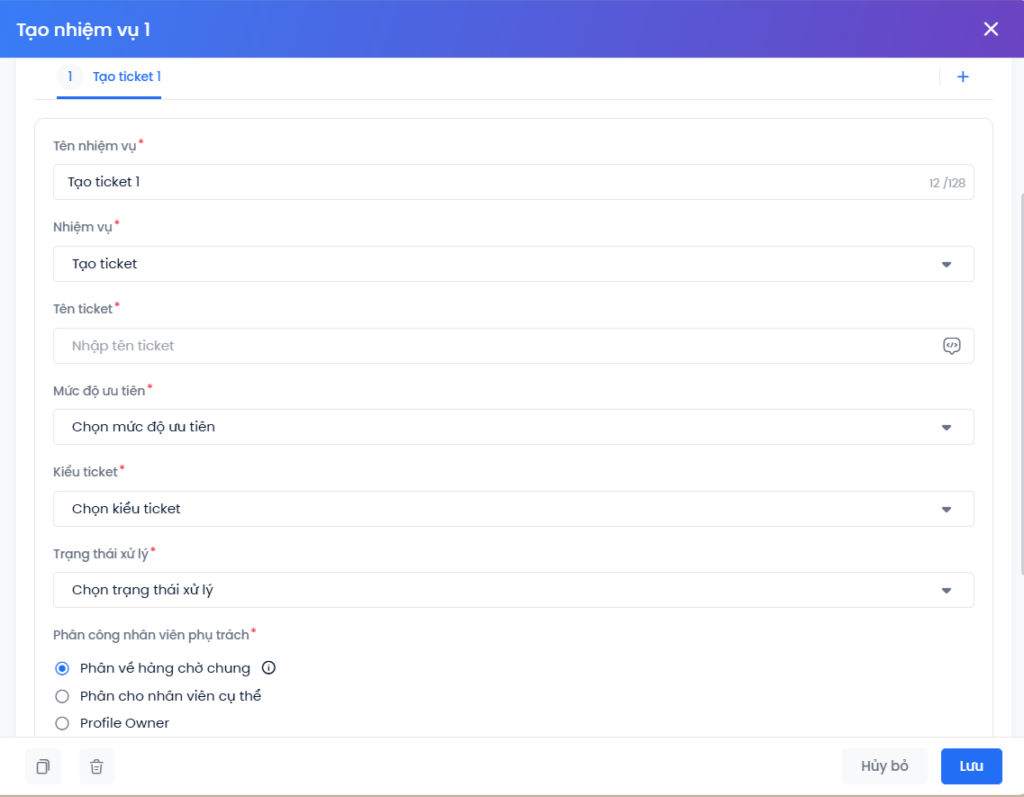
- Tạo công việc: Nhập các thông tin của công việc cần tạo, những trường có dấu * là trường bắt buộc.
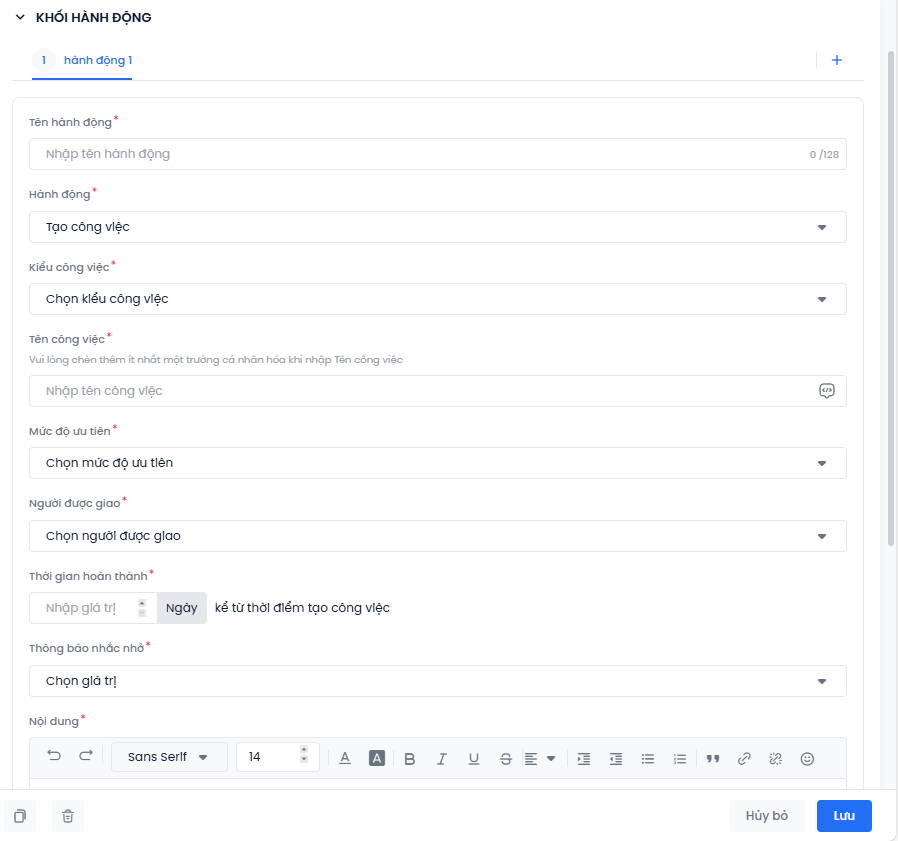
Bạn có thể click dấu + để kết hợp nhiều hành động/nhiệm vụ trong cùng một khối.
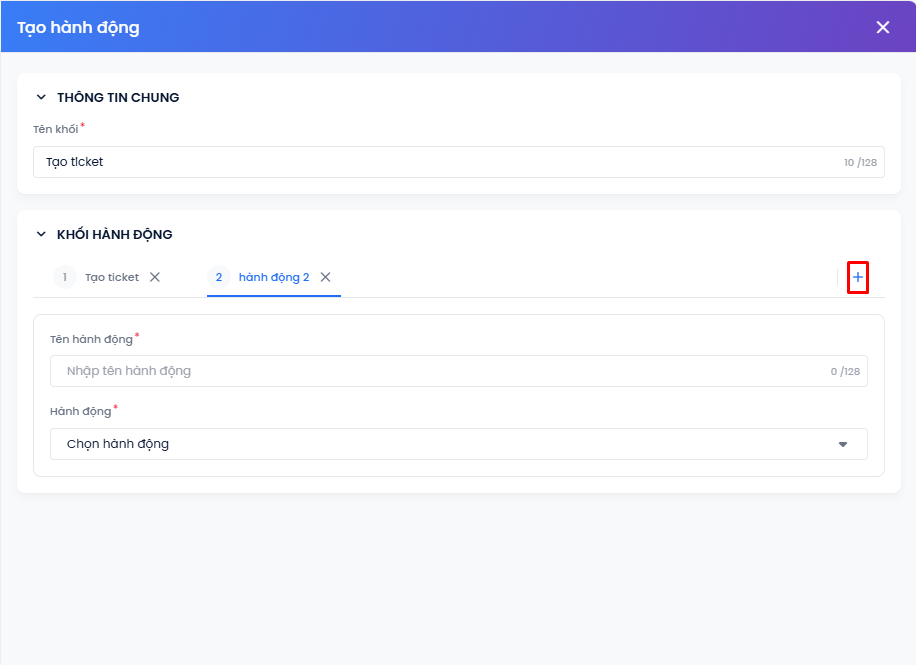
Khối Tạo bản ghi
Hệ thống cho phép tự động tạo cơ hội bán cho những Profile thỏa mãn điều kiện đầu vào.
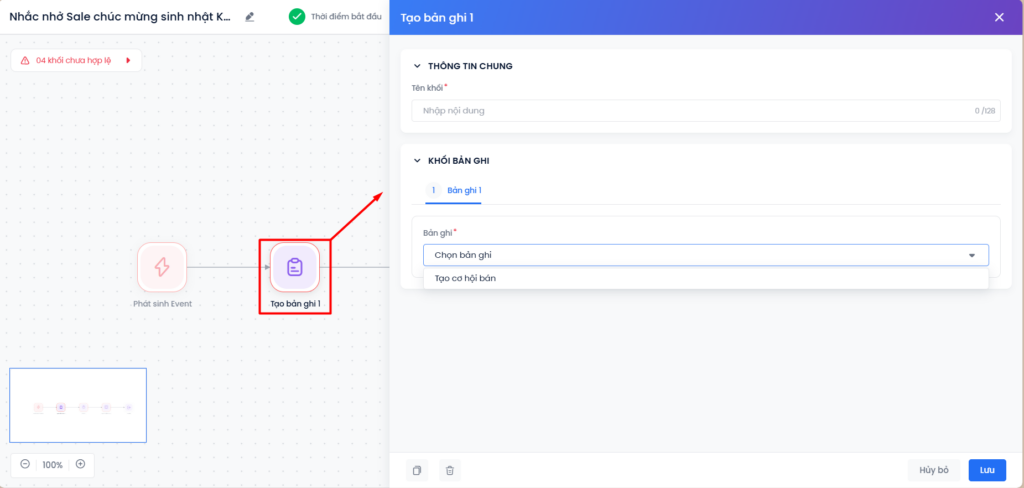
Thông tin chung:
- Tên khối: chọn cho khối 1 cái tên để bạn dễ phân biệt khi có nhiều khối tương tự trong cùng 1 Workflow.
Khối bản ghi:
- Tạo Cơ hội bán: Nhập các thông tin của cơ hội bán cần tạo, những trường có dấu * là trường bắt buộc.
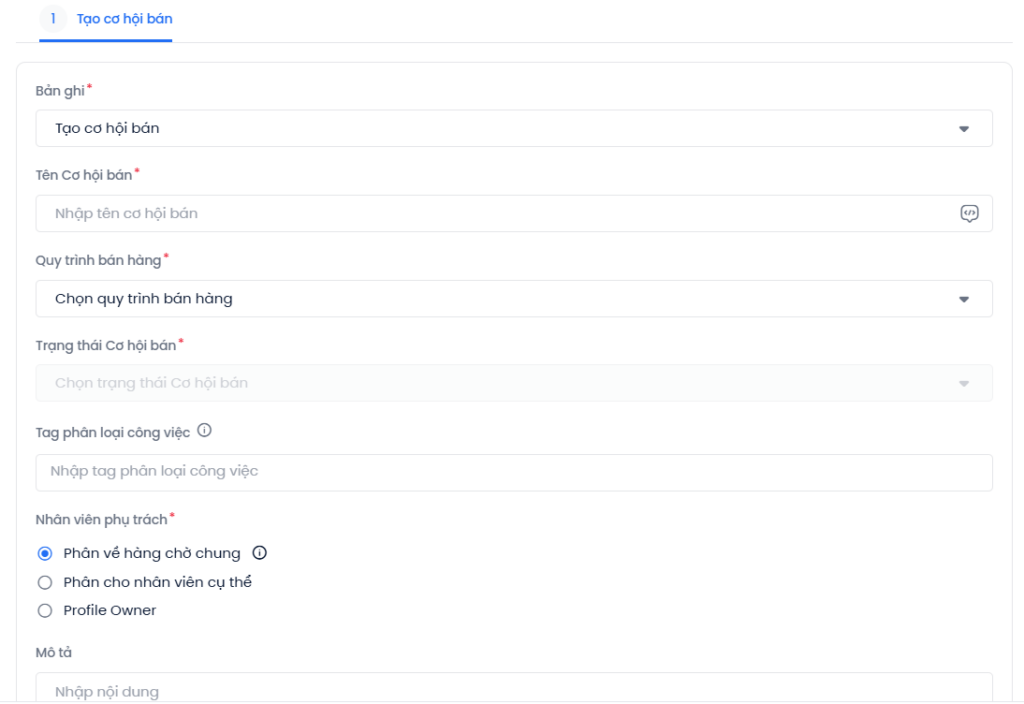
Khối Tách nhánh theo điều kiện
Khối cho phép bạn tách nhánh workflow theo những điều kiện nhất định để đa dạng hóa, chi tiết hóa flow của mình, phù hợp với từng đối tượng đầu vào.
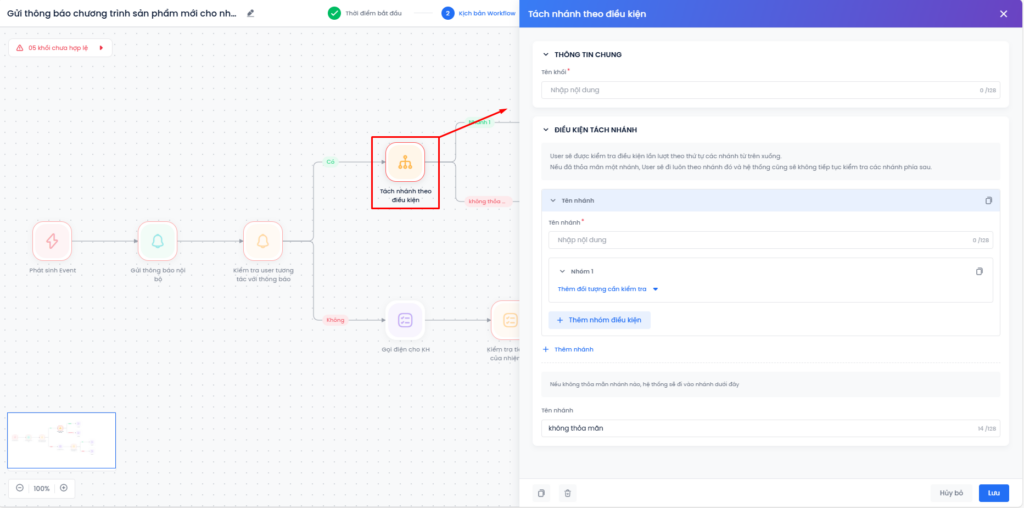
Thông tin chung:
- Tên khối: chọn cho khối 1 cái tên để bạn dễ phân biệt khi có nhiều khối tương tự trong cùng 1 Workflow.
Điều kiện tách nhánh:
- Tên nhánh: chọn tên nhánh để phân biệt với các nhánh khác.
- Cấu hình điều kiện: Chọn + Thêm đối tượng cần kiểm tra. Chọn Kiểm tra thông tin Profiles.
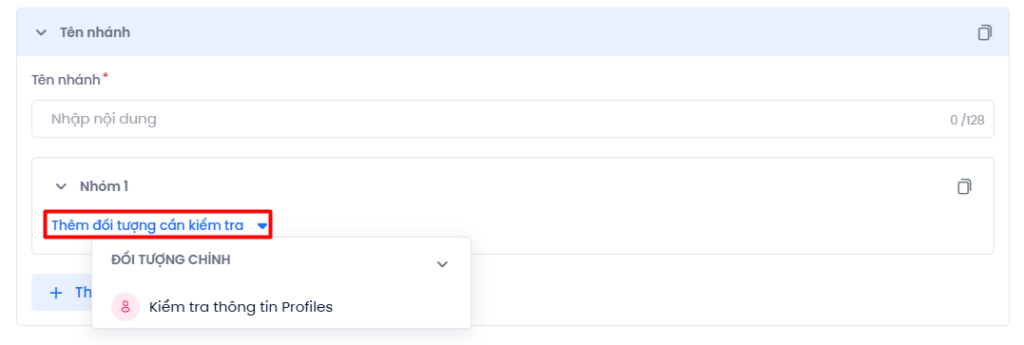
+ Profile: với đối tượng này, bạn có thể chọn các điều kiện lọc theo trường thông tin sẵn có (CDP).
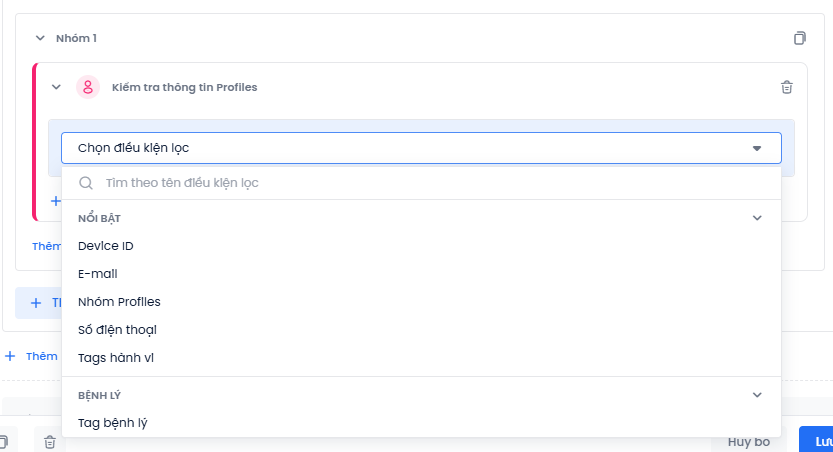
Trong cùng một nhóm kiểm tra:
+ Chọn + Thêm điều kiện để kết hợp nhiều điều kiện. Các điều kiện này có mối quan hệ là VÀ.
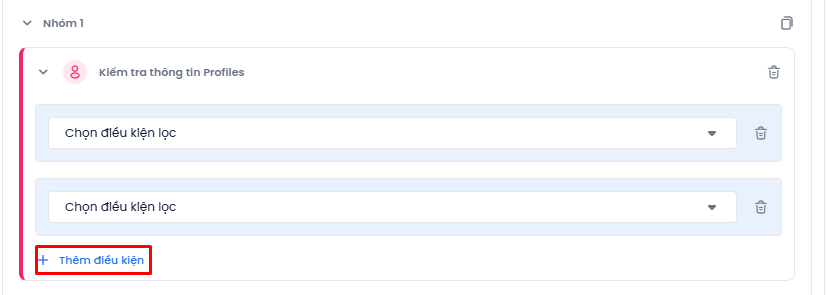
+ Chọn + Thêm đối tượng cần kiểm tra để kết hợp thêm điều kiện của đối tượng khác. Các đối tượng này có mối quan hệ là VÀ.
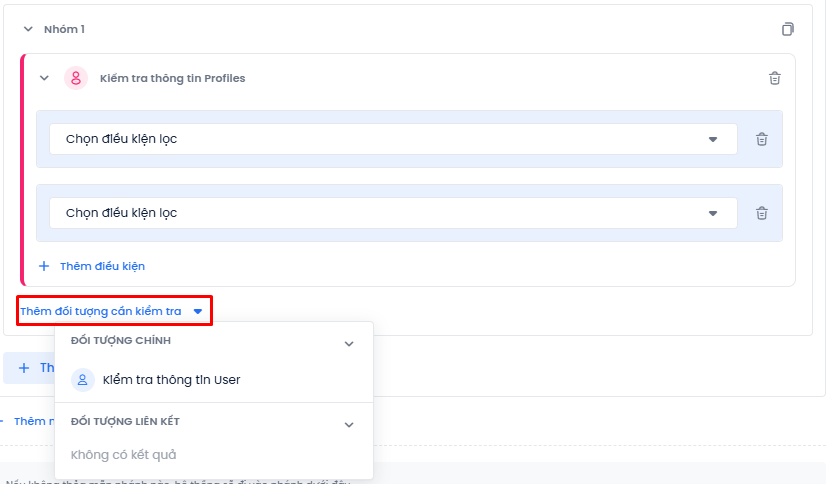
Trong cùng một nhánh, chọn + Thêm nhóm điều kiện để để kết hợp thêm các nhóm điều kiện khác. Các nhóm này có mối quan hệ là HOẶC. Tối đa mỗi nhánh có 10 nhóm điều kiện.
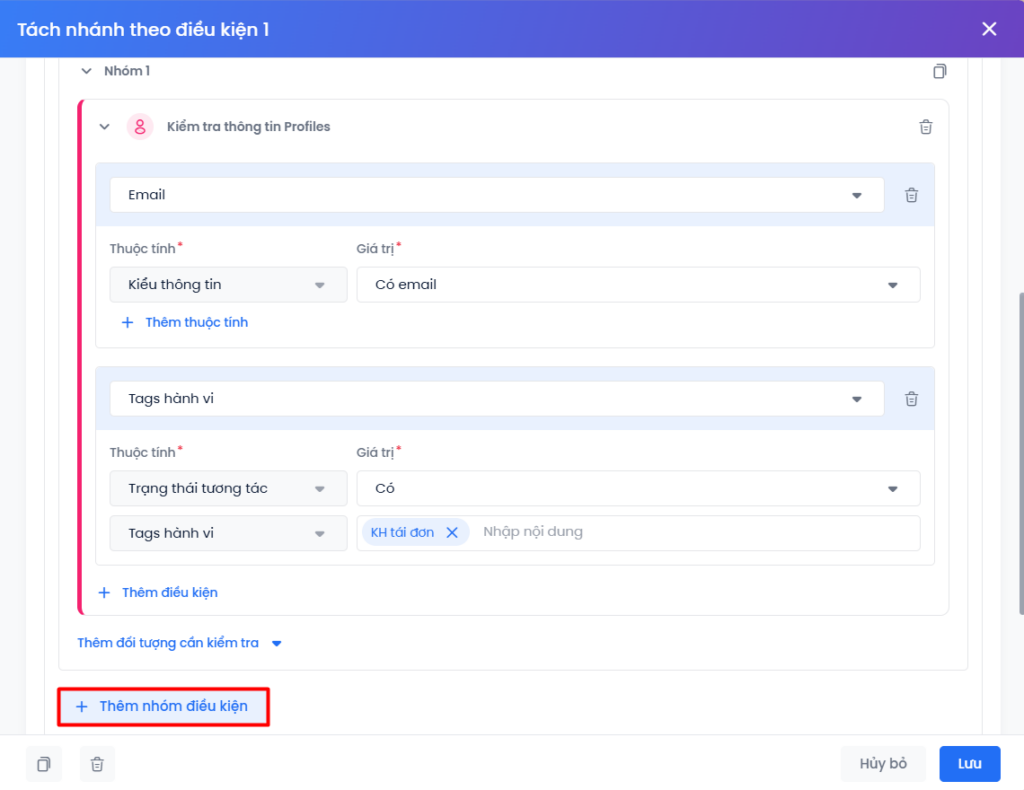
Trong cùng một khối, chọn + Thêm nhánh để chia tiếp các đối tượng đầu vào theo bộ điều kiện khác. Tối đa mỗi khối có 10 nhánh. Đối tượng đầu vào sẽ được kiểm tra điều kiện lần lượt từ nhánh 1 xuống nhánh n.
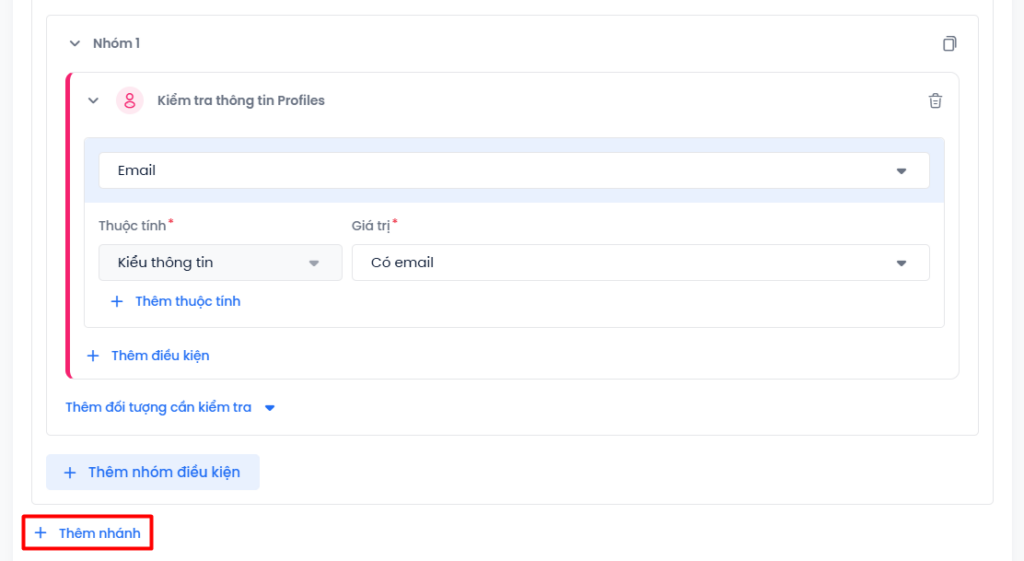
Các thao tác khác:
+ Sao chép nhánh/nhóm: chọn biểu tượng copy ở nhánh/nhóm muốn sao chép. Hệ thống tự động hiển thị nhánh/nhóm đã sao chép ở cuối cùng.
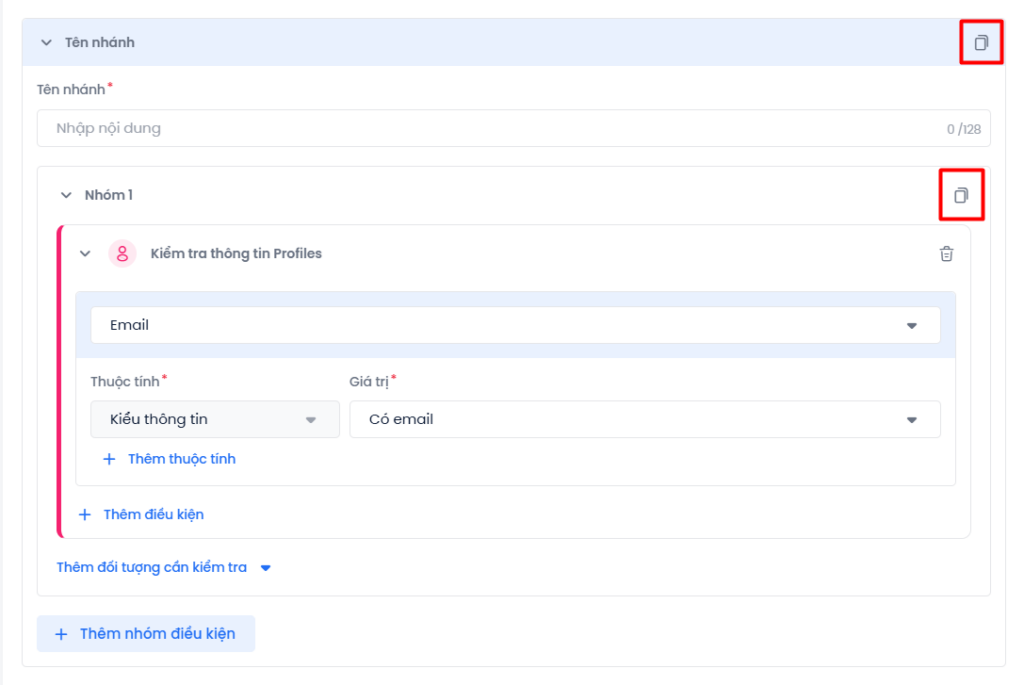
+ Xóa nhánh/nhóm/điều kiện: chọn biểu tượng thùng rác ở nhánh/nhóm/điều kiện muốn xóa.
Lưu ý: Nếu chỉ có 1 nhóm trong nhánh thì không cho phép xóa.
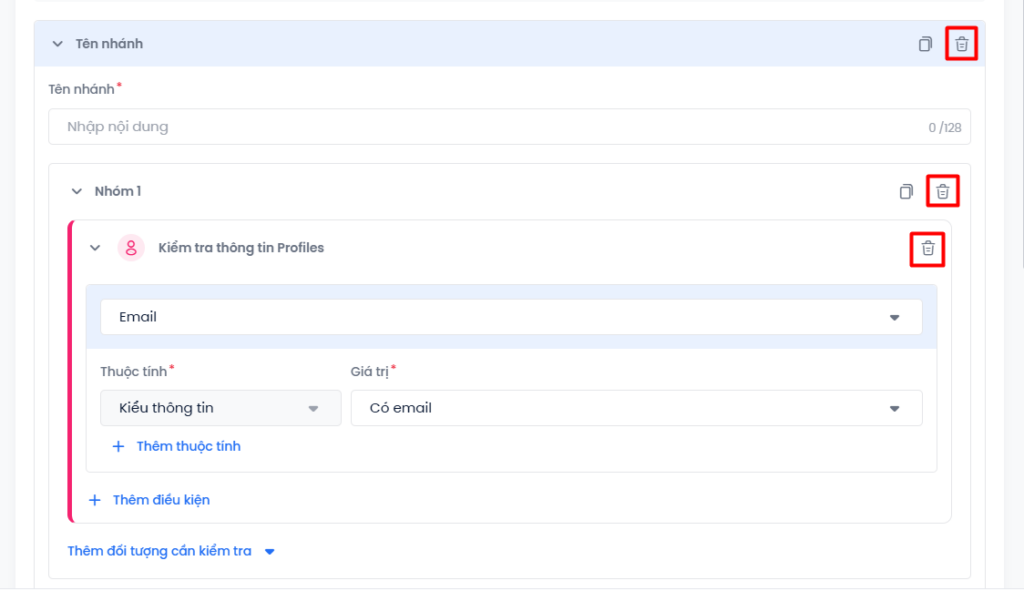
Khối Kiểm tra tương tác giao tiếp khách hàng
Lưu ý: Đằng trước khối này phải là các khối Giao tiếp với khách hàng.
Khối cho phép bạn kiểm tra xem Profile thỏa mãn điều kiện đầu vào đã tương tác với thông báo được gửi đến họ hay chưa, cũng như loại tương tác mà họ có. Từ đây bạn có thể nối luồng Workflow tương ứng với các tương tác.
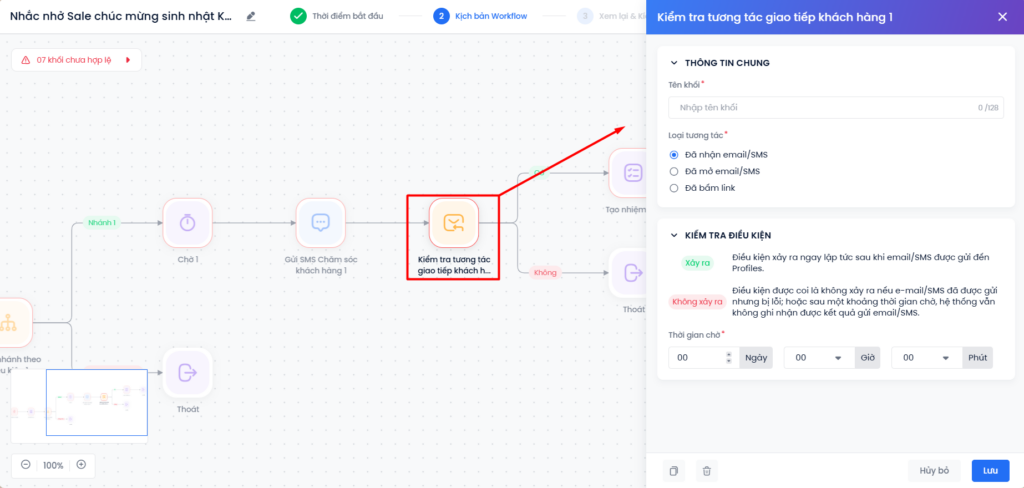
Thông tin chung:
- Tên khối: chọn cho khối 1 cái tên để bạn dễ phân biệt khi có nhiều khối tương tự trong cùng 1 Workflow.
Kiểm tra điều kiện:
Hệ thống cho phép kiểm tra 3 loại tương tác:
- Đã nhận
- Đã mở
- Đã bấm link
Sau khi đã chọn tương tác muốn kiểm tra, bạn chọn thời gian kiểm tra điều kiện. Nếu trong thời gian này mà user không phát sinh bất kỳ tương tác nào, user sẽ đi vào nhánh không xảy ra.
Khối Kiểm tra tương tác giao tiếp nội bộ
Lưu ý: Đằng trước khối này phải là các khối Giao tiếp nội bộ.
Khối cho phép bạn kiểm tra xem User thỏa mãn điều kiện đầu vào đã tương tác với thông báo được gửi đến họ hay chưa, cũng như loại tương tác mà họ có. Từ đây bạn có thể nối luồng Workflow tương ứng với các tương tác.
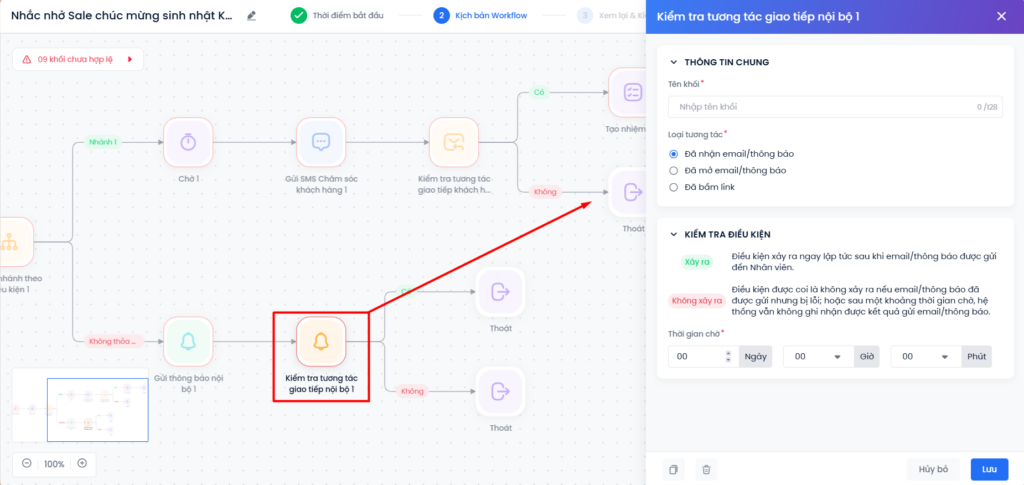
Thông tin chung:
- Tên khối: chọn cho khối 1 cái tên để bạn dễ phân biệt khi có nhiều khối tương tự trong cùng 1 Workflow.
Kiểm tra điều kiện:
Hệ thống cho phép kiểm tra 3 loại tương tác:
- Đã nhận
- Đã mở
- Đã bấm link
Sau khi đã chọn tương tác muốn kiểm tra, bạn chọn thời gian kiểm tra điều kiện. Nếu trong thời gian này mà user không phát sinh bất kỳ tương tác nào, user sẽ đi vào nhánh không xảy ra.
Khối Kiểm tra tiến độ của nhiệm vụ
Khối cho phép bạn kiểm tra xem nhiệm vụ được tạo trước đó đang có tiến độ đến đâu rồi. Từ đây bạn có thể nối luồng Workflow tương ứng với tiến độ của các hành động.
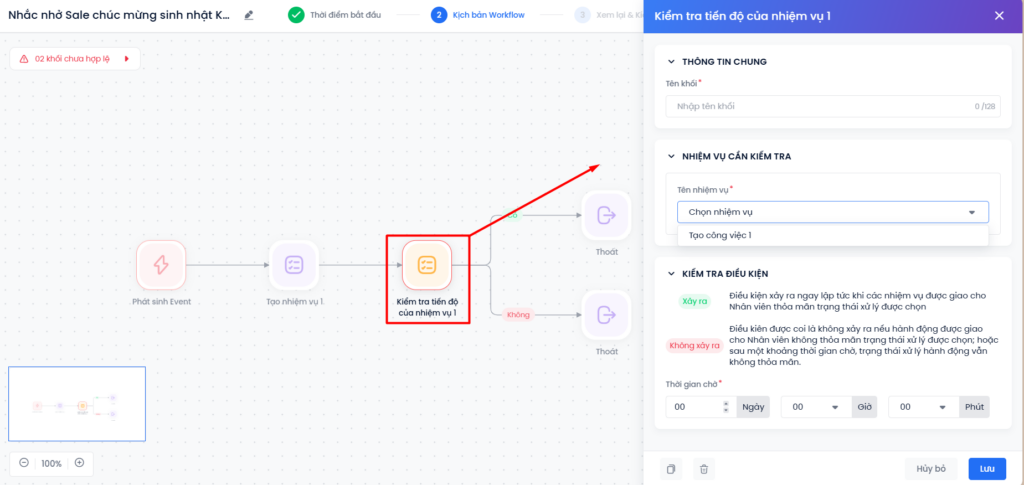
Thông tin chung:
- Tên khối: chọn cho khối 1 cái tên để bạn dễ phân biệt khi có nhiều khối tương tự trong cùng 1 Workflow.
Nhiệm vụ cần kiểm tra:
Chọn nhiệm vụ. Nhiệm vụ hiện ra ở đây là những nhiệm vụ đã được tạo ở các khối trước đó.
- Với Công việc: chọn trạng thái xử lý Công việc cần kiểm tra.
- Với Ticket: chọn trạng thái xử lý Ticket cần kiểm tra.
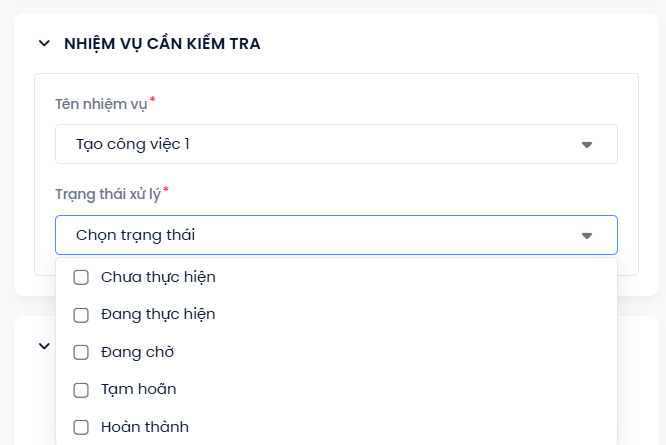
Kiểm tra điều kiện: cấu hình thời gian chờ điều kiện xảy ra. Ví dụ nếu bạn điền 3 ngày ở đây, khi công việc không phát sinh hoàn thành trong vòng 3 ngày, Profile đầu vào sẽ tự động được đi xuống nhánh không xảy ra của khối.
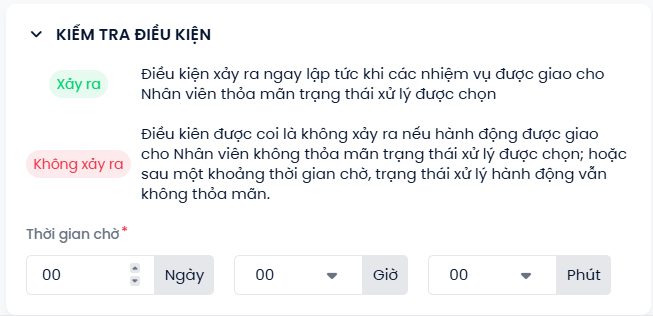
Khối Gửi SMS Chăm sóc khách hàng
Khối cho phép gửi thông điệp SMS CSKH đến cho những Profile thỏa mãn điều kiện.
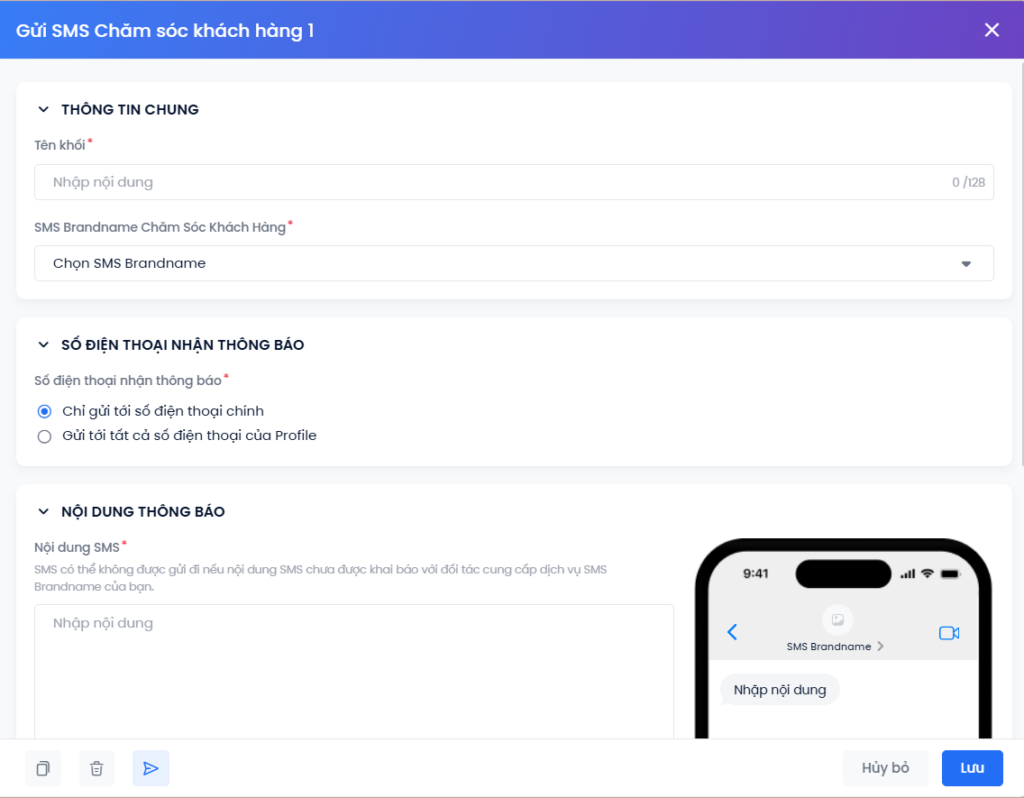
Thông tin chung:
- Tên khối: chọn cho khối 1 cái tên để bạn dễ phân biệt khi có nhiều khối tương tự trong cùng 1 Workflow.
- SMS Brandname CSKH: chọn SMS Brandname mong muốn gửi tin ra.
Số điện thoại nhận thông báo: lựa chọn giữa 2 option.
- Chỉ gửi tới số điện thoại chính (trường thông tin “Số điện thoại”), hoặc
- Gửi tới tất cả số điện thoại của Profile (trường thông tin “Số điện thoại” và “Số điện thoại khác”)
Nội dung thông báo: điền nội dung SMS muốn gửi.
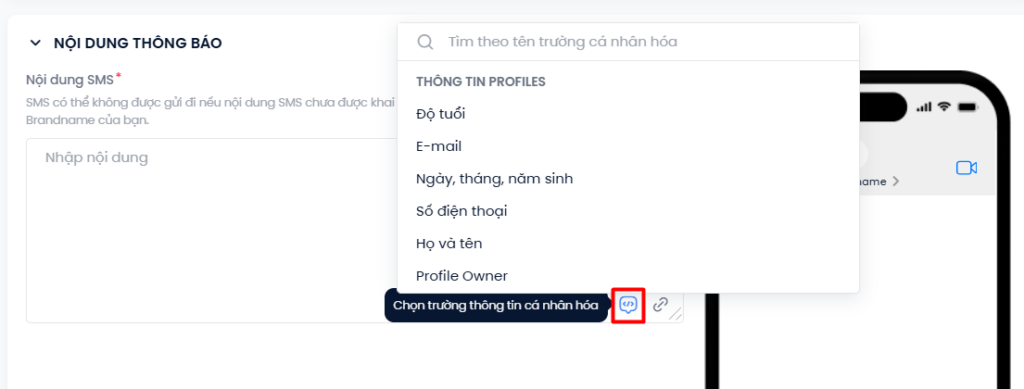
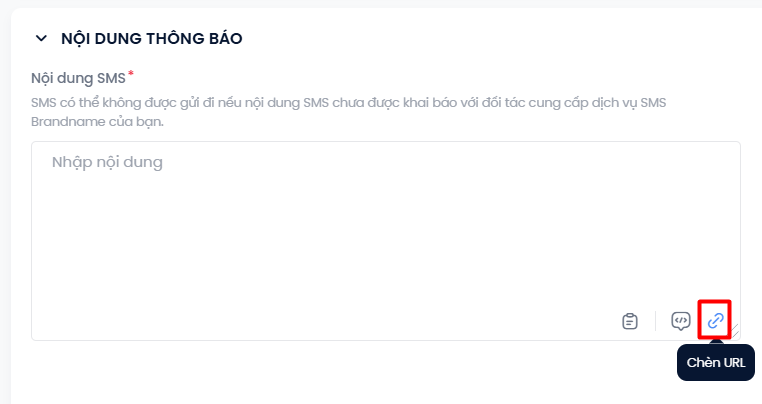
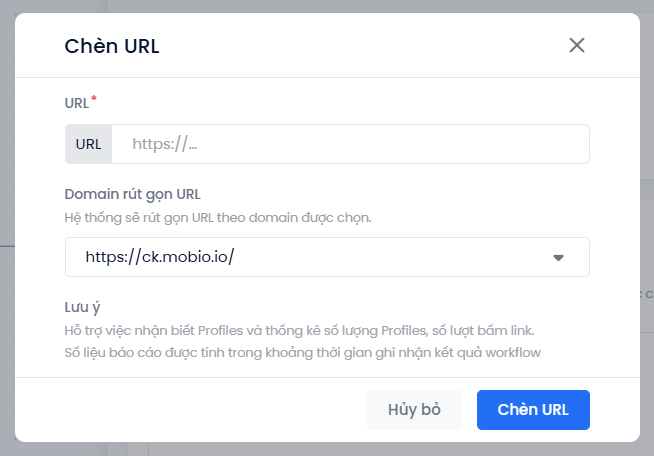
Khối Gửi Email cho khách hàng
Khối cho phép gửi thông điệp Email đến cho những Profile thỏa mãn điều kiện.
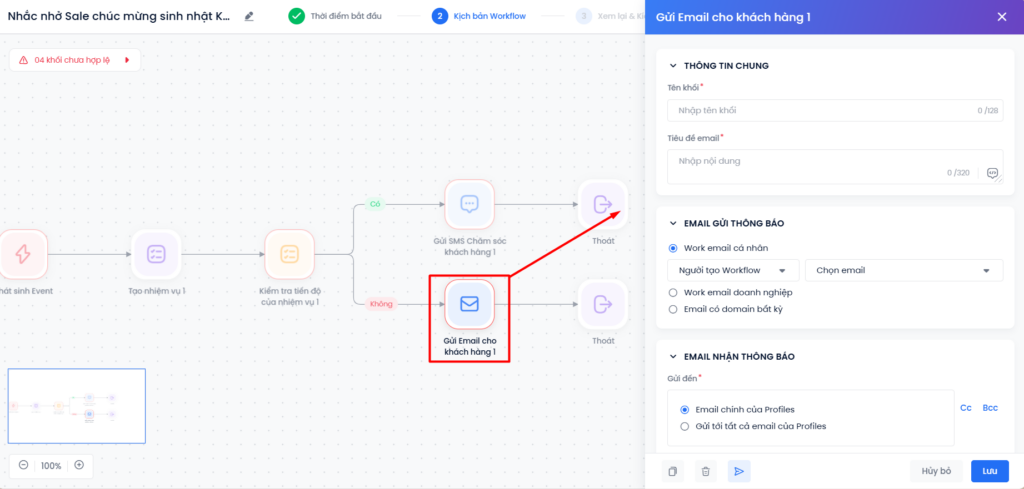
Thông tin chung:
- Tên khối: chọn cho khối 1 cái tên để bạn dễ phân biệt khi có nhiều khối tương tự trong cùng 1 Workflow.
- Tiêu đề email: điền tiêu đề email gửi đến khách, cho phép cá nhân hóa thông tin Profile.
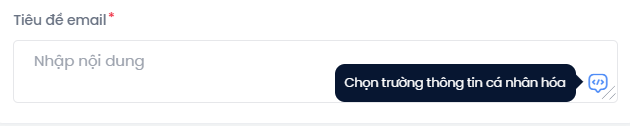
Email gửi thông báo:
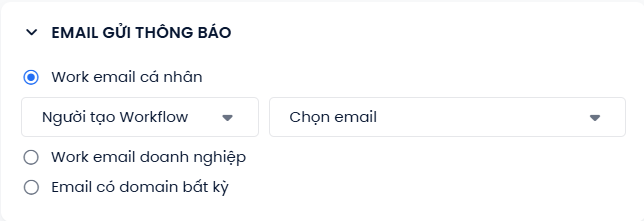
- Work email cá nhân: chọn email cá nhân đã được tích hợp của người tạo Workflow.
- Work email doanh nghiệp: chọn email đã tích hợp của doanh nghiệp.
- Email có domain bất kỳ:
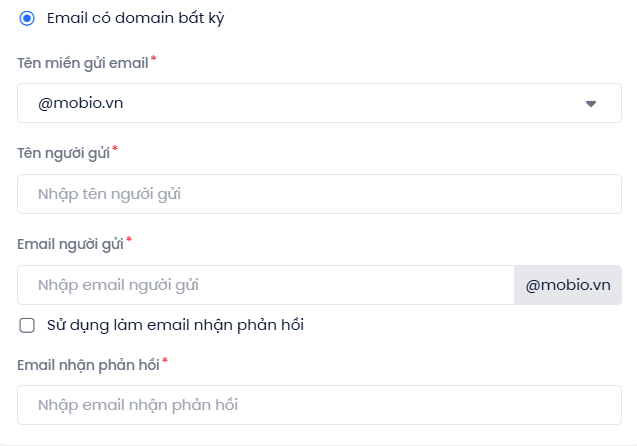
+ Tên miền gửi e-mail: ở đây sẽ hiển thị những tên miền đã được xác thực và kết nối với Mobio.
+ Tên người gửi.
+ E-mail người gửi: bạn có thể chọn Sử dụng làm e-mail nhận phản hồi để dùng email người gửi vừa nhập để nhận phản hồi hoặc nhập một e-mail khác ở ô E-mail nhận phản hồi.
Email nhận thông báo:
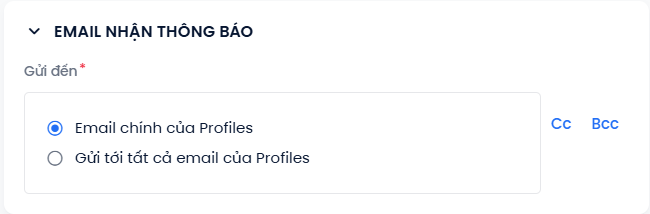
- Email chính của Profiles: chỉ gửi cho địa chỉ email có trong trường “Email”.
- Gửi tới tất cả email của Profiles: gửi cho tất cả địa chỉ email có trong trường “Email” và “Email khác”.
Nội dung e-mail: cho phép soạn nội dung e-mail.
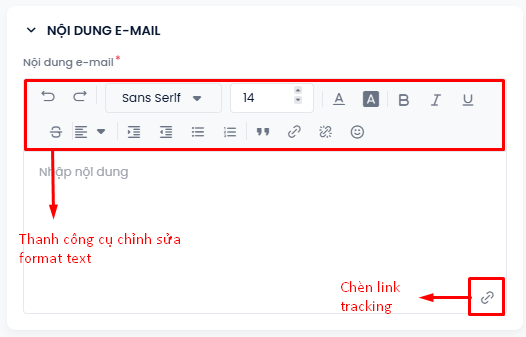
Khối Gửi thông báo nội bộ
Khối cho phép soạn thông điệp gửi cho nội bộ dưới dạng thông báo nhảy (push, popup). Hiện hệ thống hỗ trợ 2 loại thông báo: Thông báo qua App và Thông báo qua Website.
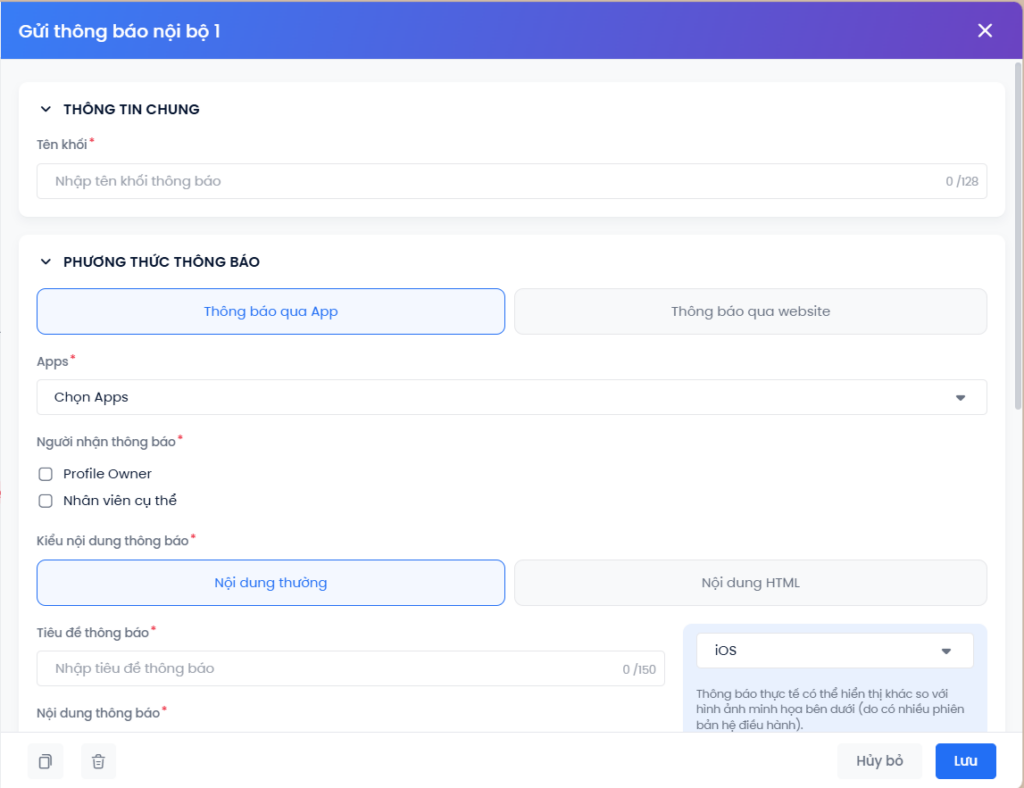
- Thông báo qua App
+ Chọn App: những App mobile đã được tích hợp với Mobio sẽ hiển thị ở đây.
+ Chọn Người nhận thông báo: chọn 1 hoặc chọn nhiều đối tượng.

+ Nhập Tiêu đề thông báo.
+ Nhập Nội dung thông báo: bạn có thể lựa chọn nhập nội dung thường hoặc nội dung html, cho phép chỉnh sửa format đa dạng cũng như chèn ảnh, link, cá nhân hóa.
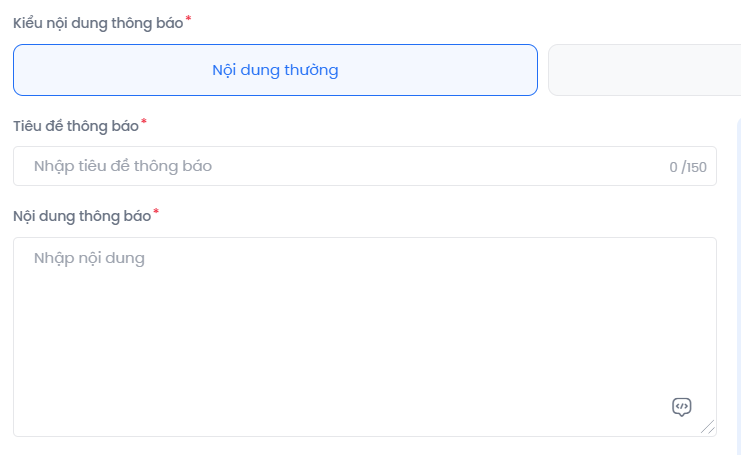
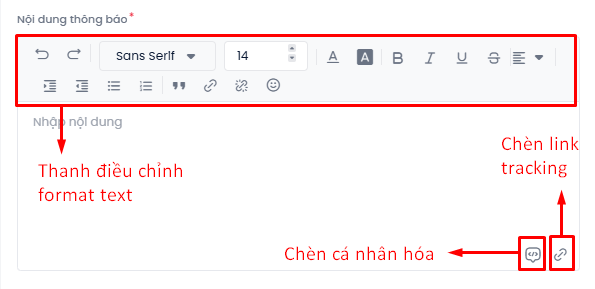
Lưu ý: Format của nội dung được hiển thị ra sao còn phụ thuộc vào mức độ hỗ trợ hiển thị cho dạng thông điệp HTML của App.
+ Chọn hình ảnh để đính kèm thông báo (vị trí hiển thị ảnh tùy thuộc vào từng app).
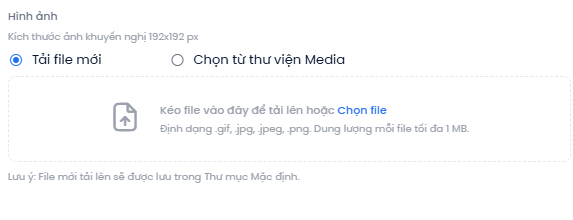
- Thông báo qua Website: tương tự như thông báo qua App, chỉ khác nội dung thông báo chưa hỗ trợ chỉnh format. Thông báo này sẽ được đẩy qua website phần mềm Mobio, hiển thị trong quả chuông.
Khối Gửi e-mail nội bộ
Khối cho phép bạn soạn thảo e-mail để gửi cho nội bộ.
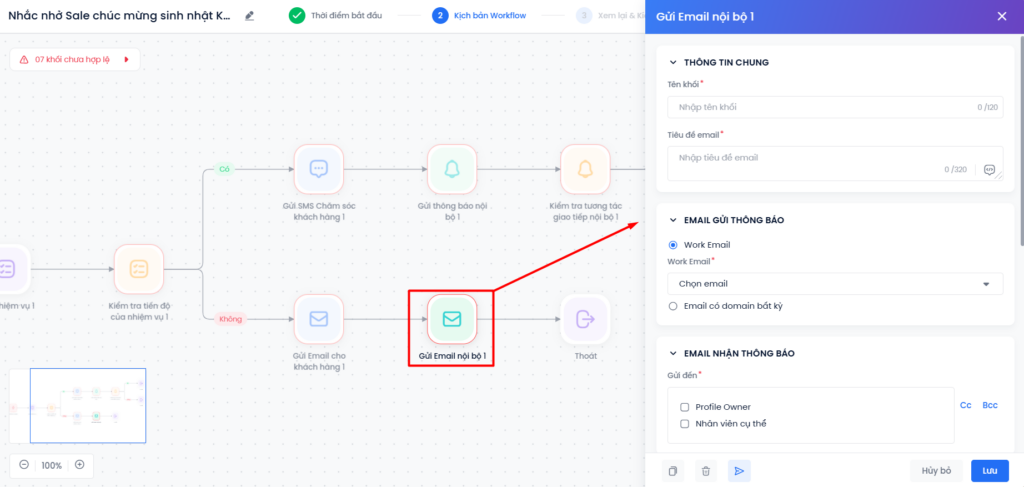
Thông tin chung:
- Tên khối: chọn cho khối 1 cái tên để bạn dễ phân biệt khi có nhiều khối tương tự trong cùng 1 Workflow.
- Tiêu đề e-mail: cho phép cá nhân hóa thông tin User.

Email gửi thông báo:
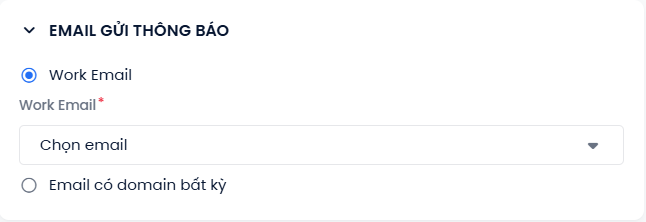
- Work email: email đã cấu hình sẵn của doanh nghiệp.
- Email có domain bất kỳ:
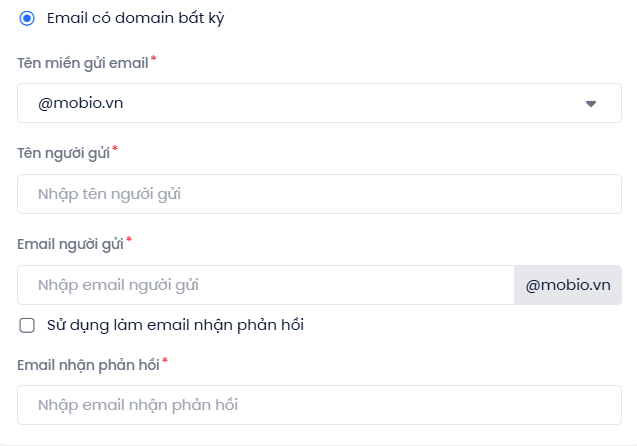
+ Tên miền gửi e-mail: ở đây sẽ hiển thị những tên miền đã được xác thực và kết nối với Mobio.
+ Tên người gửi.
+ E-mail người gửi: bạn có thể chọn Sử dụng làm e-mail nhận phản hồi để dùng email người gửi vừa nhập để nhận phản hồi hoặc nhập một e-mail khác ở ô E-mail nhận phản hồi.
Email nhận thông báo: chọn một hoặc nhiều đối tượng nhận.
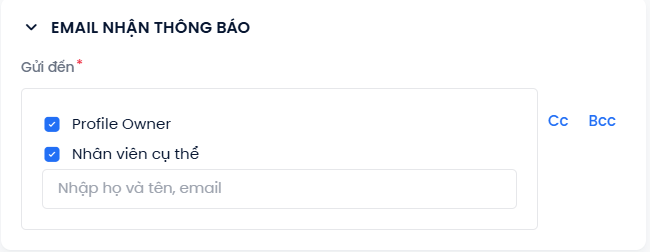
Nội dung e-mail: cho phép soạn nội dung e-mail và đính kèm file.