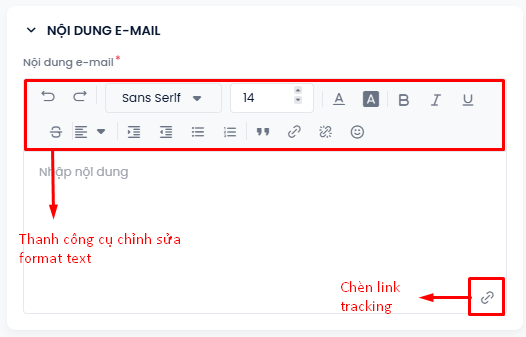Hỗ trợ tạo các luồng vận hành nội bộ tự động dựa trên đối tượng Công việc.
Để tạo mới một Workflow với đối tượng này, bạn xem hướng dẫn chi tiết tại Thao tác chung để tạo kịch bản Workflow – MOBIO. Bài viết này tập trung vào việc mô tả cách cấu hình các khối thành phần nhằm xây dựng một Workflow hoàn chỉnh.
Khối Phát sinh event
Nếu bạn chọn thời điểm bắt đầu của Workflow là Phát sinh event, ở trang Kịch bản Workflow, hệ thống sẽ hiển thị mặc định hai khối: Phát sinh event và Thoát. Khối Phát sinh event là khối đầu tiên của Workflow, quyết định đối tượng mục tiêu mà Workflow này sẽ nhắm tới.
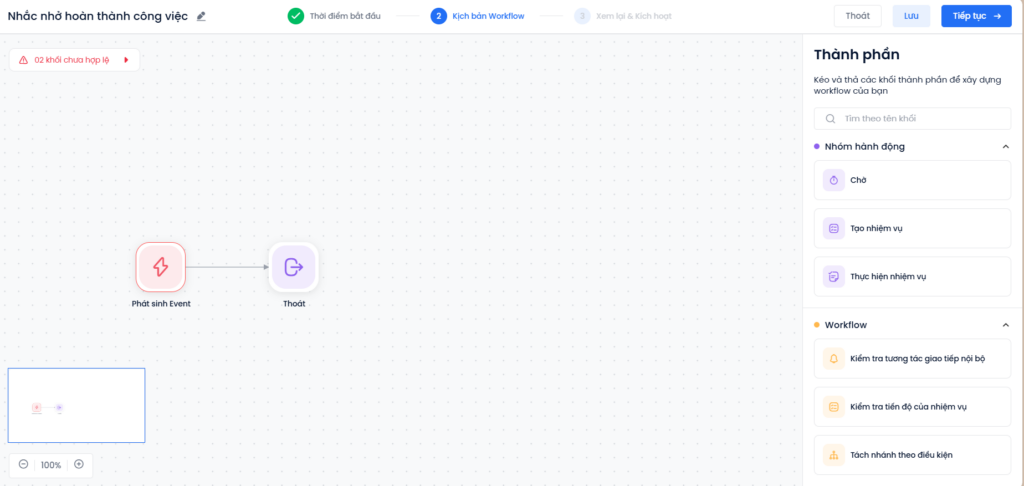
Click đúp vào khối để cấu hình. Những mục có dấu sao là thông tin bắt buộc.
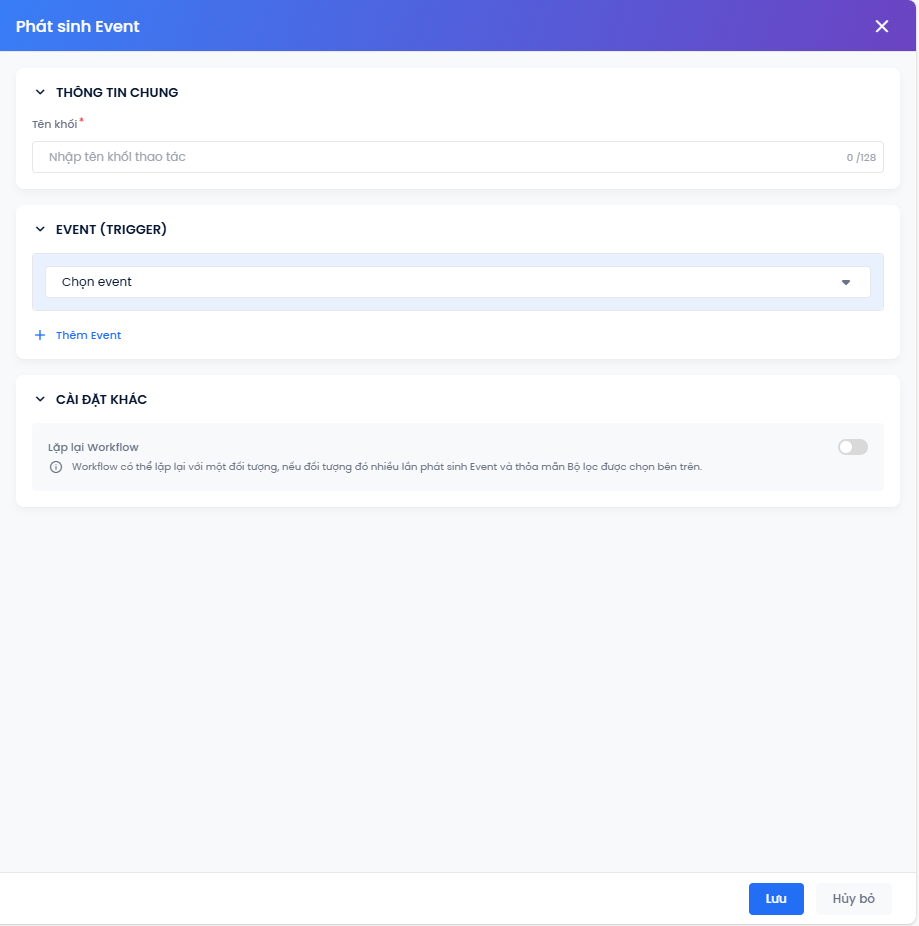
Thông tin chung.
- Tên khối: đặt tên theo đối tượng mục tiêu của bạn.
Ví dụ: “Phát sinh công việc của phòng Kinh doanh Hà Nội quá hạn”, “Phát sinh công việc mới của phòng CSKH”,…
Event (trigger). Hệ thống hiện tại hỗ trợ 15 event.
Lưu ý:
+ Sau khi chọn event, hệ thống hiển thị các thuộc tính đi kèm. Với event có nhiều hơn 1 thuộc tính, ấn + Thêm thuộc tính để hiển thị thêm, ấn biểu tượng thùng rác để xóa bớt đi.
+ Bạn có thể kết hợp nhiều event trong khối bằng cách chọn + Thêm event. Các event sẽ được kết hợp trên điều kiện VÀ.
- Event Công việc được tạo mới: dùng khi có muốn theo dõi việc phát sinh công việc mới trên hệ thống.
Chọn thuộc tính: Thời gian phát sinh: là thời gian công việc được tạo mới.
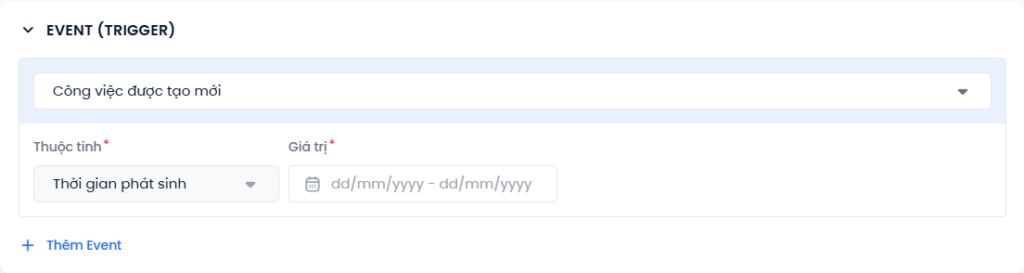
- Event Công việc không thay đổi trạng thái trong một khoảng thời gian: dùng khi muốn theo dõi trạng thái xử lý của công việc, áp dụng khi công việc đang ở bất kỳ trạng thái nào.
Chọn thuộc tính: Số ngày công việc không thay đổi trạng thái.
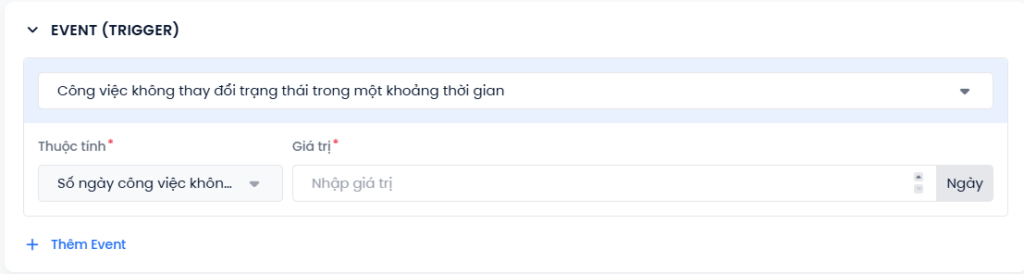
- Event Mức độ ưu tiên: dùng khi công việc có sự thay đổi về thông tin Mức độ ưu tiên.
Chọn thuộc tính:
+ Mức độ ưu tiên thay đổi: từ mức độ A sang mức độ B.
+ Thời gian phát sinh: thời gian mà mức độ ưu tiên của công việc có sự thay đổi này.
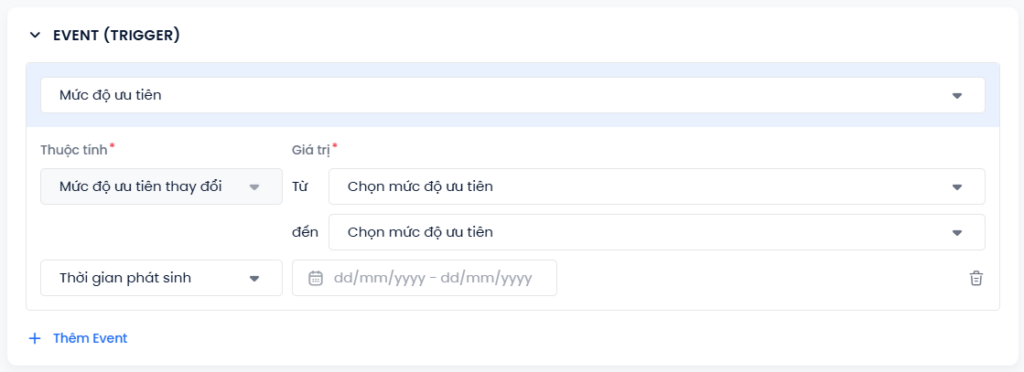
- Event Thay đổi công việc cha: dùng khi có sự thay đổi thông tin công việc cha (tạo mới, cập nhật lại) của công việc đầu vào trong luồng Workflow.
Chọn thuộc tính: Thời gian phát sinh: là thời gian phát sinh thay đổi.
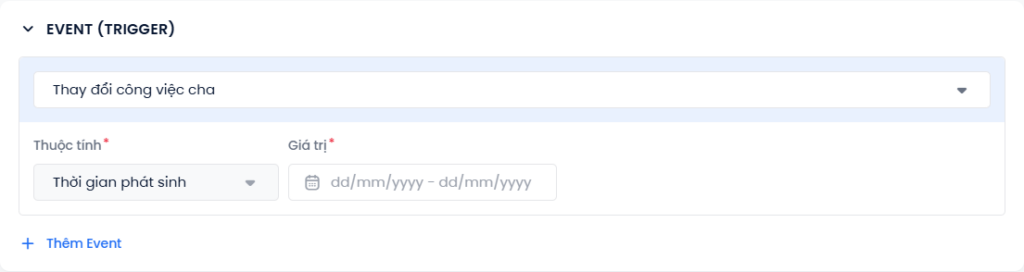
- Event Thay đổi người thực hiện công việc: dùng khi có sự thay đổi thông tin Người được giao trong công việc.
Chọn thuộc tính:
+ Thay đổi người thực hiện công việc: từ nhân viên A sang nhân viên B.
+ Thời gian phát sinh: thời gian xảy ra sự thay đổi này.
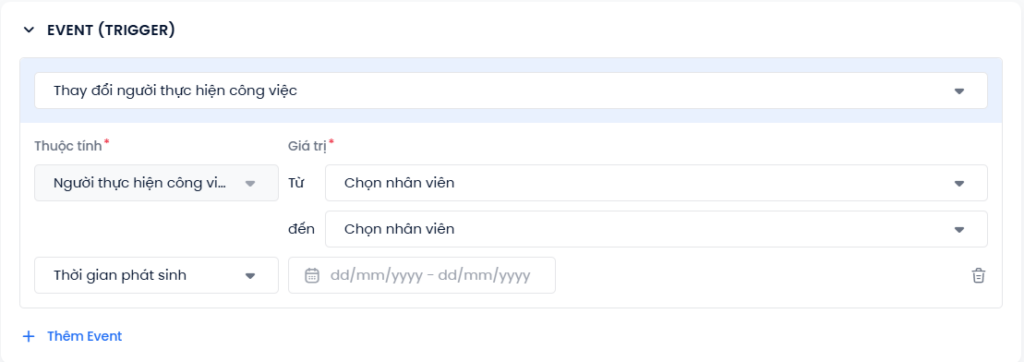
- Event Thay đổi thời gian dự kiến bắt đầu công việc: dùng khi có sự thay đổi trong thông tin Thời gian dự kiến bắt đầu công việc.
Chọn thuộc tính:
+ Thời gian dự kiến bắt đầu công việc.
+ Thời gian phát sinh.
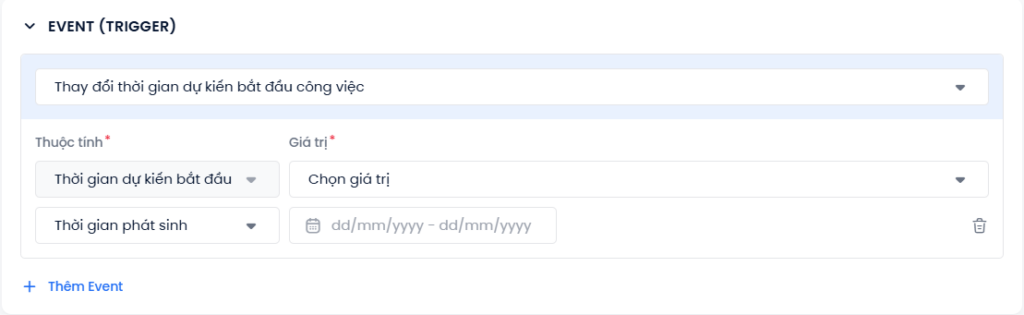
- Event Thay đổi thời hạn hoàn thành công việc: dùng khi có sự thay đổi trong thông tin Thời hạn hoàn thành công việc.
Chọn thuộc tính: Thời gian phát sinh: thời gian diễn ra sự thay đổi.
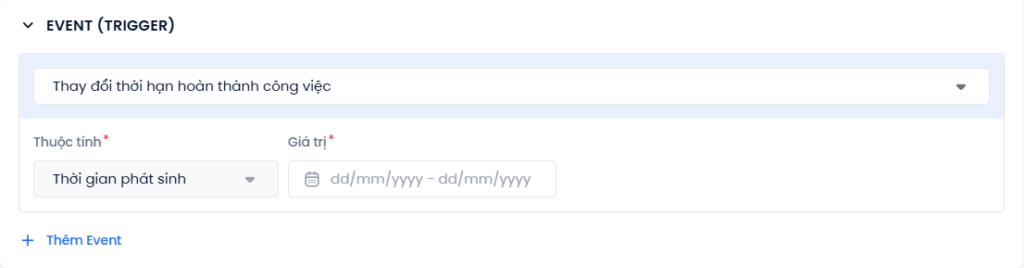
- Event Thay đổi thông tin Cơ hội bán: dùng khi thông tin đối tượng cơ hội bán liên quan đến công việc bị thay đổi.
Chọn thuộc tính: Thời gian phát sinh: thời gian diễn ra sự thay đổi.
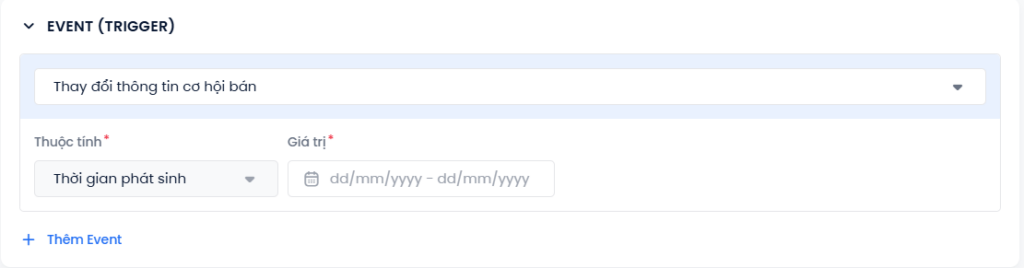
- Event Thay đổi thông tin Công ty: dùng khi thông tin đối tượng Công ty liên quan đến công việc bị thay đổi.
Chọn thuộc tính: Thời gian phát sinh: thời gian diễn ra sự thay đổi.
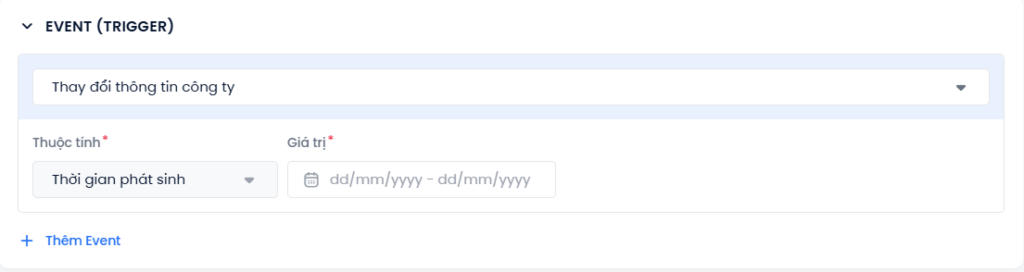
- Event Thay đổi thông tin Profile: dùng khi thông tin đối tượng Profile liên quan đến công việc bị thay đổi.
Chọn thuộc tính: Thời gian phát sinh: thời gian diễn ra sự thay đổi.
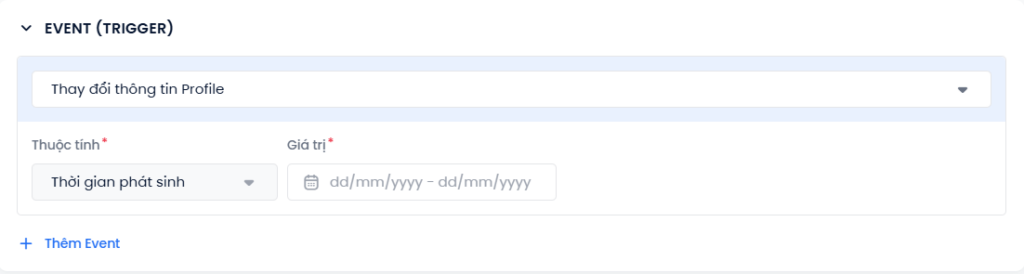
- Event Thay đổi thông tin Ticket: dùng khi thông tin đối tượng Ticket liên quan đến công việc bị thay đổi.
Chọn thuộc tính: Thời gian phát sinh: thời gian diễn ra sự thay đổi.
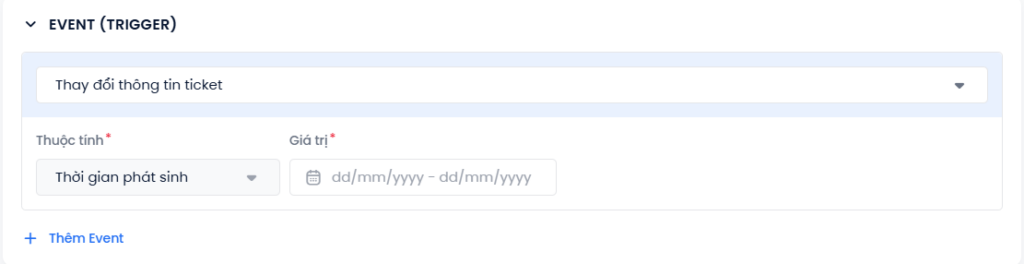
- Event Thêm mới tag công việc: dùng khi công việc được gắn thêm tag công việc mới.
Chọn thuộc tính:
+ Tags: tên tag được gắn vào.
+ Thời gian phát sinh: thời gian tag được gắn.
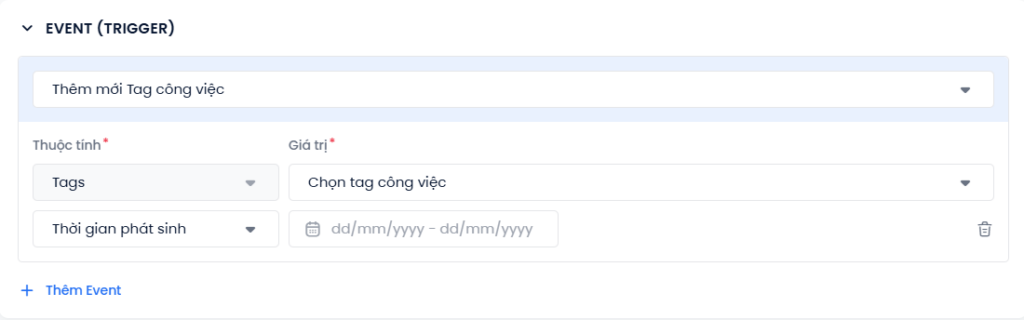
- Event Trạng thái xử lý thay đổi: dùng khi muốn theo dõi sự thay đổi trong tình hình xử lý công việc.
Chọn thuộc tính:
+ Trạng thái xử lý thay đổi: từ trạng thái A sang trạng thái B.
+ Thời gian phát sinh: thời gian diễn ra sự thay đổi.
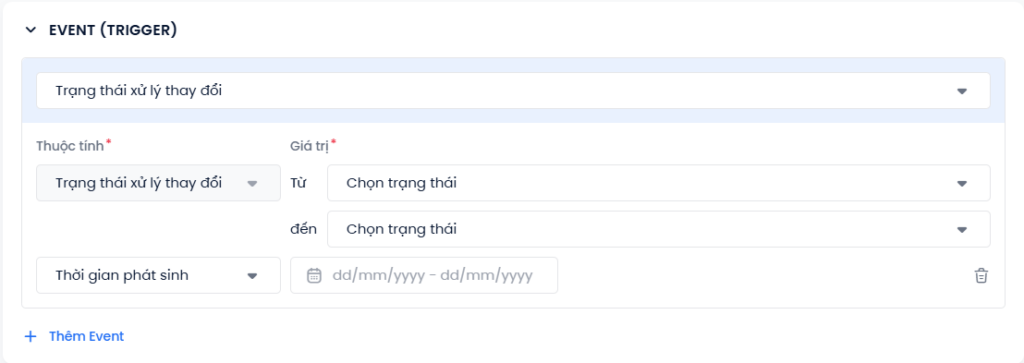
- Event Trường tùy biến của công việc thay đổi: dùng khi muốn tracking sự thay đổi của một trường tùy biến tùy chọn.
Chọn thuộc tính:
+ Trường tùy biến: chọn 1 trường tùy biến của công việc mà mong muốn tracking.
+ Thời gian phát sinh: thời gian diễn ra sự thay đổi.
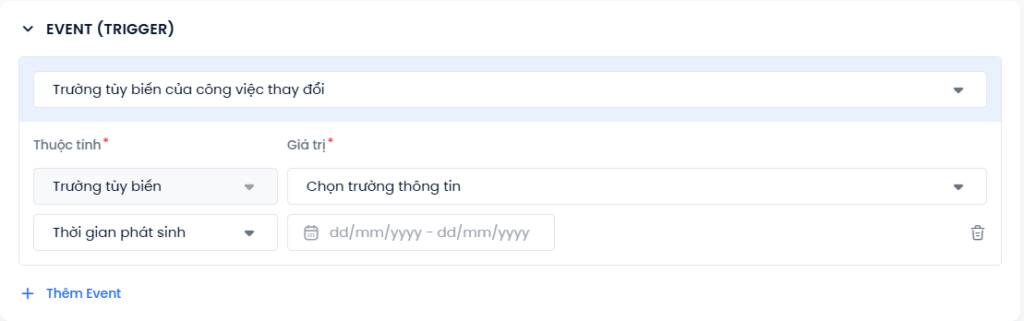
- Event Xóa tag công việc: tag được gắn trong công việc bị xóa đi.
Chọn thuộc tính:
+ Tags: tag bị xóa.
+ Thời gian phát sinh: thời gian diễn ra sự thay đổi.
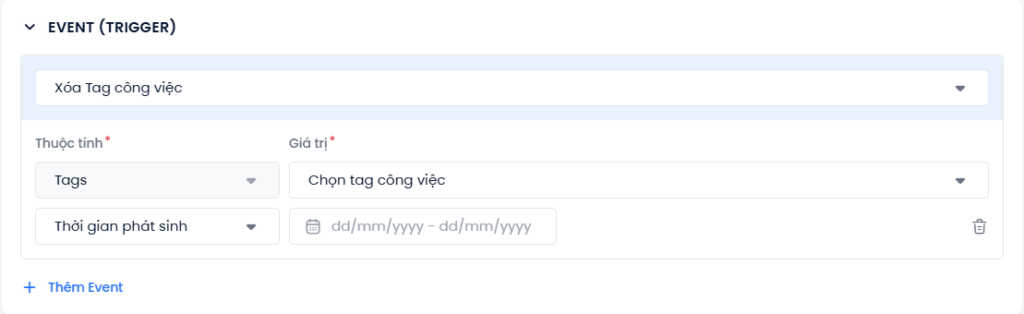
Khối Kích hoạt theo lịch trình
Nếu bạn chọn thời điểm bắt đầu Workflow là theo lịch trình, khối Kích hoạt theo lịch trình sẽ là khối đầu tiên mặc định hiển thị.
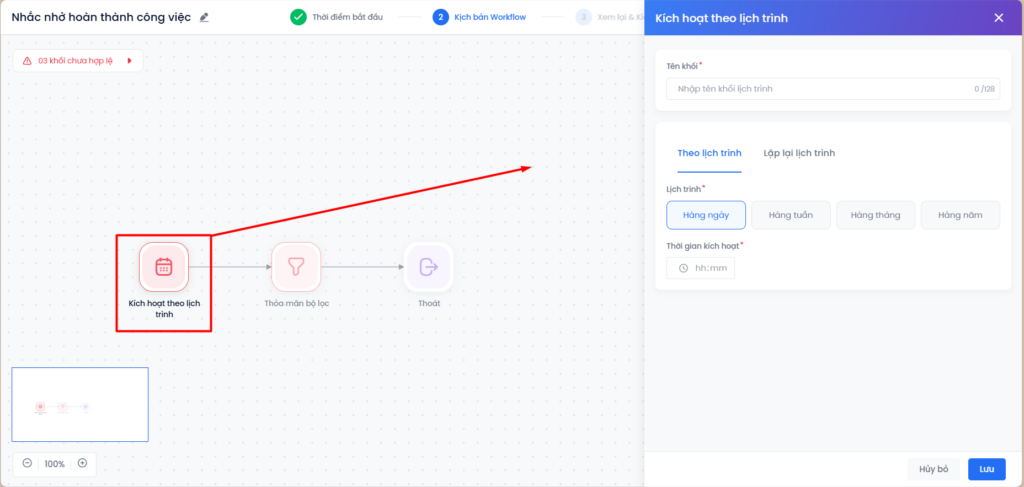
- Tên khối: đặt tên cho khối.
- Kích hoạt Theo lịch trình: chọn 1 lịch trình cụ thể để bắt đầu kích hoạt Workflow.
+ Hàng ngày
- Kích hoạt Theo lịch trình: chọn 1 lịch trình cụ thể để bắt đầu kích hoạt Workflow.
+ Hàng ngày
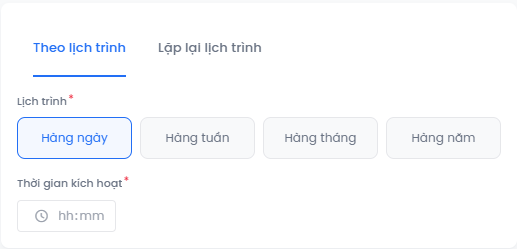
+ Hàng tuần: bạn chọn ngày cụ thể trong tuần muốn chạy, có thể chọn nhiều ngày cùng lúc.
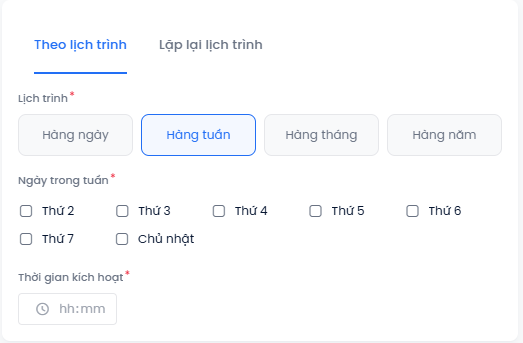
+ Hàng tháng: chọn 1 ngày cụ thể trong tháng để kích hoạt Workflow hoặc chọn ngày linh hoạt bao gồm 2 option: Ngày đầu tiên hoặc Ngày cuối cùng của tháng.
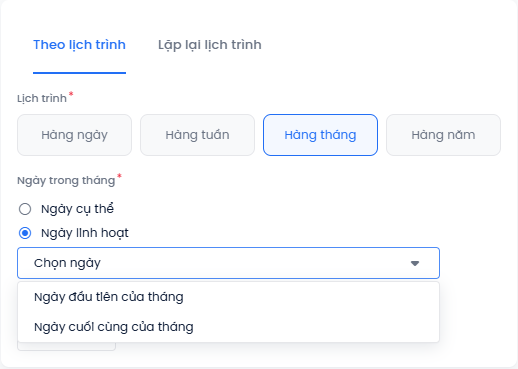
+ Hàng năm: chọn tháng, ngày cụ thể muốn kích hoạt.
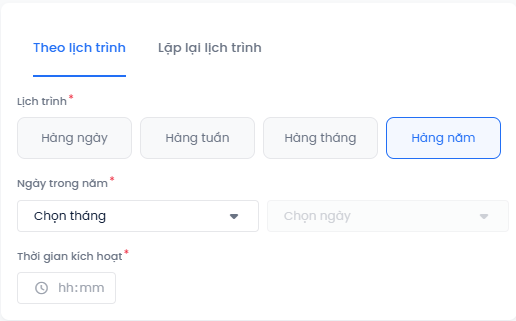
Chọn thời gian kích hoạt. Ví dụ ở đây bạn chọn 09:00, lịch trình hàng ngày → mỗi ngày đúng 9h sáng hệ thống sẽ kích hoạt Workflow chạy.
- Lặp lại theo lịch trình: mặc định được bật.
Khối Thỏa mãn bộ lọc
Khối giúp bạn lựa chọn đối tượng mục tiêu của Workflow với cách bắt đầu là Kích hoạt theo lịch trình.
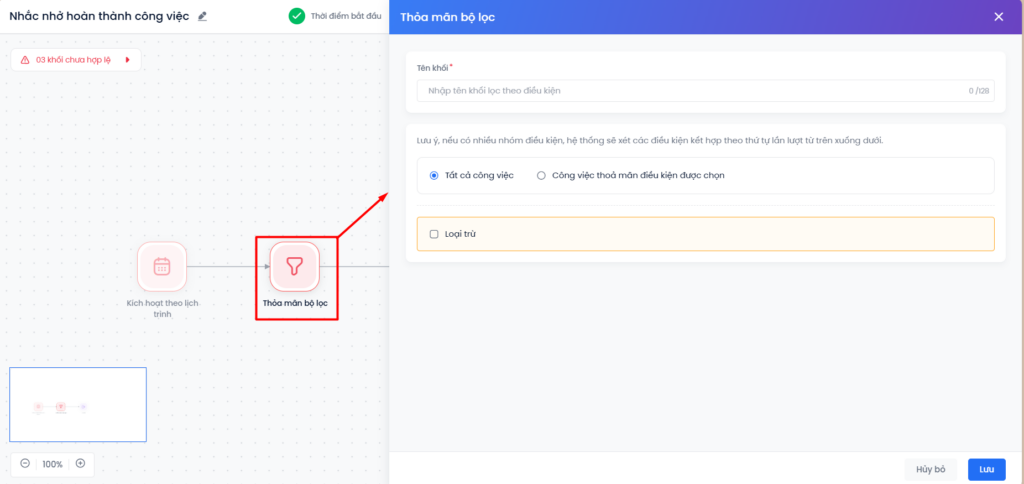
Tên khối: đặt tên cho khối.
Lựa chọn đối tượng mục tiêu:
- Tất cả công việc: tất cả công việc trên hệ thống đều được áp dụng Workflow này.
- Công việc thỏa mãn điều kiện được chọn: lọc công việc theo trường thông tin bất kỳ để giới hạn nhóm công việc được đưa vào workflow.
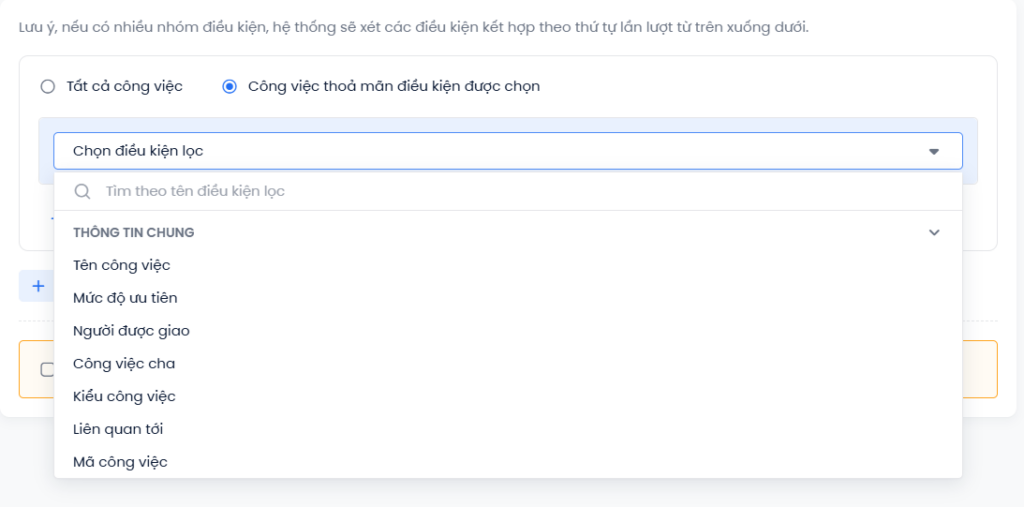
Để kết hợp thêm nhiều điều kiện trong 1 nhóm điều kiện, bạn chọn + Thêm điều kiện. Các điều kiện này sẽ có mối quan hệ là VÀ.
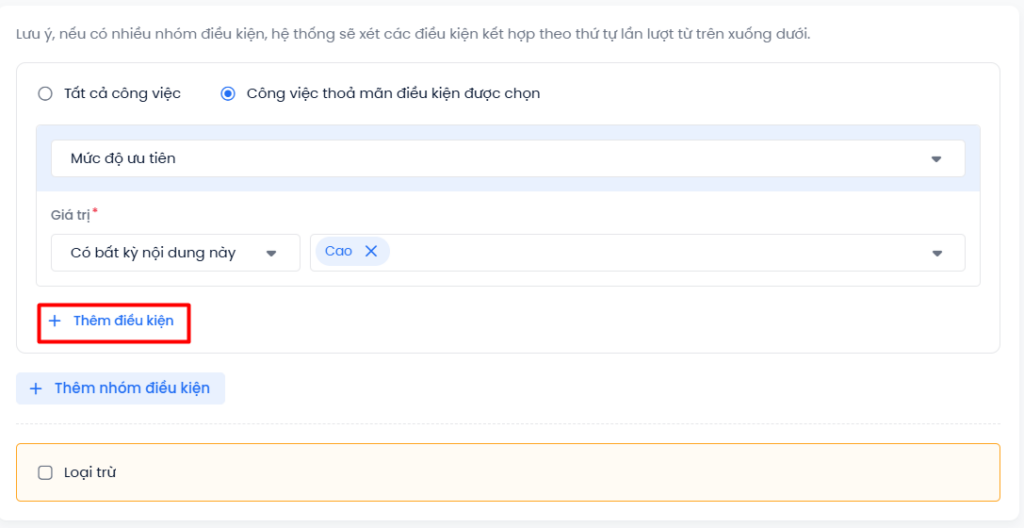
Để kết hợp thêm nhiều nhóm điều kiện (nhiều loại đối tượng mục tiêu) trong khối, chọn + Thêm nhóm điều kiện.
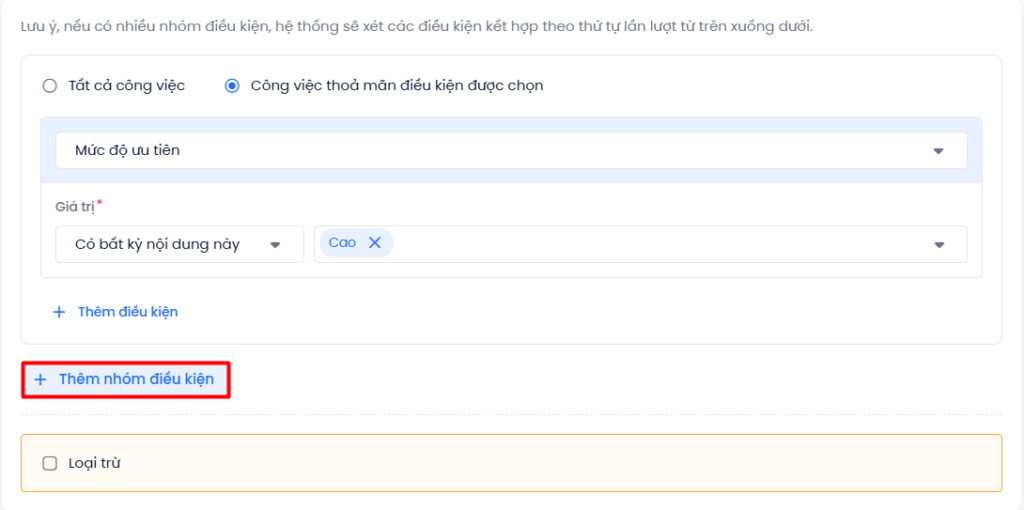
Các nhóm điều kiện có thể có mối quan hệ VÀ hoặc HOẶC tùy bạn lựa chọn.
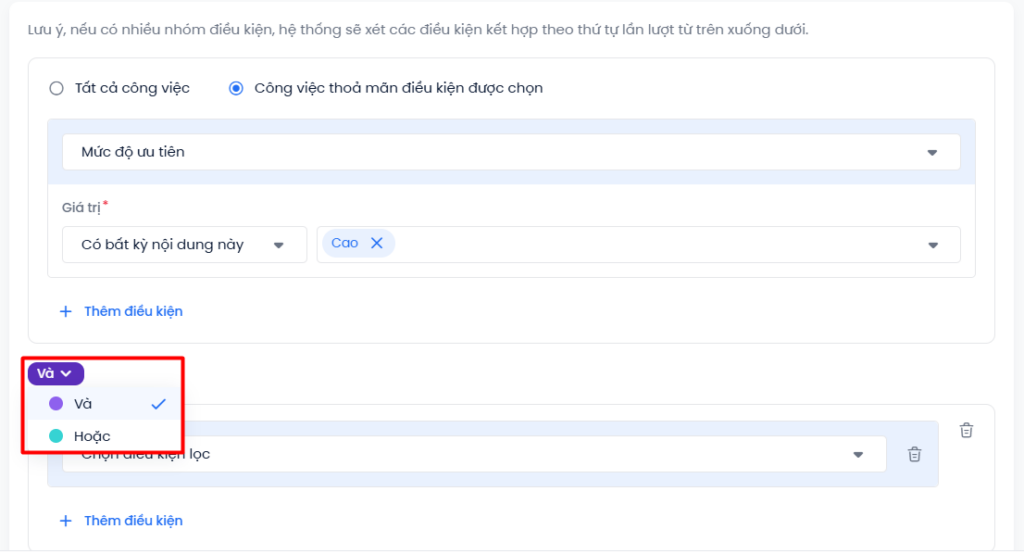
Chọn biểu tượng thùng rác để bỏ bớt điều kiện hoặc nhóm điều kiện.
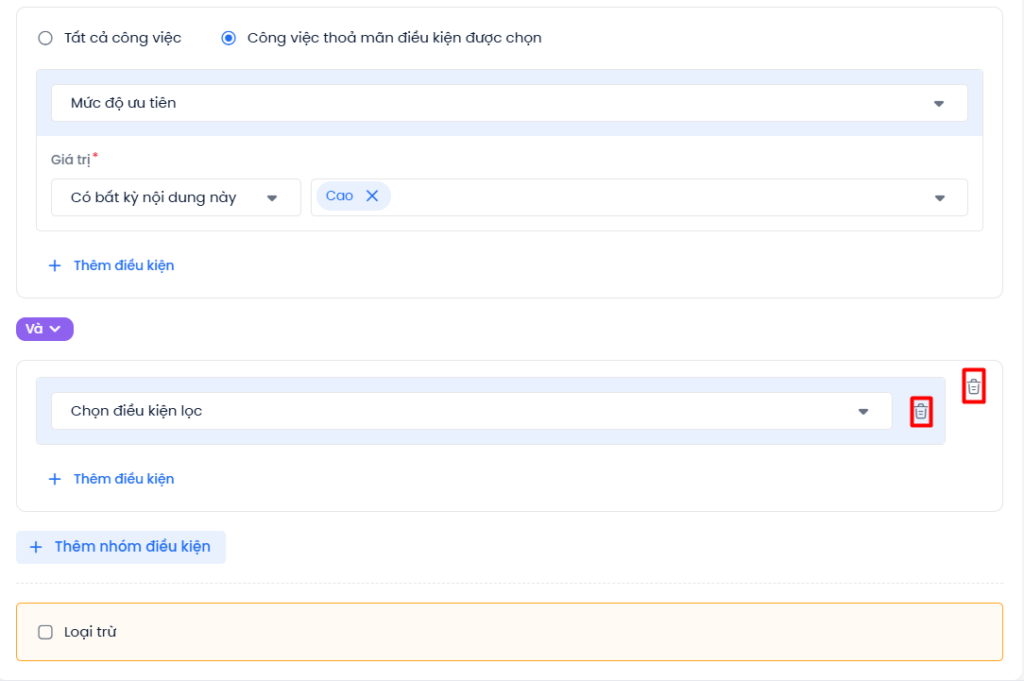
- Loại trừ: thường được dùng để loại trừ 1 nhóm đối tượng nhỏ thuộc nhóm đối tượng ở bộ lọc phía trên. Bộ loại trừ cũng cho phép lọc các thông tin và kết hợp điều kiện tương tự như bộ lọc.
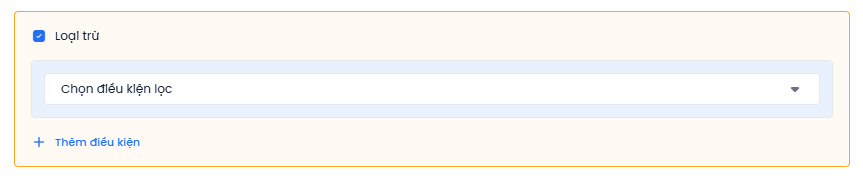
Khối Chờ
Khối chờ giúp bạn sắp xếp thời gian thực hiện hành động hoặc bất cứ một bước nào khác trong workflow đến đúng thời điểm mình mong muốn.
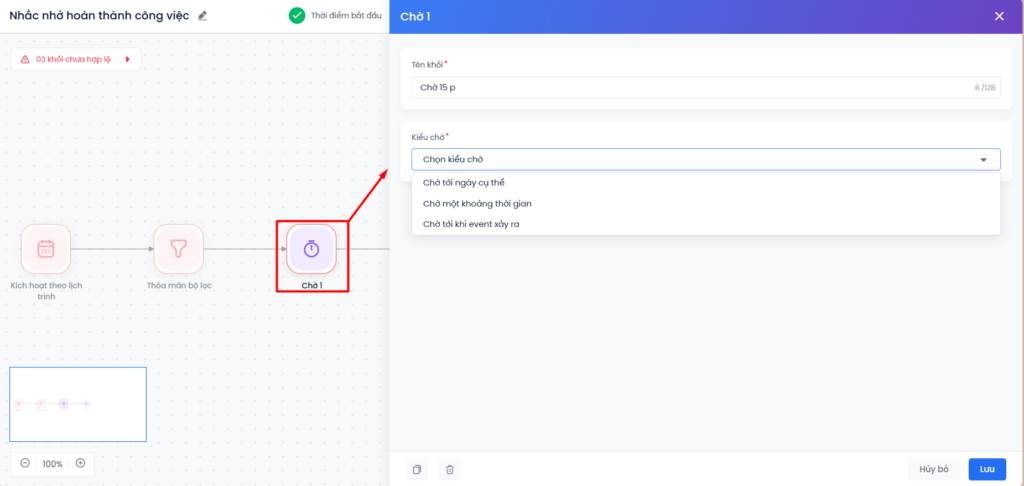
Tên khối: chọn cho khối 1 cái tên để bạn dễ phân biệt khi có nhiều khối chờ trong cùng 1 Workflow.
Kiểu chờ:
- Chờ tới ngày cụ thể: dùng khi bạn đã biết chính xác thời điểm muốn chờ đến.
Chọn: Ngày và giờ cụ thể.
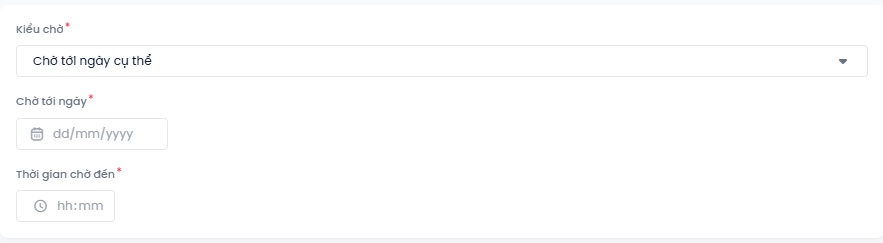
- Chờ một khoảng thời gian: dùng trong trường hợp muốn bắt đầu khối tiếp theo cách đúng một khoảng thời gian cố định.

Chọn: Ngày, giờ, phút cụ thể (khoảng thời gian).
- Chờ tới khi event xảy ra: dùng trong trường hợp phải phát sinh một sự kiện nào đó thì sự kiện tiếp theo mới được bắt đầu.
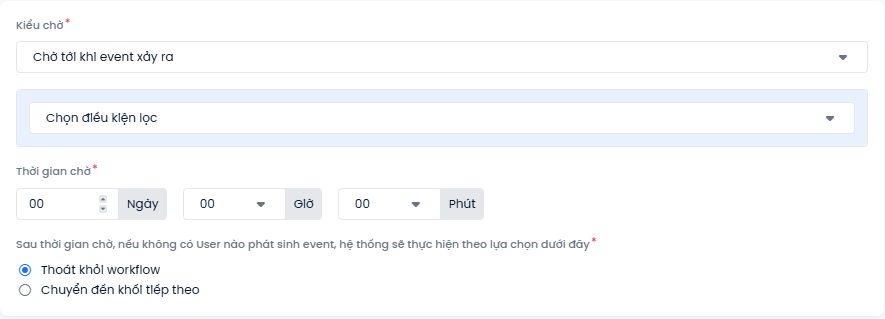
Chọn:
+ Điều kiện lọc: chọn event, tương tự như khối Phát sinh event.
+ Thời gian chờ: chọn ngày, giờ, phút cụ thể (khoảng thời gian).
+ Lựa chọn đưa đối tượng thoát luôn khỏi Workflow hoặc chuyển đến khối tiếp theo nếu trong thời gian cài đặt không phát sinh event.
Khối Tạo nhiệm vụ
Khối này cho phép bạn tự động giao việc cho những đối tượng cụ thể khi thỏa mãn các điều kiện của Workflow. Hiện hệ thống hỗ trợ tạo Công việc.
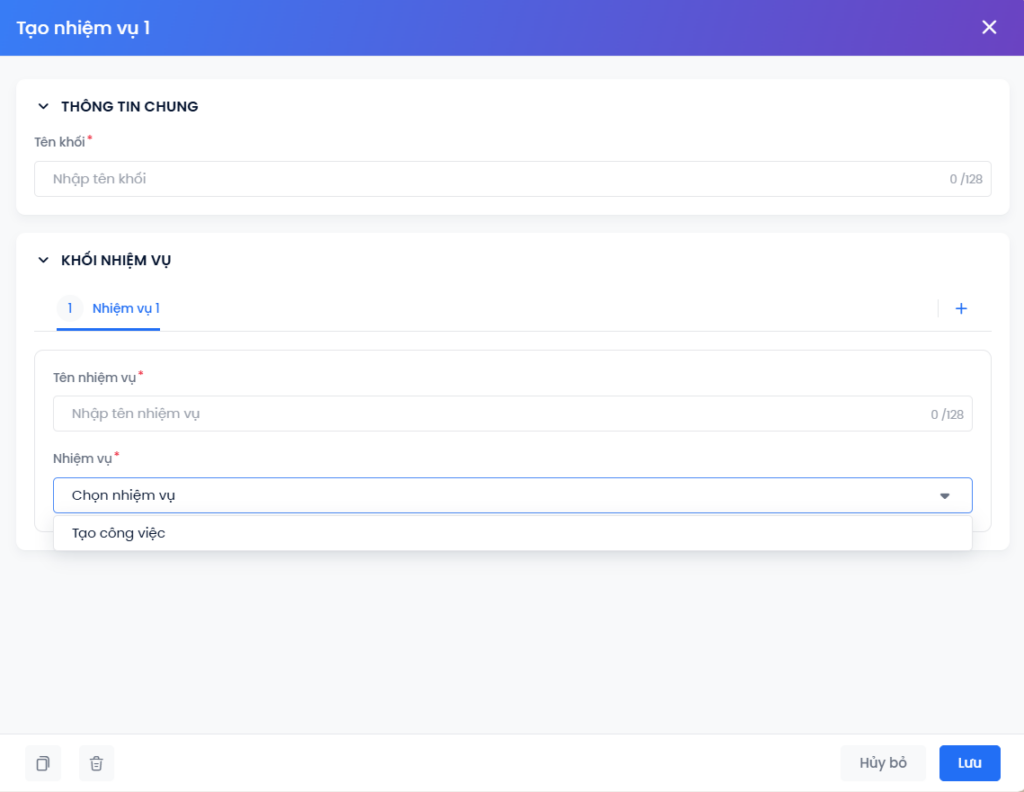
Thông tin chung:
- Tên khối: chọn cho khối 1 cái tên để bạn dễ phân biệt khi có nhiều khối tương tự trong cùng 1 Workflow.
Khối nhiệm vụ: Tạo công việc: Nhập các thông tin của công việc cần tạo, những trường có dấu * là trường bắt buộc.
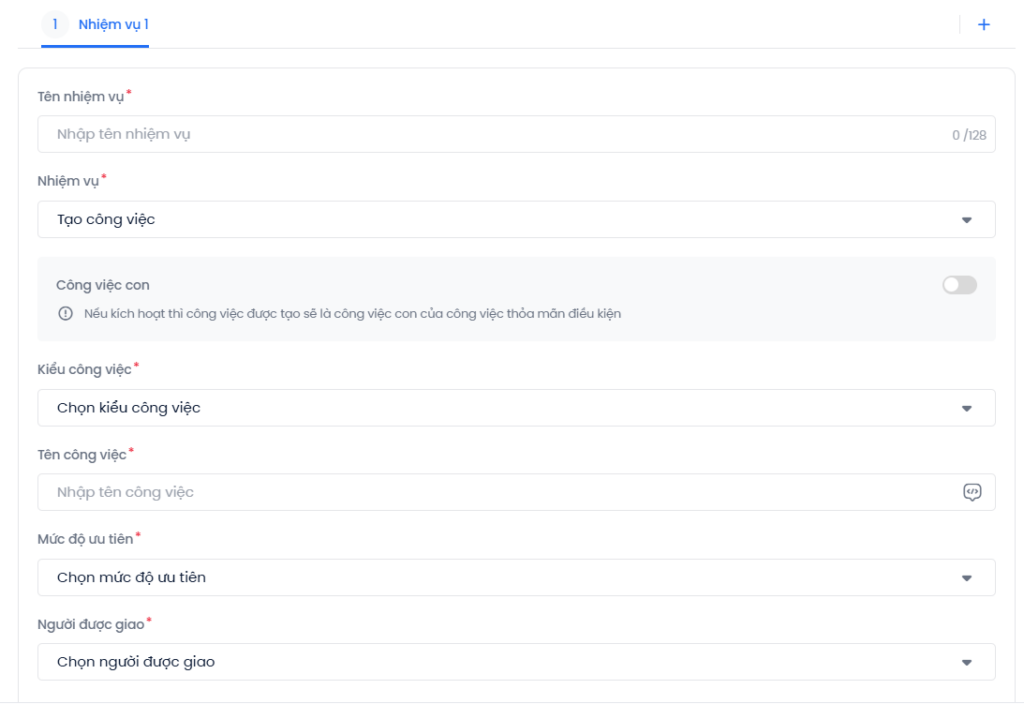
Lưu ý: Với trường Người được giao, bạn có thể chọn 3 option:

+ Nhân viên cụ thể: Bạn tick chọn 1 nhân viên muốn phân công công việc.
+ Nhân viên thực hiện chính: Chọn người được giao của công việc đầu vào để thực hiện công việc mới này.
+ Người tạo công việc: Chọn người tạo công việc đầu vào là người thực hiện công việc mới này.
Bạn có thể click dấu + để kết hợp nhiều hành động/nhiệm vụ trong cùng một khối.
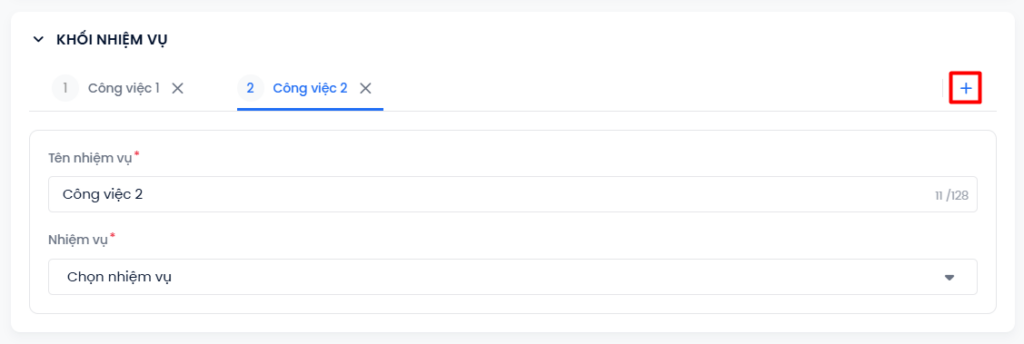
Khối Thực hiện nhiệm vụ
Khối này cho phép bạn tạo tự động hóa những tác vụ nhỏ trong quy trình vận hành liên quan đến Công việc.
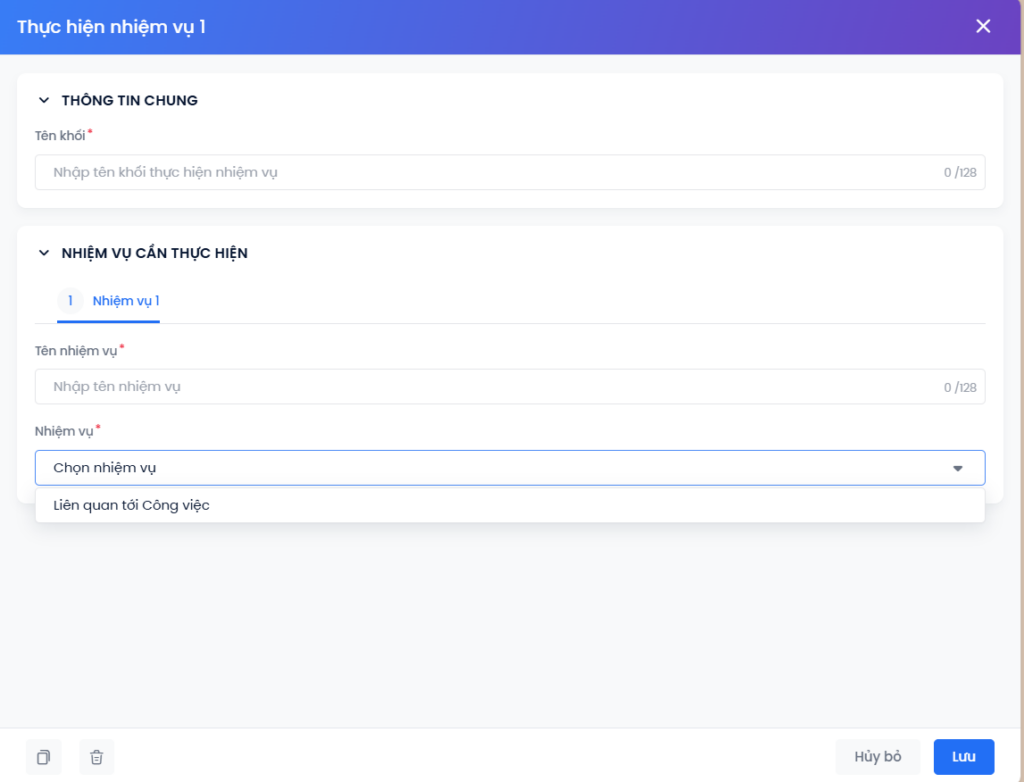
Thông tin chung:
- Tên khối: chọn cho khối 1 cái tên để bạn dễ phân biệt khi có nhiều khối tương tự trong cùng 1 Workflow.
Nhiệm vụ cần thực hiện:
- Liên quan tới Công việc: hiện hệ thống đang hỗ trợ 9 thuộc tính:
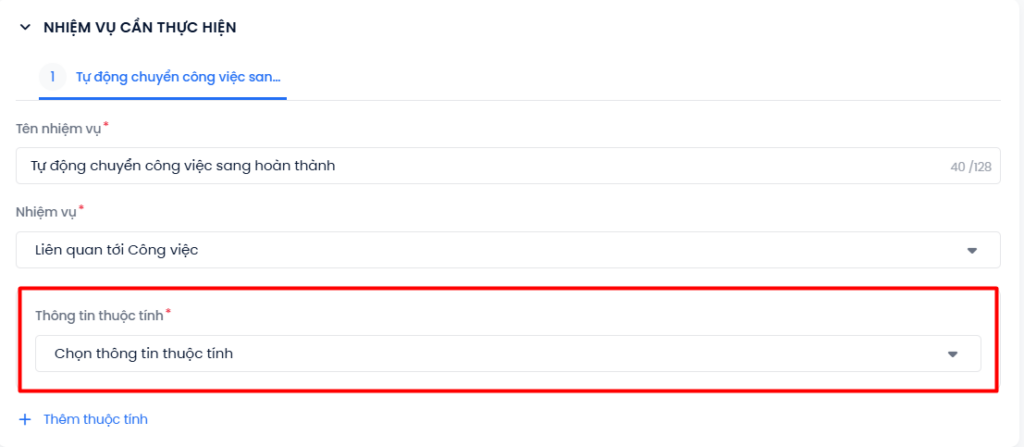
+ Thay đổi trạng thái công việc: chuyển trạng thái của công việc đầu vào thành trạng thái được chọn tại đây.

+ Thay đổi người được giao: chuyển người được giao của công việc đầu vào thành người được chọn tại đây.

+ Thay đổi mức độ ưu tiên: chuyển mức độ ưu tiên của công việc đầu vào thành mức độ được chọn tại đây.

+ Thêm tag phân loại công việc: thêm mới tag công việc được chọn ở đây cho công việc đầu vào.

+ Thêm bình luận công việc: bình luận được viết tại đây sẽ tự động được gắn cho công việc đầu vào.
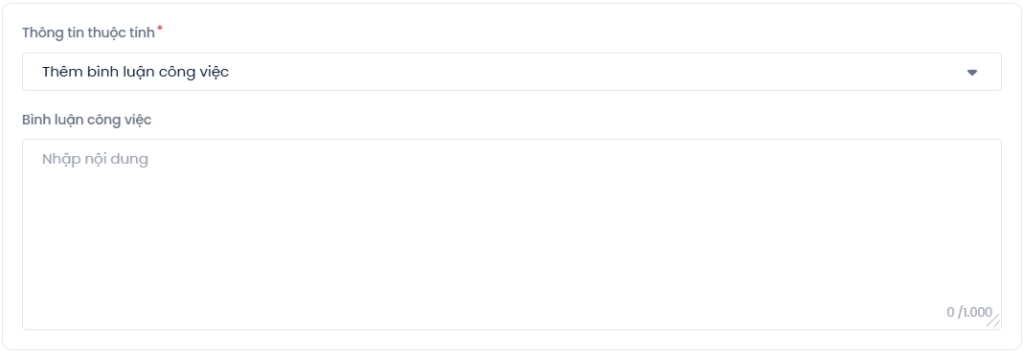
+ Thay đổi thời hạn hoàn thành: thời hạn hoàn thành được cấu hình ở đây sẽ gán cho công việc đầu vào.
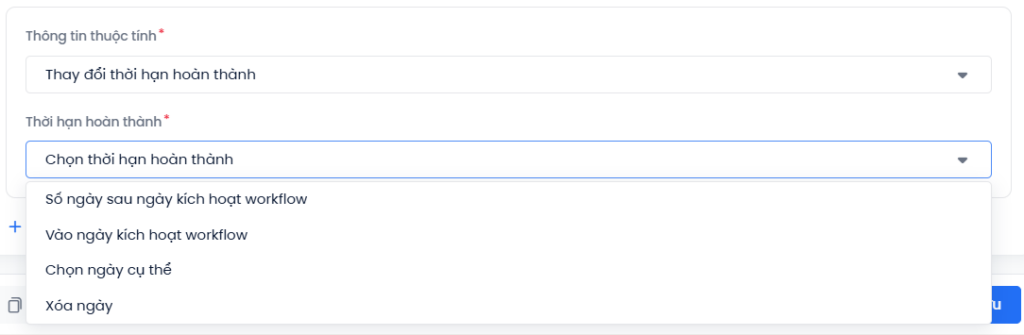
+ Gán công việc cha: gán công việc cha cho công việc đầu vào.

+ Thay đổi thời gian dự kiến bắt đầu: thời gian dự kiến bắt đầu của công việc đầu vào sẽ được đổi thành thời gian này.

+ Cập nhật giá trị trường tùy biến của công việc: giá trị của trường tùy biến bất kỳ được chọn của công việc đầu sẽ thay đổi thành giá trị được cấu hình tại đây.

Khối Kiểm tra tương tác giao tiếp nội bộ
Lưu ý: Đằng trước khối này phải là các khối Giao tiếp nội bộ.
Khối cho phép bạn kiểm tra xem User được gửi thông báo đã tương tác với thông báo hay chưa, cũng như loại tương tác mà họ có. Từ đây bạn có thể nối luồng Workflow tương ứng với các tương tác.
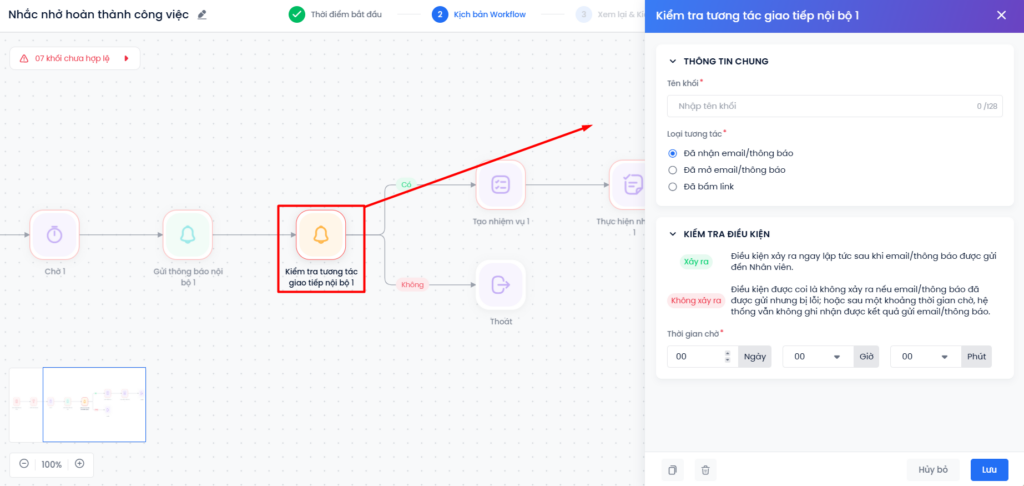
Thông tin chung:
- Tên khối: chọn cho khối 1 cái tên để bạn dễ phân biệt khi có nhiều khối tương tự trong cùng 1 Workflow.
Kiểm tra điều kiện:
Hệ thống cho phép kiểm tra 3 loại tương tác:
- Đã nhận
- Đã mở
- Đã bấm link
Sau khi đã chọn tương tác muốn kiểm tra, bạn chọn thời gian kiểm tra điều kiện. Nếu trong thời gian này mà user không phát sinh bất kỳ tương tác nào, user sẽ đi vào nhánh không xảy ra.
Khối Kiểm tra tiến độ của nhiệm vụ
Khối cho phép bạn kiểm tra xem nhiệm vụ được tạo trước đó đang có tiến độ đến đâu rồi. Từ đây bạn có thể nối luồng Workflow tương ứng với tiến độ của các hành động.
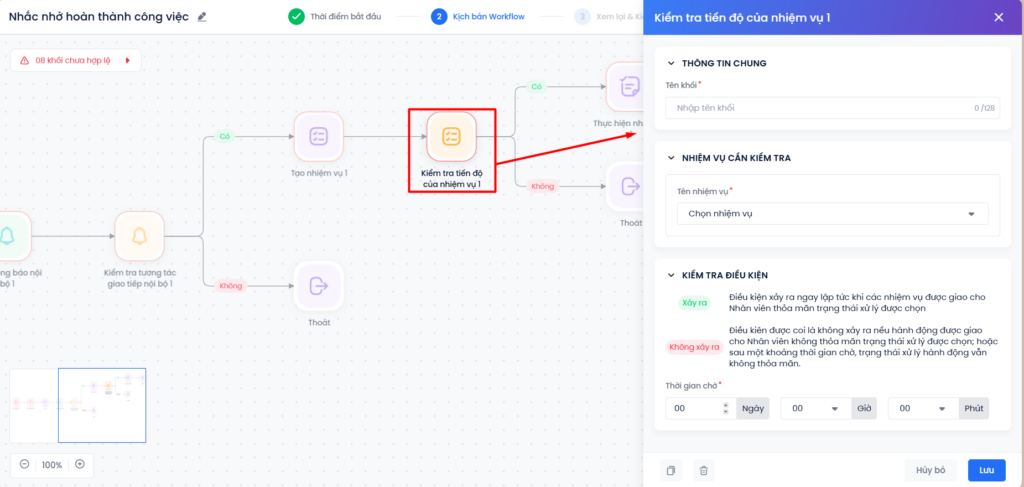
Thông tin chung:
- Tên khối: chọn cho khối 1 cái tên để bạn dễ phân biệt khi có nhiều khối tương tự trong cùng 1 Workflow.
Nhiệm vụ cần kiểm tra:
- Chọn nhiệm vụ. Nhiệm vụ hiện ra ở đây là những nhiệm vụ đã được tạo ở các khối trước đó.
- Chọn trạng thái xử lý Công việc cần kiểm tra.
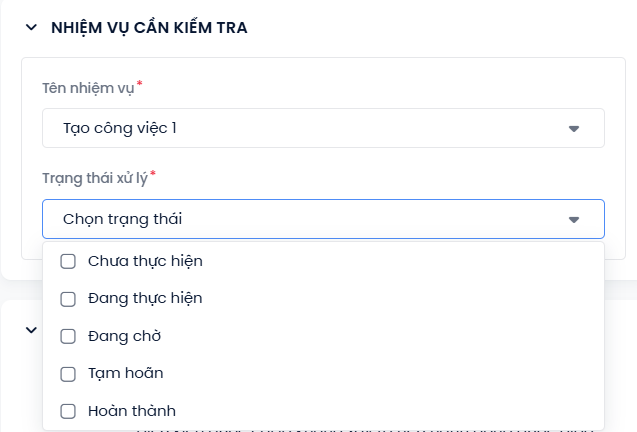
Khối Tách nhánh theo điều kiện
Khối cho phép bạn tách nhánh workflow theo những điều kiện nhất định để đa dạng hóa, chi tiết hóa flow của mình, phù hợp với từng đối tượng đầu vào.
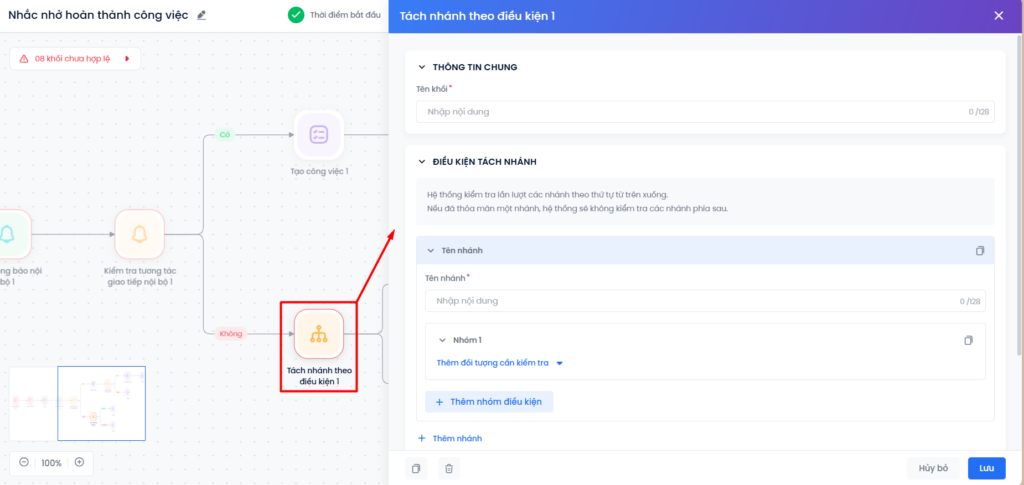
Thông tin chung:
- Tên khối: chọn cho khối 1 cái tên để bạn dễ phân biệt khi có nhiều khối tương tự trong cùng 1 Workflow.
Điều kiện tách nhánh:
- Tên nhánh: chọn tên nhánh để phân biệt với các nhánh khác.
- Cấu hình điều kiện: Chọn + Thêm đối tượng cần kiểm tra. Chọn Kiểm tra thông tin Công việc. Lọc theo các thông tin đã có của Công việc.
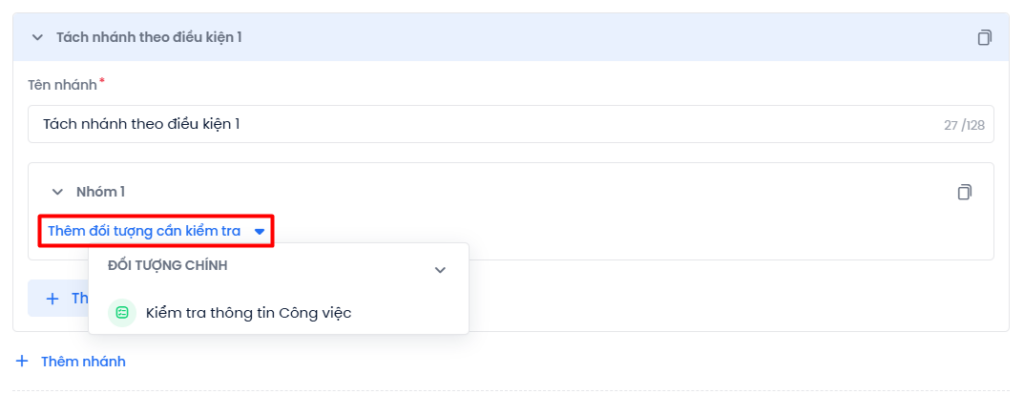
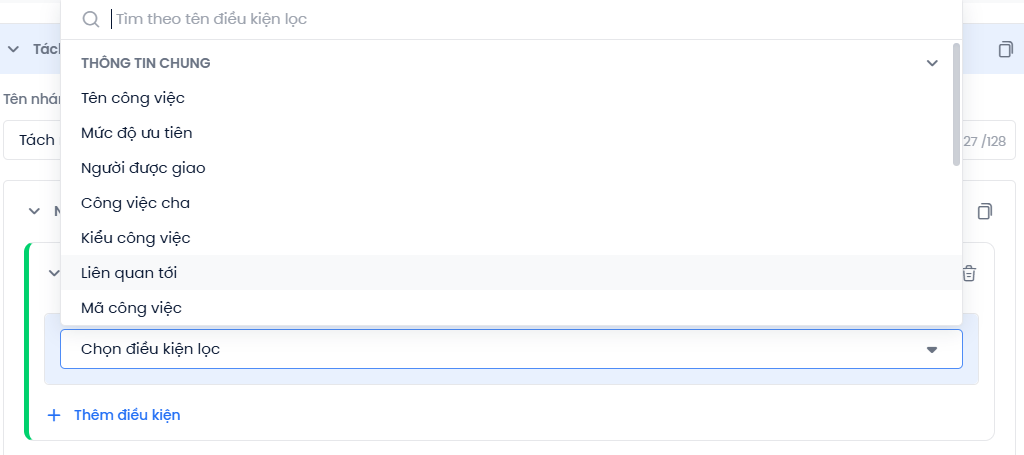
Trong cùng một nhóm kiểm tra:
+ Chọn + Thêm điều kiện để kết hợp nhiều điều kiện. Các điều kiện này có mối quan hệ là VÀ.
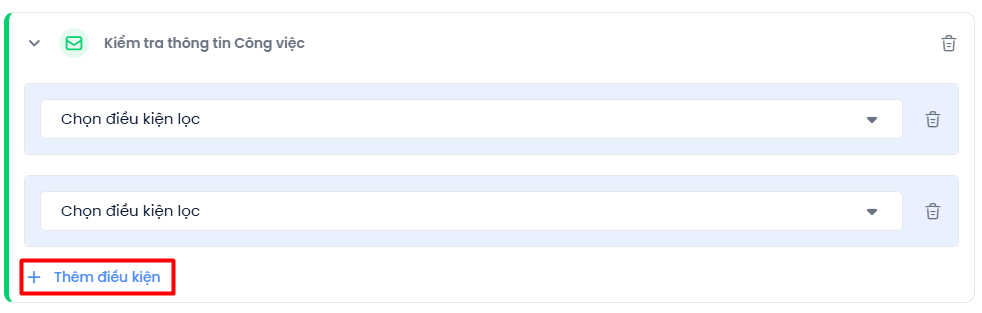
+ Chọn + Thêm đối tượng cần kiểm tra để kết hợp thêm điều kiện của đối tượng khác. Các đối tượng này có mối quan hệ là VÀ. (các đối tượng sẽ được bổ sung phát triển ở các phiên bản sau)
Trong cùng một nhánh, chọn + Thêm nhóm điều kiện để để kết hợp thêm các nhóm điều kiện khác. Các nhóm này có mối quan hệ là HOẶC. Tối đa mỗi nhánh có 10 nhóm điều kiện.
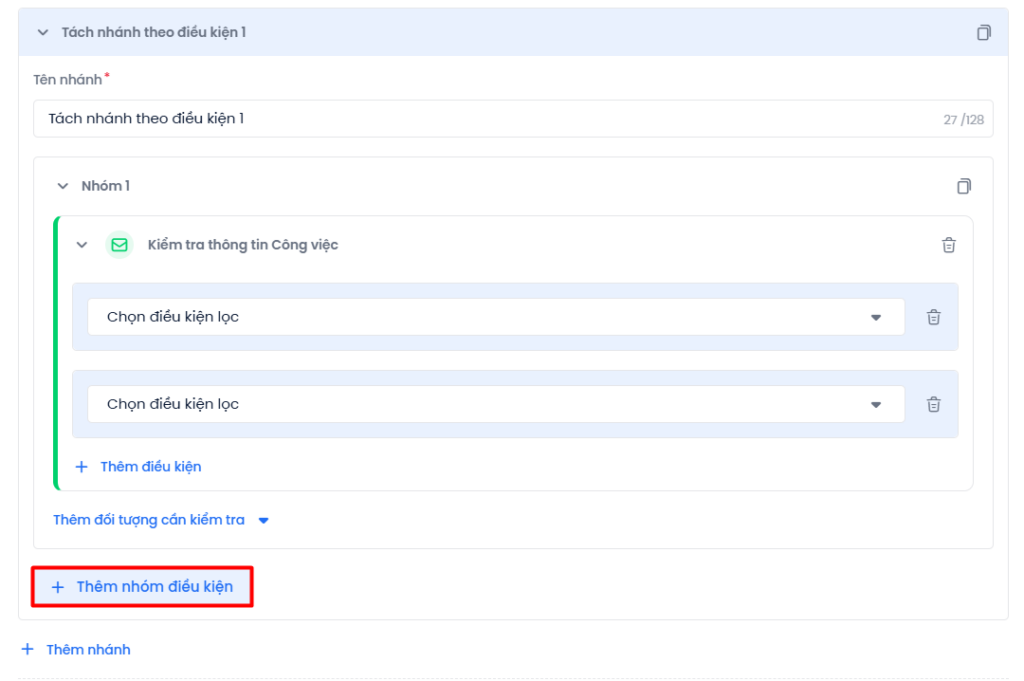
Trong cùng một khối, chọn + Thêm nhánh để chia tiếp các đối tượng đầu vào theo bộ điều kiện khác. Tối đa mỗi khối có 10 nhánh. Đối tượng đầu vào sẽ được kiểm tra điều kiện lần lượt từ nhánh 1 xuống nhánh n.
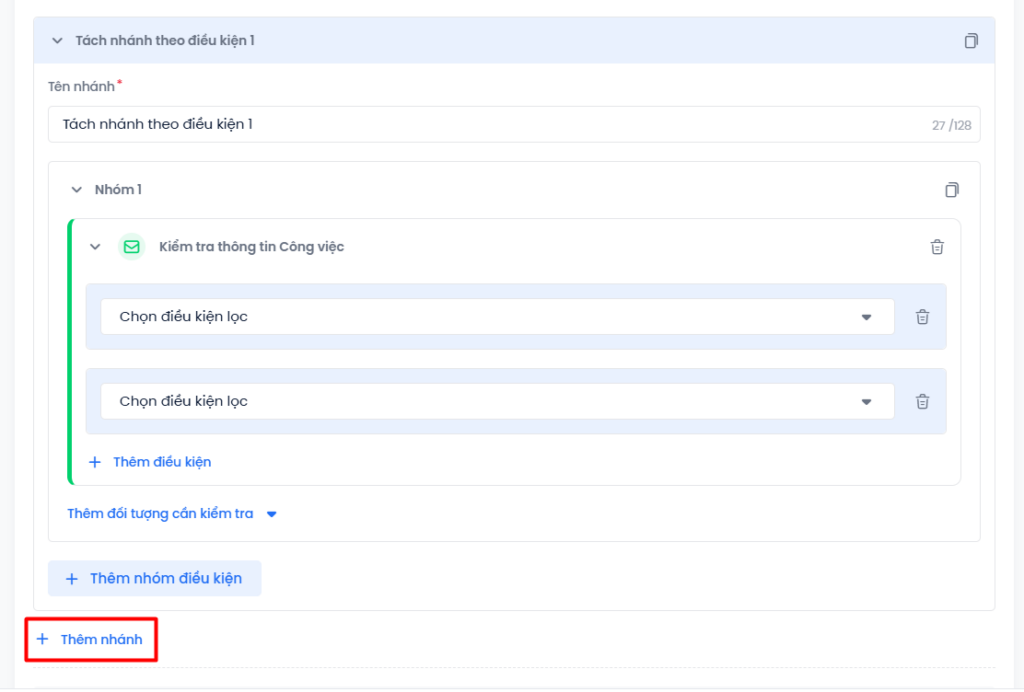
Các thao tác khác:
+ Sao chép nhánh/nhóm: chọn biểu tượng copy ở nhánh/nhóm muốn sao chép. Hệ thống tự động hiển thị nhánh/nhóm đã sao chép ở cuối cùng.
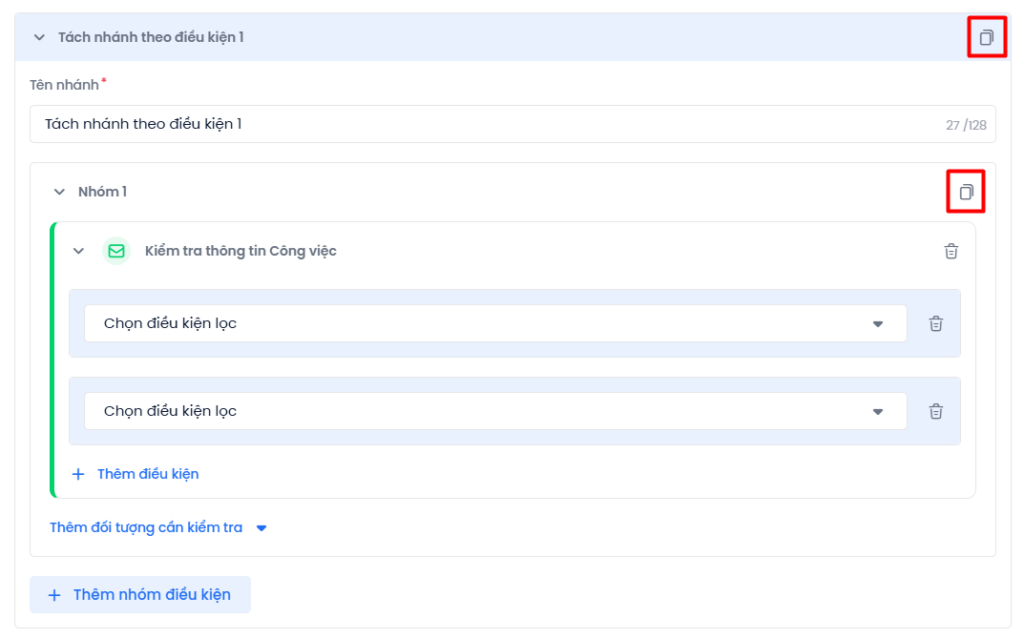
+ Xóa nhánh/nhóm/điều kiện: chọn biểu tượng thùng rác ở nhánh/nhóm/điều kiện muốn xóa.
Lưu ý: Nếu chỉ có 1 nhóm trong nhánh thì không cho phép xóa.
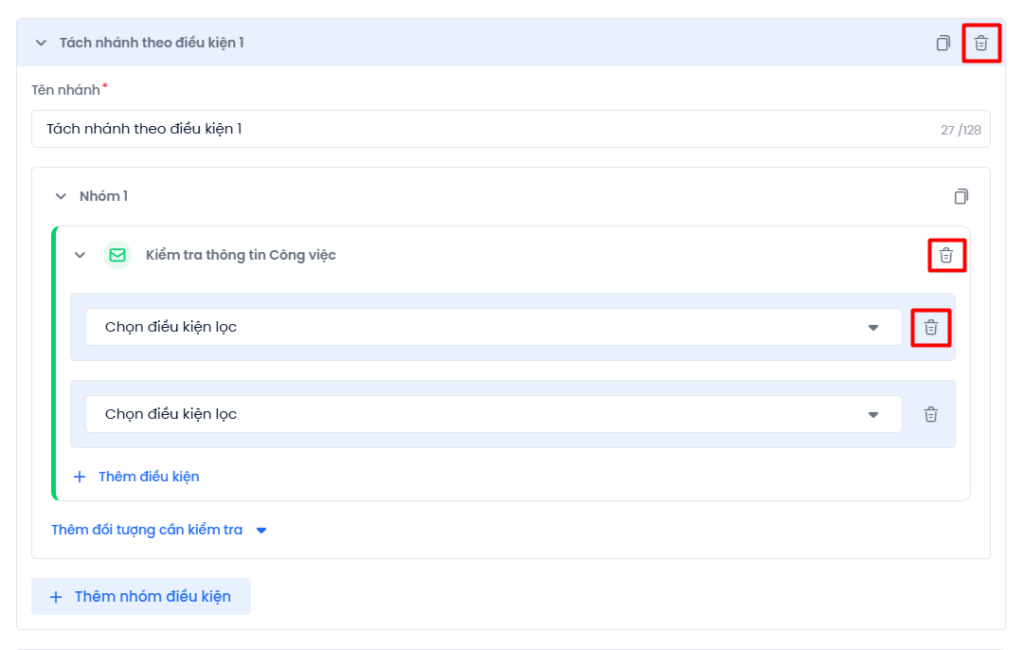
Khối Gửi thông báo nội bộ
Khối cho phép soạn thông điệp gửi cho nội bộ dưới dạng thông báo nhảy (push, popup). Hiện hệ thống hỗ trợ 2 loại thông báo: Thông báo qua App và Thông báo qua Website.
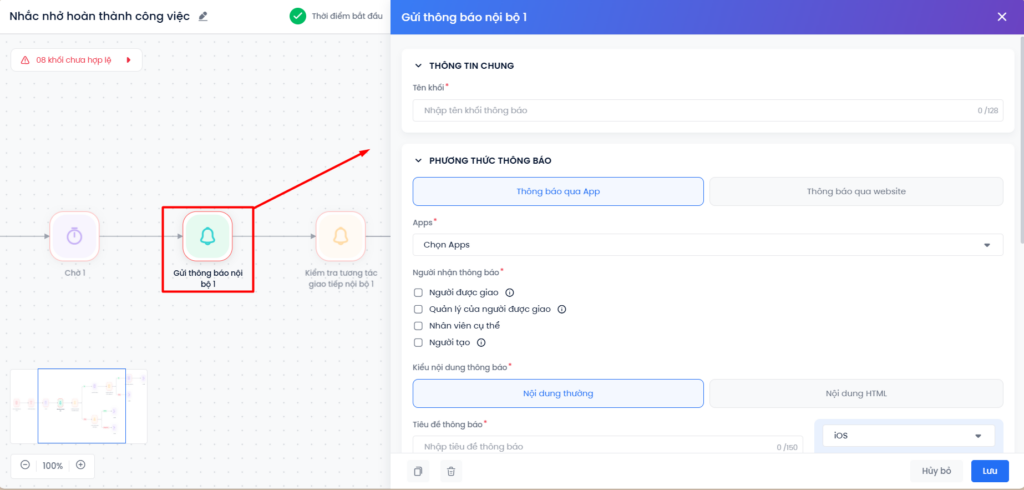
- Thông báo qua App
+ Chọn App: những App mobile đã được tích hợp với Mobio sẽ hiển thị ở đây.
+ Chọn Người nhận thông báo: chọn 1 hoặc chọn nhiều đối tượng.

Quản lý của nhân viên: nếu User thỏa mãn các điều kiện trước đó và đi vào khối này, quản lý của user ấy sẽ nhận được thông báo.
Nhân viên thỏa mãn điều kiện: các User thỏa mãn điều kiện trước đó và đi vào khối sẽ được nhận thông báo.
Nhân viên cụ thể: các nhân viên được chọn ở đây sẽ nhận được thông báo của tất cả các user thỏa mãn điều kiện trước đó và đi vào khối.
+ Nhập Tiêu đề thông báo.
+ Nhập Nội dung thông báo: cho phép chỉnh sửa format đa dạng cũng như chèn ảnh, link, cá nhân hóa.
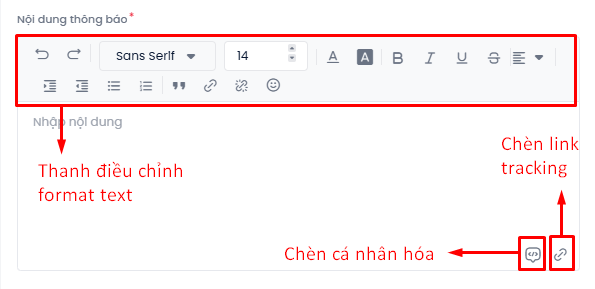
+ Chọn hình ảnh để đính kèm thông báo (vị trí hiển thị ảnh tùy thuộc vào từng app).
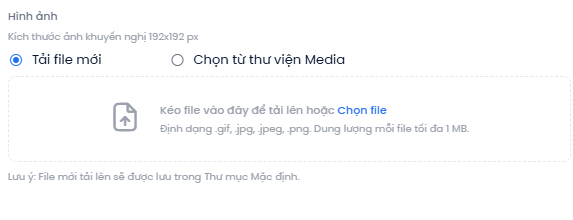
- Thông báo qua Website: tương tự như thông báo qua App, chỉ khác nội dung thông báo chưa hỗ trợ chỉnh format. Thông báo này sẽ được đẩy qua website phần mềm Mobio, hiển thị trong quả chuông.
Khối Gửi e-mail nội bộ
Khối cho phép bạn soạn thảo e-mail để gửi cho nội bộ.
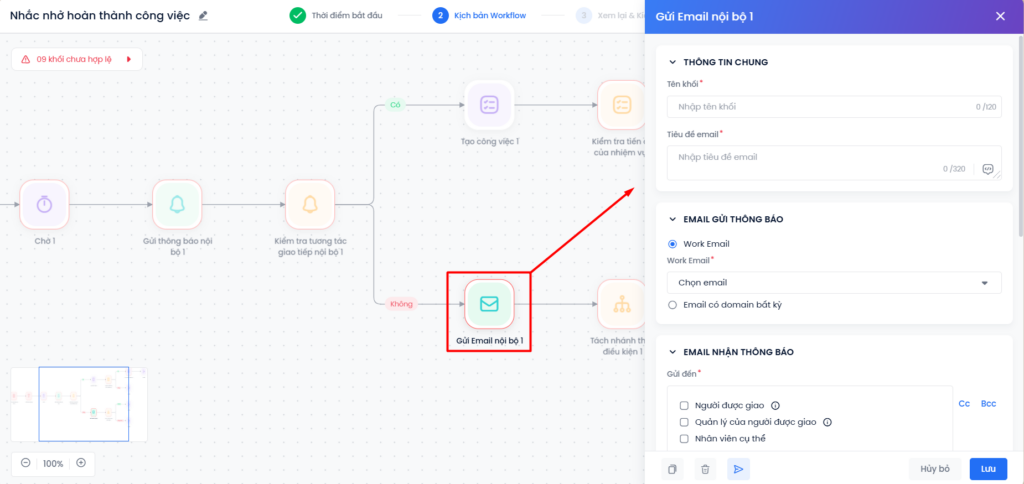
Thông tin chung:
- Tên khối: chọn cho khối 1 cái tên để bạn dễ phân biệt khi có nhiều khối tương tự trong cùng 1 Workflow.
- Tiêu đề e-mail: cho phép cá nhân hóa thông tin User.

Email gửi thông điệp:
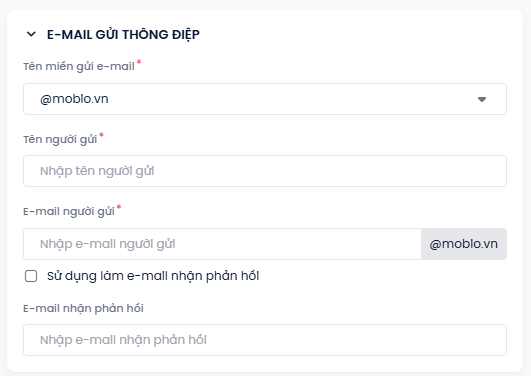
- Tên miền gửi e-mail: ở đây sẽ hiển thị những tên miền đã được xác thực và kết nối với Mobio.
- Tên người gửi.
- E-mail người gửi: bạn có thể chọn Sử dụng làm e-mail nhận phản hồi để dùng email người gửi vừa nhập để nhận phản hồi hoặc nhập một e-mail khác ở ô E-mail nhận phản hồi.
Email nhận thông điệp:
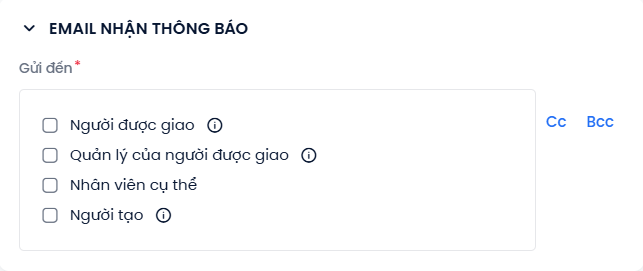
- Người được giao: là người đang thực hiện chính công việc đầu vào.
- Quản lý của người được giao: Quản lý team Sale của người được giao công việc.
- Nhân viên cụ thể: chọn một hoặc nhiều user có trên hệ thống
- Người tạo: Người tạo ra công việc đầu vào.
Nội dung e-mail: cho phép soạn nội dung e-mail.