Hiểu về Profile, cách thêm mới, xem chi tiết, chỉnh sửa và lọc - lưu - xuất tập Profile theo điều kiện.
Về Profile
Tab CDP là trung tâm hội tụ dữ liệu từ nhiều nguồn khác nhau. Tại đây, profile được ghi nhận, lưu trữ, hợp nhất, và được làm dày thêm dữ liệu bằng thuật toán NLP & AI.
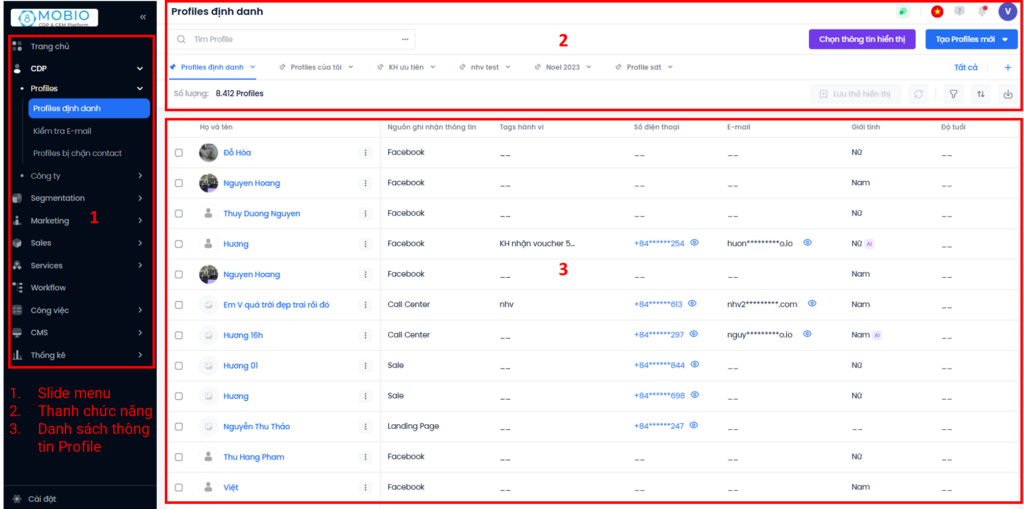
Thêm mới Profile
Người dùng có thể thêm đối tượng mục tiêu bằng cách nhập thủ công từng profile hoặc nhập danh sách từ file excel
Thêm mới 1 Profile
Bước 1: Chọn CDP → Chọn Profiles định danh → Chọn Tạo Profile mới.
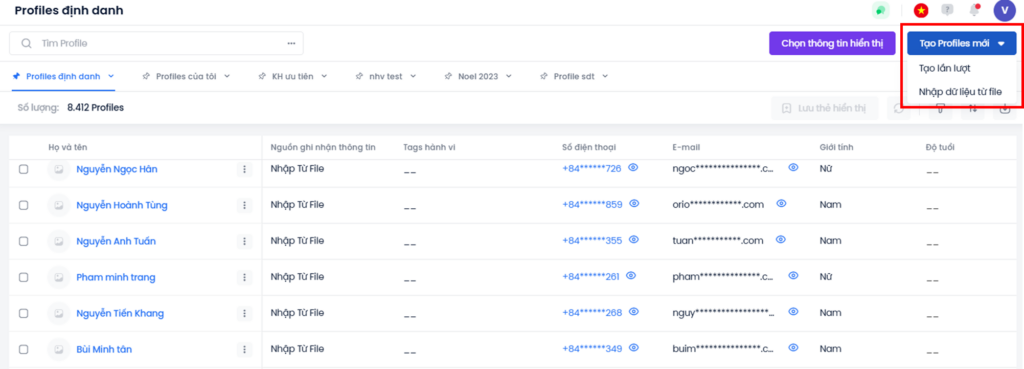
Bước 2: Chọn Tạo lần lượt → màn hình hiển thị popup điền thông tin tạo profile mới.
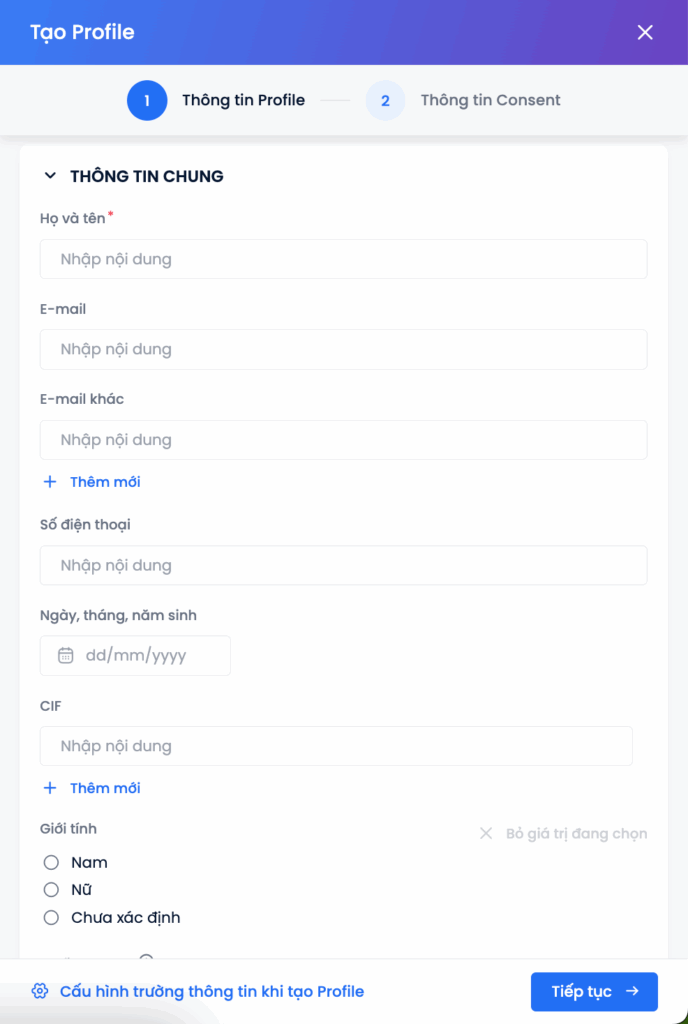
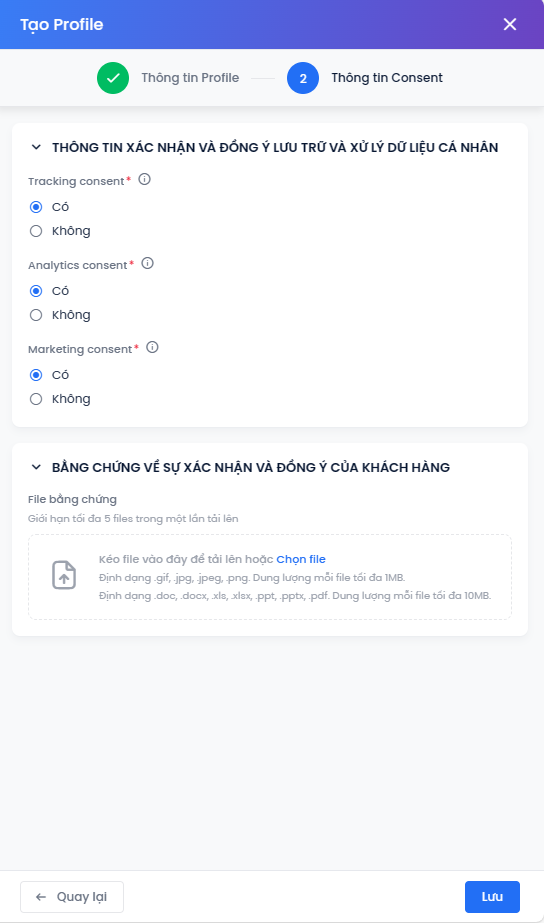
– Tracking consent: Ghi nhận sự đồng ý cho mục đích “Lưu trữ” dữ liệu cá nhân và “Tracking hành vi” trên website hoặc application của Chủ thể dữ liệu.
– Analytics consent: Ghi nhận sự đồng ý cho mục đích “Phân tích” dữ liệu cá nhân của Chủ thể dữ liệu.
– Marketing consent: Ghi nhận sự đồng ý cho mục đích “Tiếp cận, quảng bá thông điệp Marketing” của Chủ thể dữ liệu.
Ở mục Thông tin xác nhận và đồng ý lưu trữ và dữ liệu cá nhân, user tick chọn “Có” nếu có bằng chứng ở từng mục. Sau đó, user kéo thả file bằng chứng tương ứng vào phần bên dưới.
Bước 3: Bấm Lưu để hoàn thành tạo mới Profile hoặc Quay lại để sửa thông tin.
Thêm nhiều Profile
Bước 1: Chọn Tạo Profile mới → Chọn Nhập dữ liệu từ file.
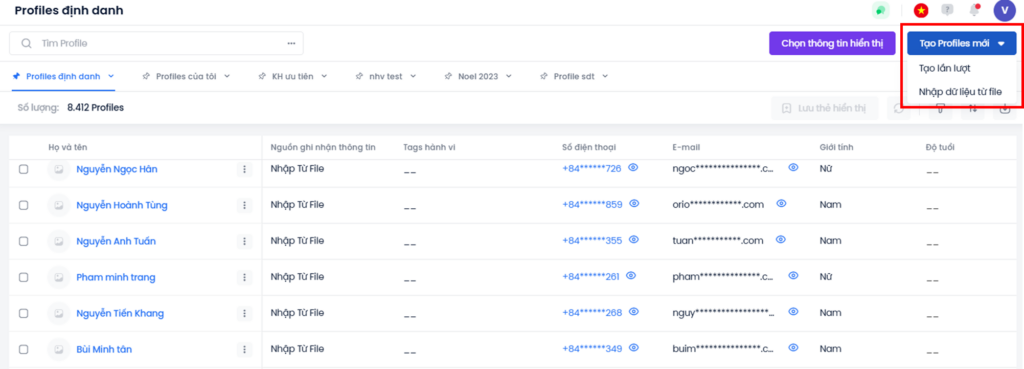
Bước 2: Màn hình hiển thị popup tạo mới profile. Hệ thống hỗ trợ 2 cách tạo mới nhiều profile:
- Tải file lên hệ thống
- Sao chép và dán dữ liệu
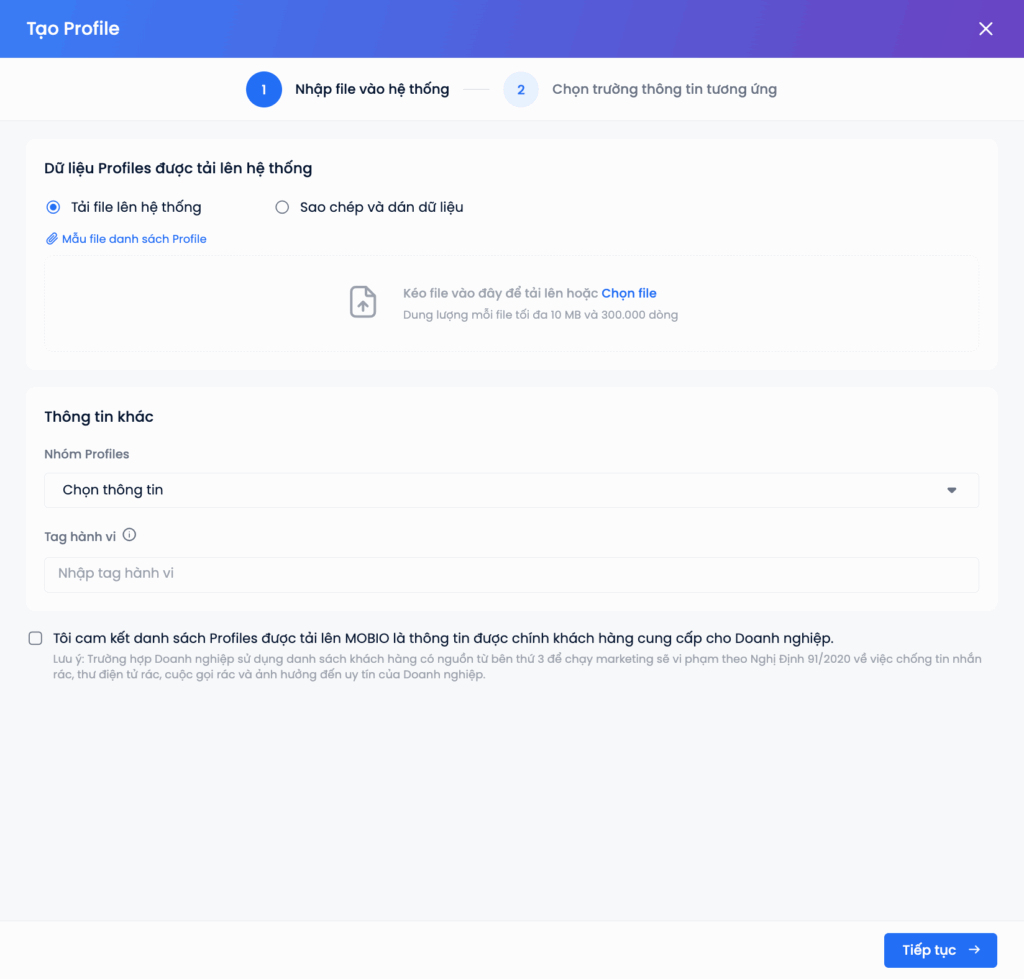
Cách 1: Tải file lên hệ thống
Bước 1: Chọn Mẫu file danh sách Profile để tải file mẫu của hệ thống → Người dùng nhập thông tin tương ứng theo mẫu file.
Bước 2: Kéo thả file vào khu vực tương ứng hoặc bấm để chọn file tải lên. Dung lượng mỗi file tối đa 10MB hoặc 300.000 dòng.
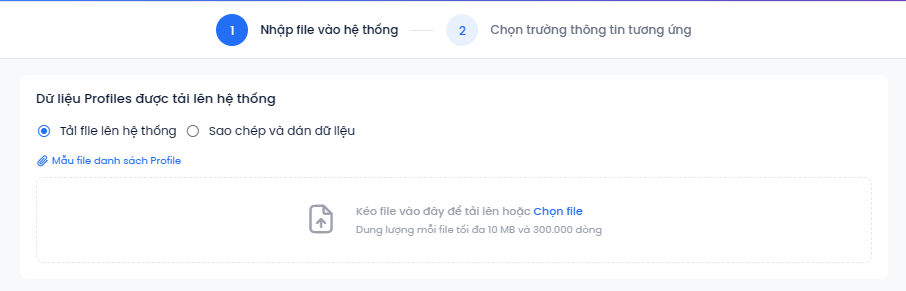
Bước 3. Chọn trường thông tin tương ứng:
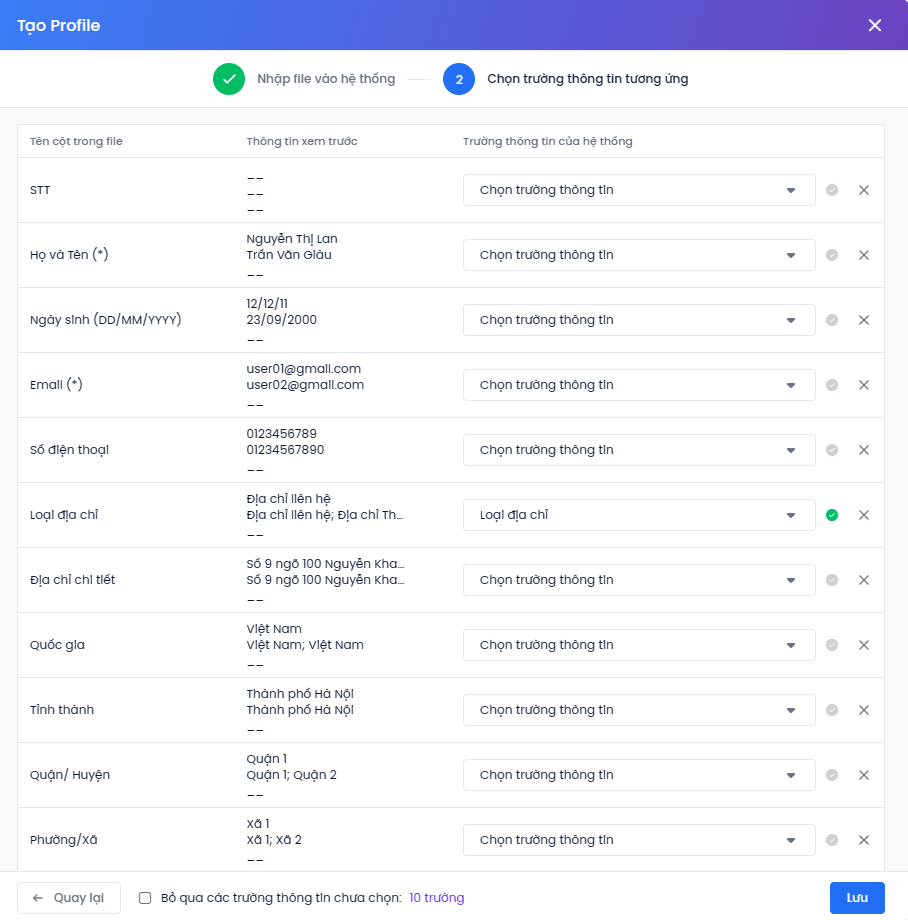
Bước 4. Chọn Lưu để hoàn tất thao tác.
Hệ thống thông báo file đã được tải lên thành công và cần thời gian xử lý. Sau khi kết thúc, hệ thống sẽ gửi email thông báo kết quả về cho người dùng.
Cách 2: Sao chép và dán dữ liệu:
Bước 1: Copy nội dung từ file excel hoặc gõ tay nội dung cần upload vào ô.
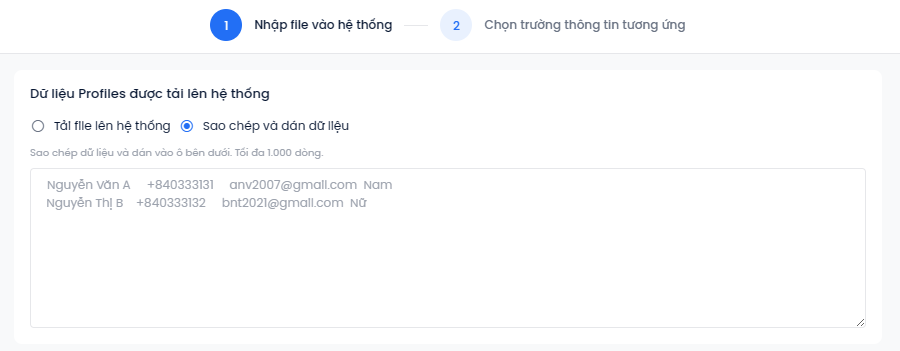
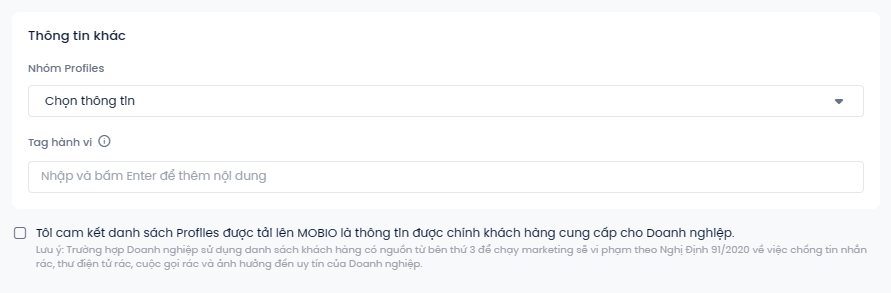
Bước 3. Chọn trường thông tin tương ứng:
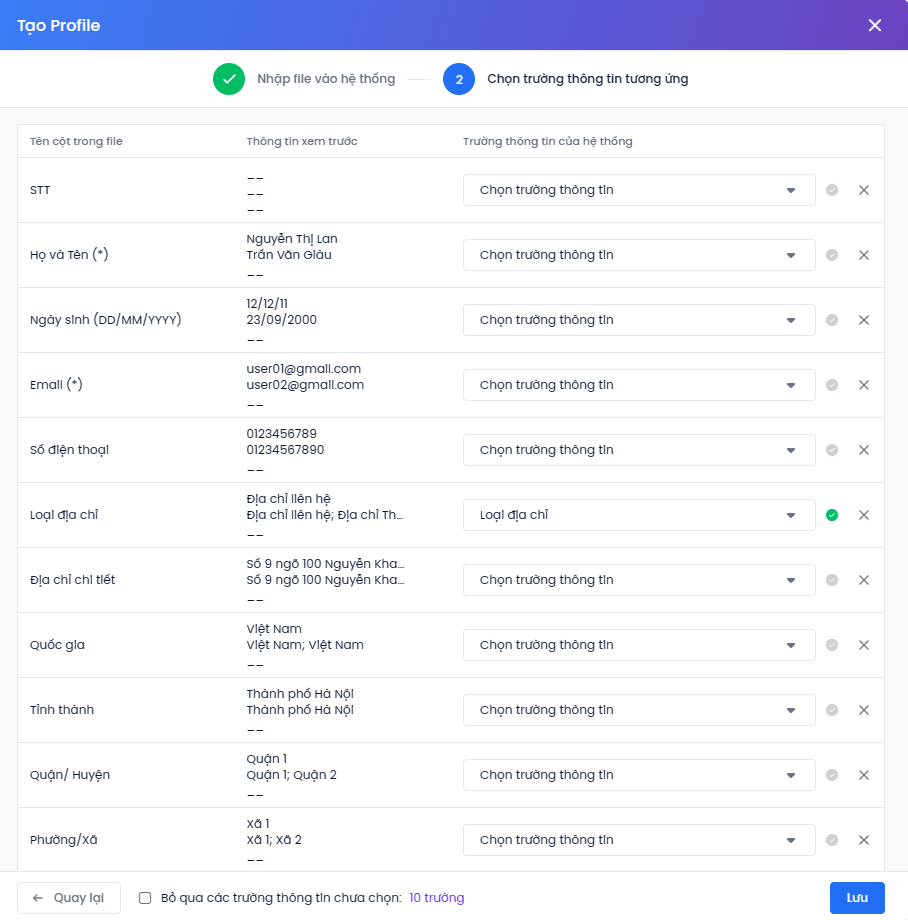
Bước 4. Chọn Lưu để hoàn tất thao tác.
Hệ thống thông báo file đã được tải lên thành công và cần 1 thời gian xử lý. Sau khi kết thúc, hệ thống sẽ gửi email thông báo kết quả về cho người dùng.
- Lưu ý khi thêm nhiều profile vào hệ thống: xem tại đây.
- Cách upload trường thông tin Địa chỉ: Địa chỉ Profile và Công ty – MOBIO
Xem báo cáo thêm mới Profile
Trong quá trình upload file, người dùng cần xem báo cáo để:
- Theo dõi tiến trình upload file, biết được thời gian hệ thống bắt đầu và kết thúc xử lý.
- Biết được dòng dữ liệu nào ghi nhận thất bại & nguyên nhân thất bại, từ đó có hướng xử lý phù hợp.
Có 2 cách thể theo dõi báo cáo upload file: qua email và qua báo cáo trên Data Flow.
Thông báo qua Email
Sau khi hệ thống báo upload file thành công, người dùng sẽ nhận được thông báo “Thông tin đồng bộ dữ liệu Profile từ file” gửi về email đã đăng ký khi tạo tài khoản Mobio.
Các thông tin có trong email gồm:
- Thông tin chung:
- Tên file
- Người thực hiện: tên user thao tác upload file
- Thời gian thực hiện
- Số lượng bản tin trong file
- Chi tiết phiên đồng bộ: link dẫn đến báo cáo đồng bộ Data Flow
- Thông tin về xử lý dữ liệu trong file
- Trạng thái xử lý: Đã hoàn tất/ Đang xử lý
- Thời gian hoàn thành
- Kết quả xử lý bản tin: Số bản tin thành công (tỉ lệ % tương ứng) và Số bản tin thất bại (tỉ lệ % tương ứng)
- Kết quả ghi nhận Profile: Số Profile được tạo mới và Số Profile được cập nhật
- Tải file kết quả: bấm vào để tải file Excel kết quả xử lý.
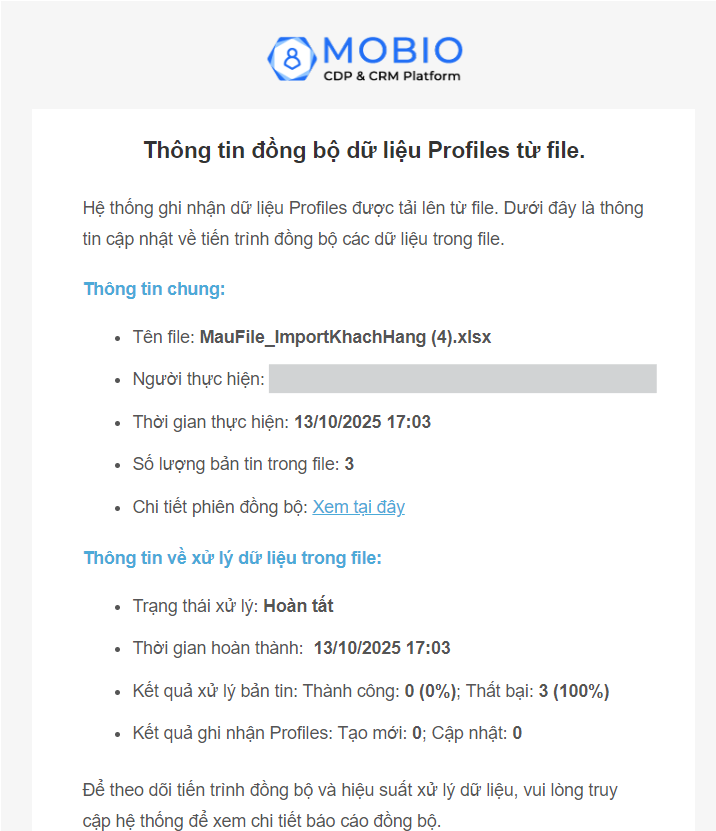
Xem báo cáo trên Data Flow
Để xem báo cáo tiến trình xử lý file upload qua Data Flow, người dùng có thể:
- Truy cập vào Cài đặt Doanh nghiệp → Tích hợp dữ liệu → Data Flow → Chọn loại connector Microsoft Excel.
- Truy cập vào Cài đặt Doanh nghiệp → Tích hợp dữ liệu → Nguồn dữ liệu → Chọn loại connector Microsoft Excel.
Tại đây, người dùng có thể theo dõi báo cáo tổng quan của tất cả các file upload lên hệ thống.
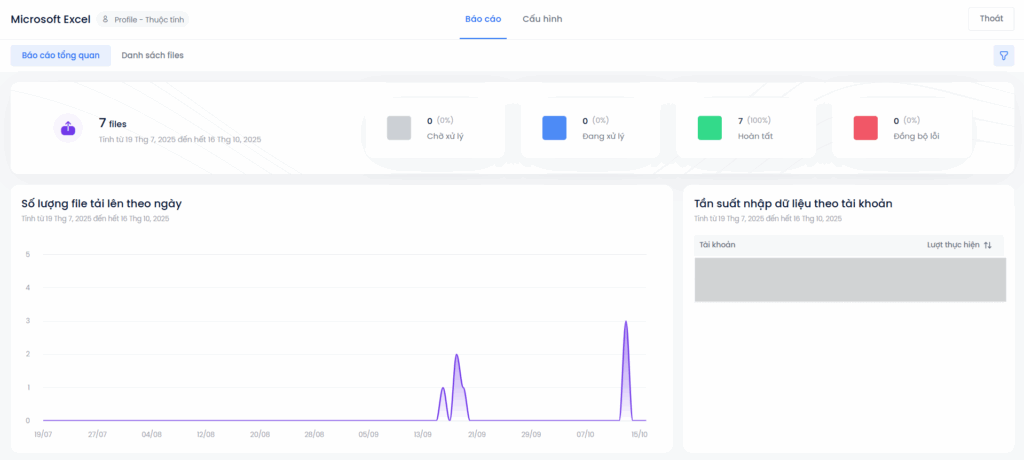
Để xem chi tiết báo cáo của từng file upload, chuyển sang tab Danh sách files.
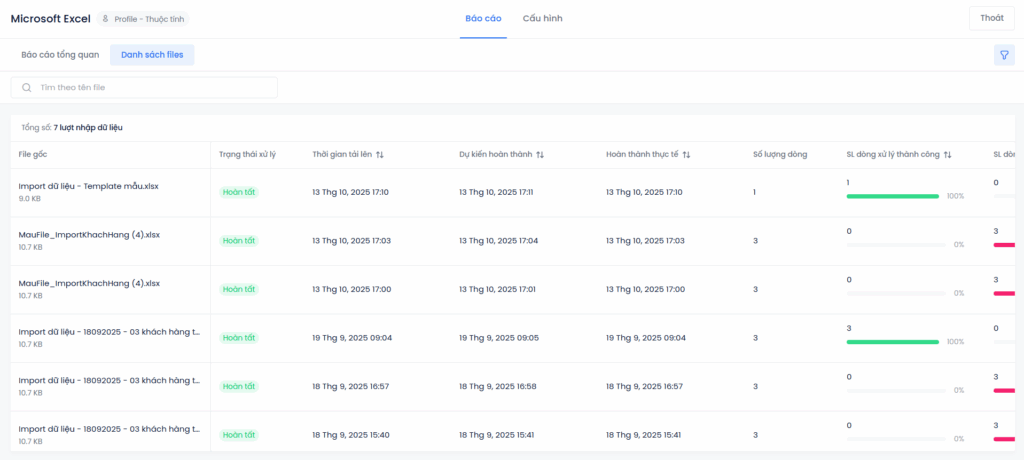
Tại tab Danh sách file, người dùng theo dõi báo cáo của từng file với các thông tin sau:
- File gốc: tên file đã upload
- Trạng thái xử lý: Hoàn tất/ Đang xử lý
- Thời gian tải lên
- Thời gian dự kiến hoàn thành
- Thời gian hoàn thành thực tế
- Tổng số dòng dữ liệu
- Số lượng dòng dữ liệu xử lý thành công
- Số lượng dòng dữ liệu xử lý thất bại
- Tốc độ xử lý (đơn vị là số dòng/phút)
- File kết quả: bấm vào để tải file Excel kết quả xử lý dữ liệu
- Người thực hiện: tên user đã upload
