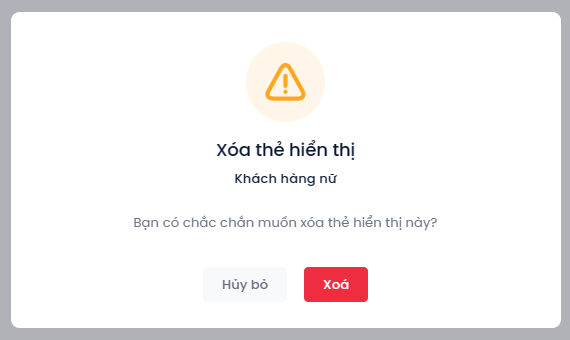Hiểu về Profile, cách thêm mới, xem chi tiết, chỉnh sửa và lọc - lưu - xuất tập Profile theo điều kiện.
Về Profile
Tab CDP là trung tâm hội tụ dữ liệu từ nhiều nguồn khác nhau. Tại đây, profile được ghi nhận, lưu trữ, hợp nhất, và được làm dày thêm dữ liệu bằng thuật toán NLP & AI.
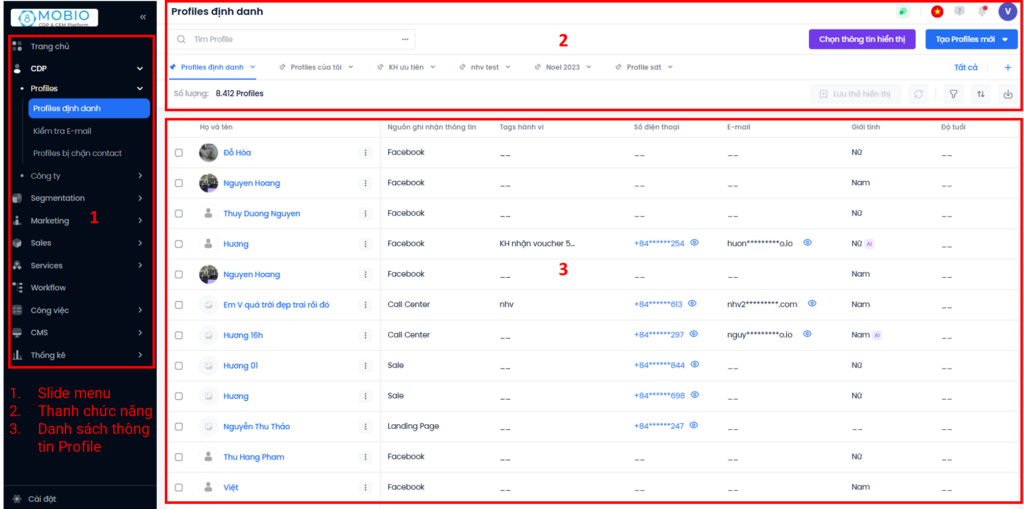
Thêm mới Profile
Người dùng có thể thêm đối tượng mục tiêu bằng cách nhập thủ công từng profile hoặc nhập danh sách từ file excel.
Thêm 1 Profile
Bước 1: Bấm button màu xanh Tạo Profile mới
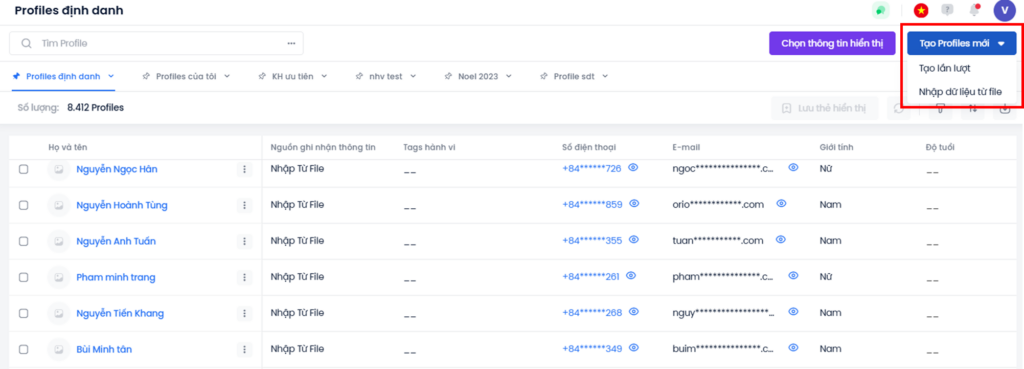
Bước 2: Chọn Tạo lần lượt → màn hình hiển thị cửa sổ popup bên góc phải để user điền thông tin tạo mới.
Có 2 mục Thông tin:
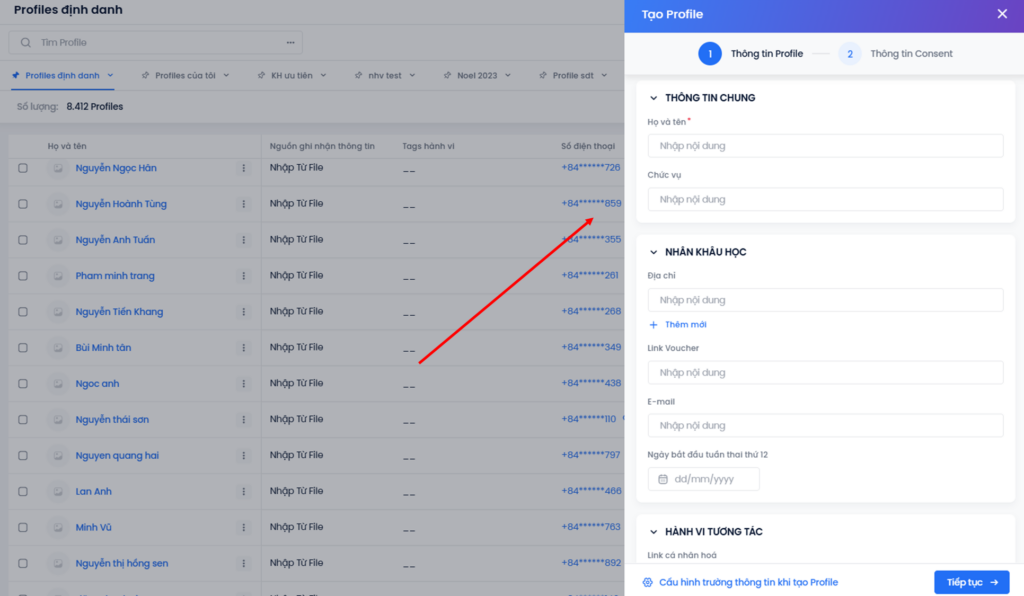
Cấu hình trường thông tin hiển thị khi tạo/sửa Profile
Mỗi Profile có thể có hàng trăm trường thông tin khác nhau, tuy nhiên, user nên lựa chọn một số trường thông tin key để phục vụ riêng cho mục đích tạo mới/sửa nhanh, giúp việc tạo mới/sửa nhanh trở nên thuận tiện và tinh gọn hơn.
Cách 1: Ở popup tạo Profile mới, ấn chọn Cấu hình trường thông tin khi tạo mới Profile. Hệ thống hiển thị popup khác cho phép user điều chỉnh trường thông tin mong muốn.
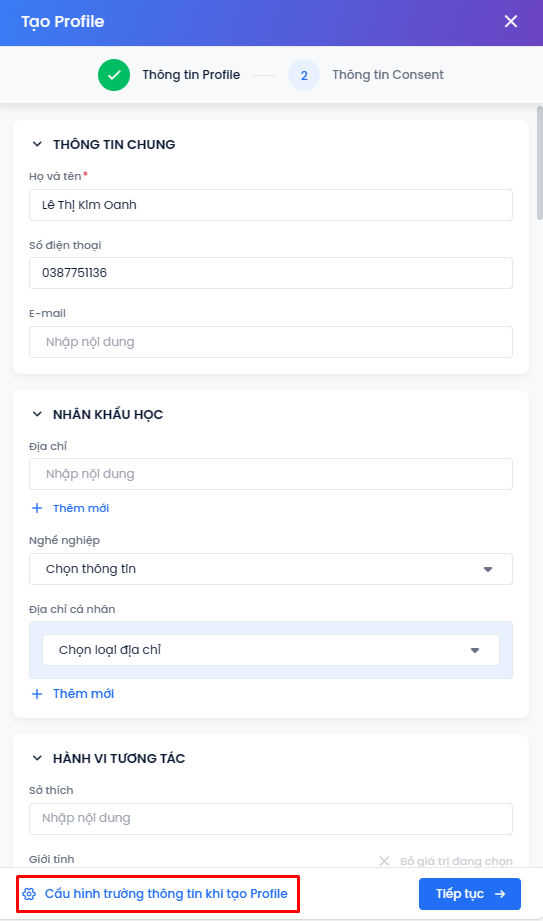
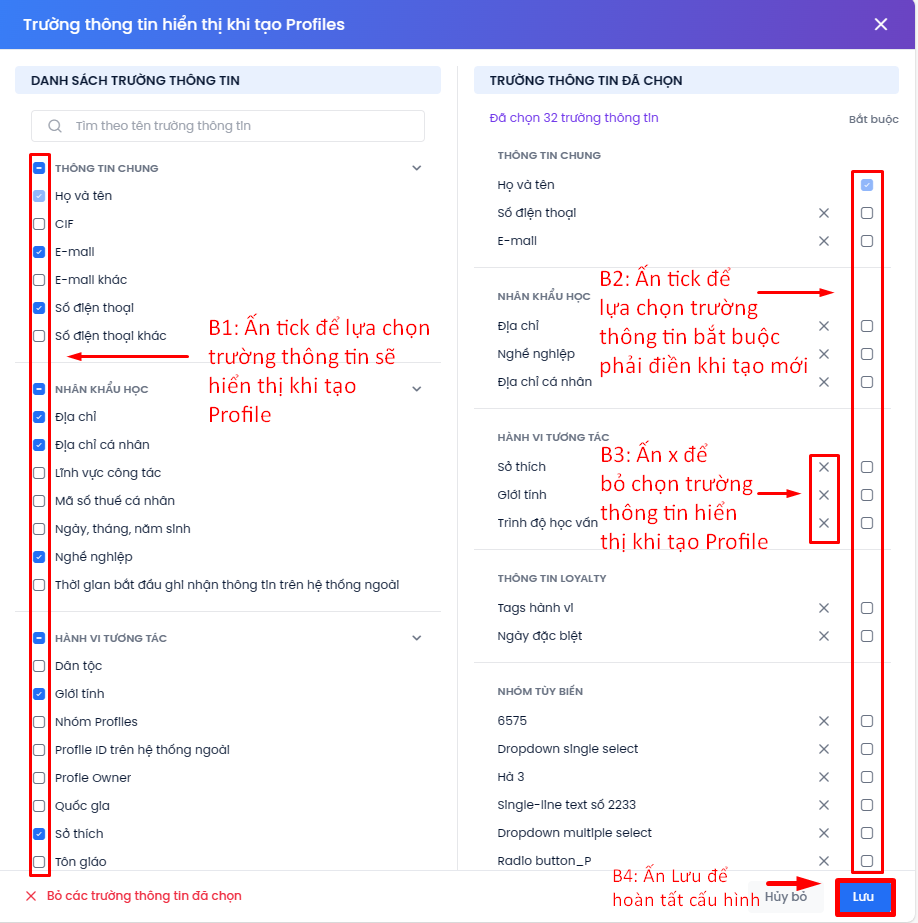
Cách 2: Người dùng cấu hình trong phần Cài đặt doanh nghiệp. Chi tiết xem tại Cách quản lý Đối tượng trên Mobio Platform
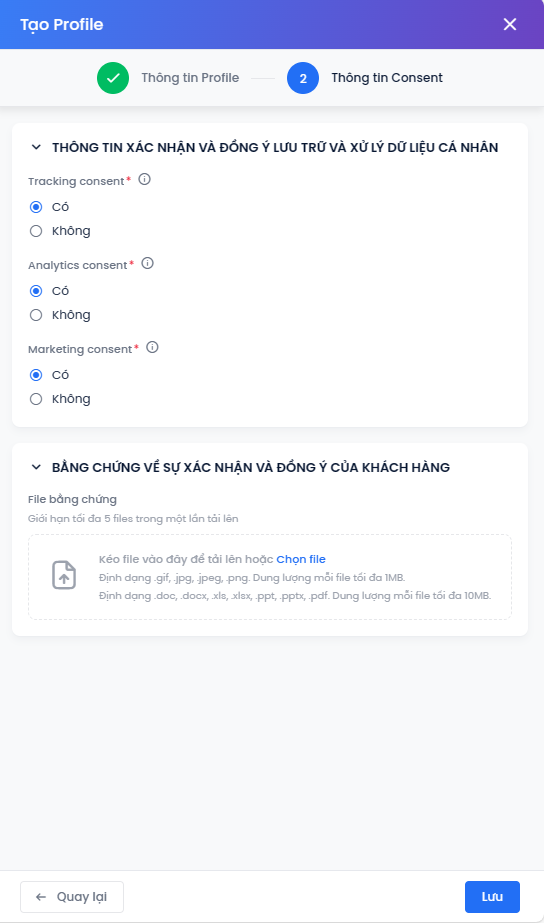
– Tracking consent: Ghi nhận sự đồng ý cho mục đích “Lưu trữ” dữ liệu cá nhân và “Tracking hành vi” trên website hoặc application của Chủ thể dữ liệu.
– Analytics consent: Ghi nhận sự đồng ý cho mục đích “Phân tích” dữ liệu cá nhân của Chủ thể dữ liệu.
– Marketing consent: Ghi nhận sự đồng ý cho mục đích “Tiếp cận, quảng bá thông điệp Marketing” của Chủ thể dữ liệu.
Ở mục Thông tin xác nhận và đồng ý lưu trữ và dữ liệu cá nhân, user tick chọn “Có” nếu có bằng chứng ở từng mục. Sau đó, user kéo thả file bằng chứng tương ứng vào phần bên dưới.
Bước 3: Bấm Lưu để hoàn thành tạo mới Profile hoặc Quay lại để sửa thông tin.
Thêm nhiều Profile
Bước 1: Bấm button màu xanh Tạo Profile mới
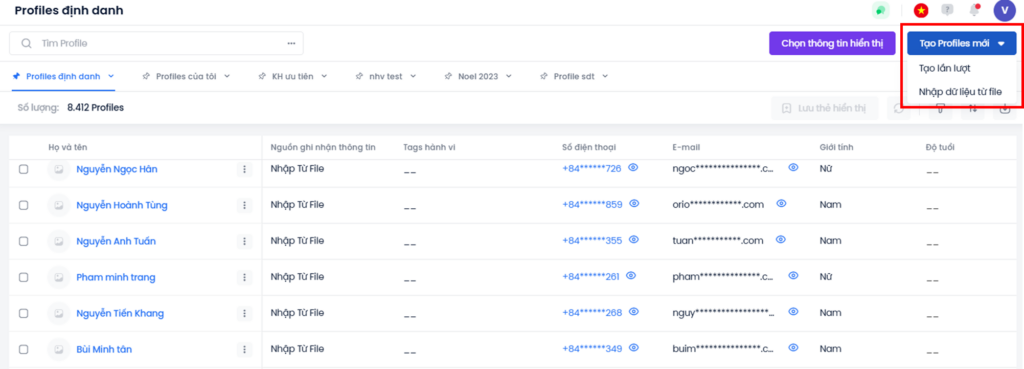
Bước 2: Chọn Nhập dữ liệu từ file → màn hình hiển thị cửa sổ popup bên góc phải để user upload file. Mục thao tác thứ nhất là Nhập file vào hệ thống.
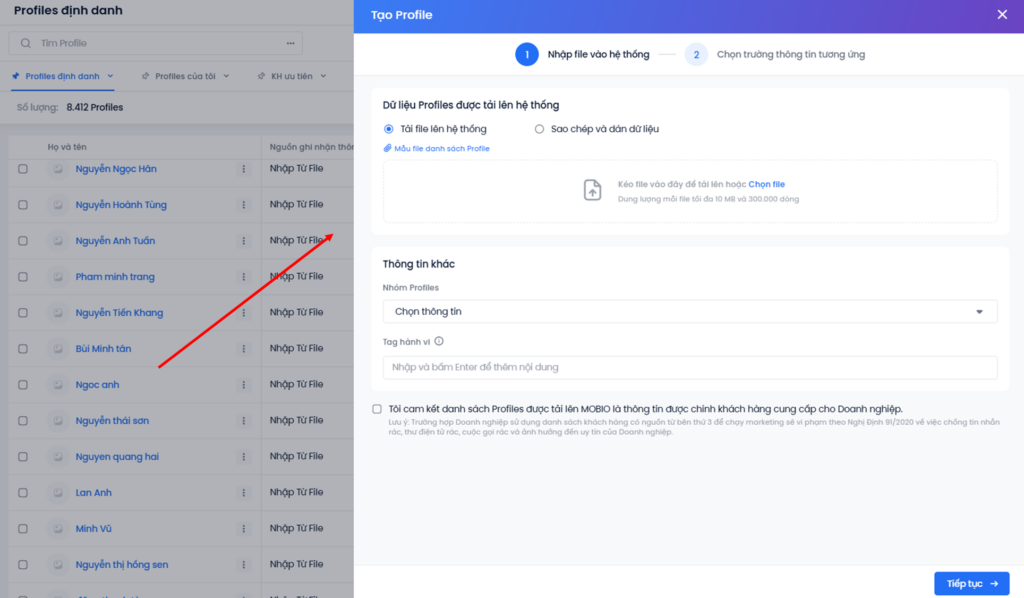
Cách 1: Tải file lên hệ thống: Kéo thả file vào khu vực tương ứng. Dung lượng mỗi file tối đa 10MB hoặc 300.000 dòng. Ấn vào Mẫu file danh sách Profile để tải file mẫu của hệ thống.
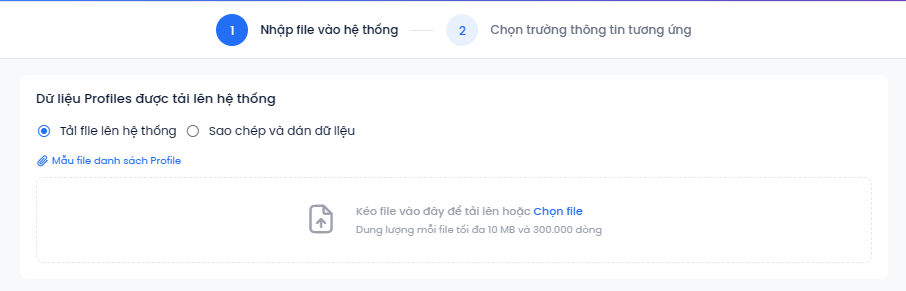
Cách 2: Sao chép và dán dữ liệu: Copy nội dung từ file excel hoặc gõ tay nội dung cần upload vào ô.
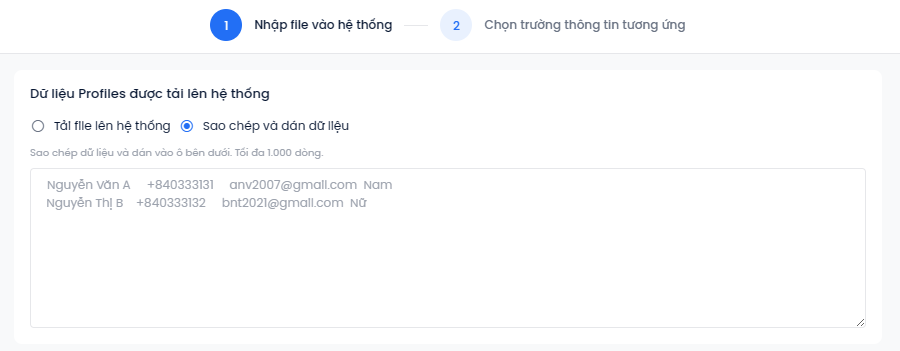
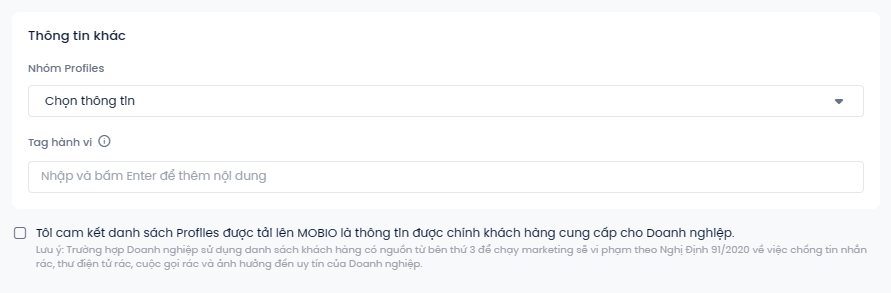
Bước 3. Chọn trường thông tin tương ứng:
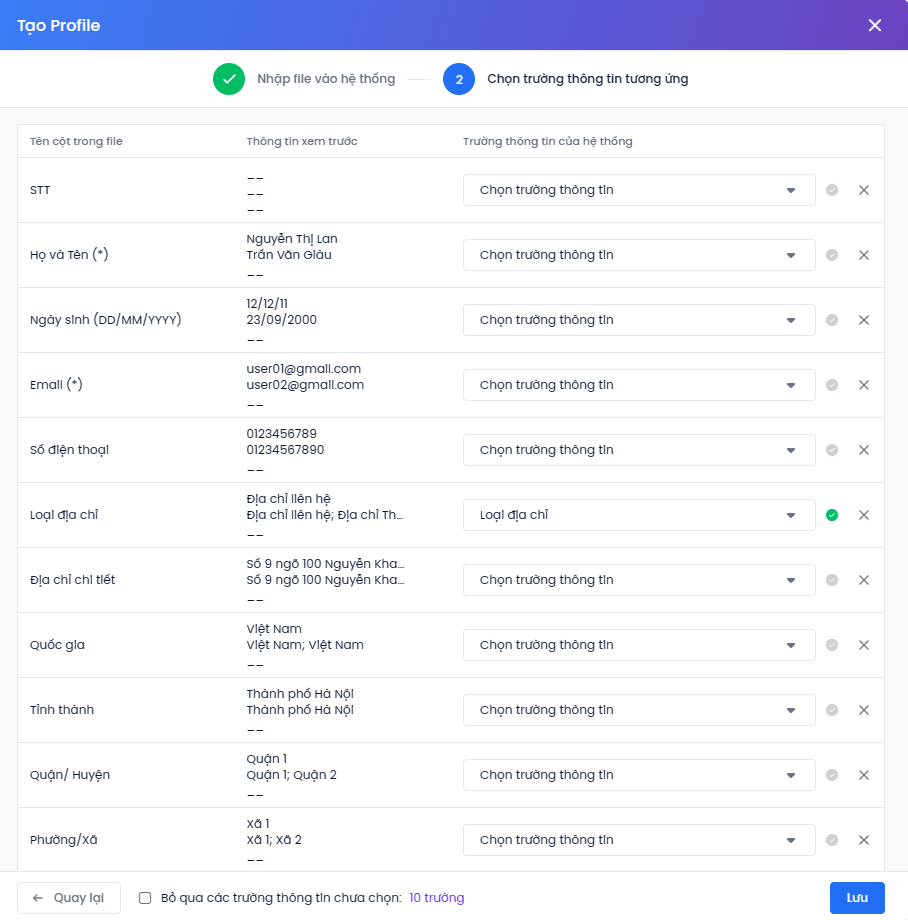
Bước 4. Chọn Lưu để hoàn tất thao tác.
Hệ thống thông báo file đã được tải lên thành công và cần 1 thời gian xử lý. Sau khi kết thúc, hệ thống sẽ gửi email thông báo kết quả về cho người dùng.
Xem thêm:
Cách upload trường thông tin Địa chỉ: Địa chỉ Profile và Công ty – MOBIO
Cách upload trường Consent: Sẽ được cập nhật sau.
Cấu hình trường thông tin khi hiển thị danh sách Profile
Trong giao diện mặc định, hệ thống tự động hiển thị tất cả các trường thông tin có sẵn của hệ thống.
Người dùng có thể lựa chọn các trường thông tin quan trọng và bỏ chọn các trường thông tin mình không quan tâm. Việc cấu hình trường thông tin hiển thị sẽ áp dụng cho từng user.
Cách 1: Trên giao diện
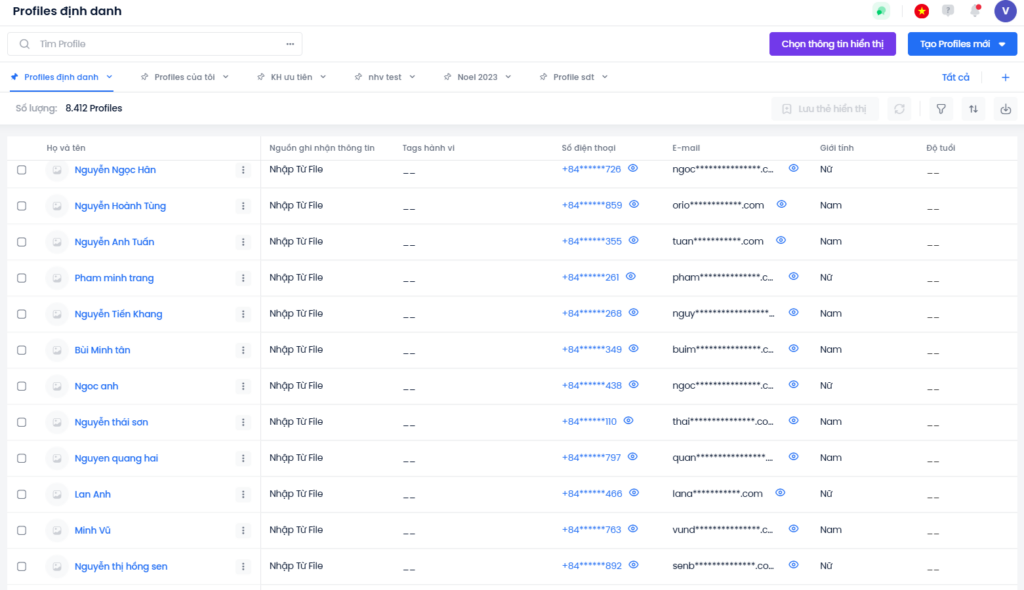
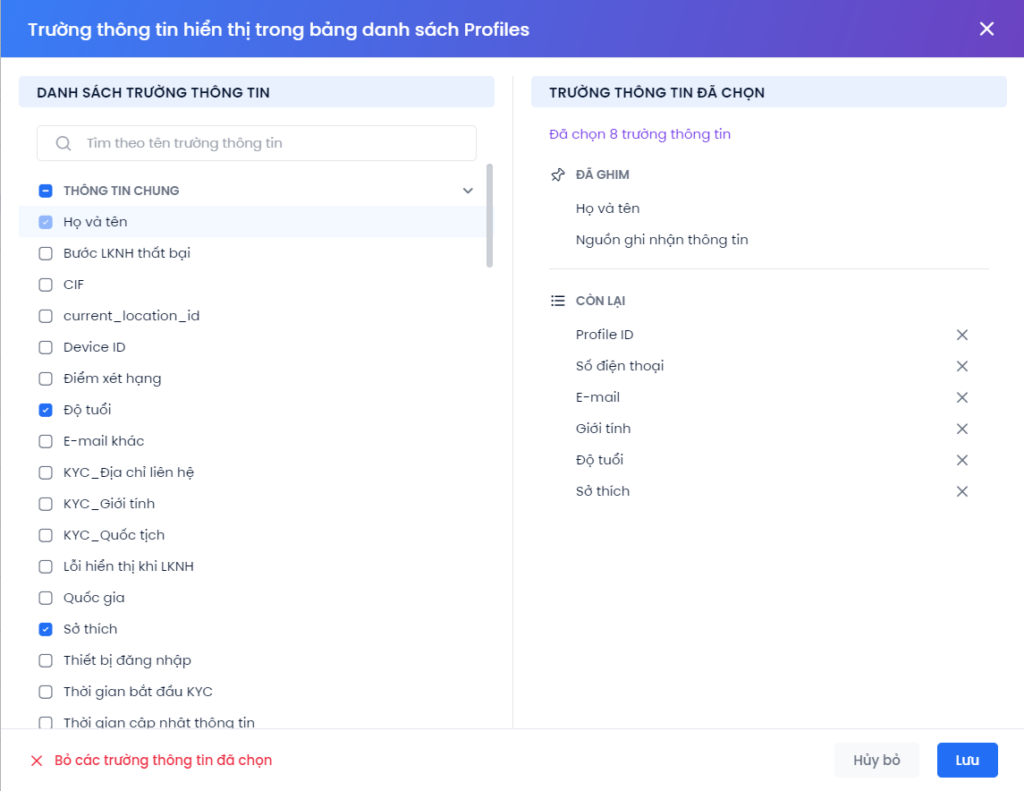
Cách 2: Người dùng cấu hình trong phần Cài đặt doanh nghiệp. Chi tiết xem tại Cách quản lý Đối tượng trên Mobio Platform
Xem chi tiết và chỉnh sửa Profile
Xem chi tiết Profile
Tại giao diện mặc định của CDP, nhấn trực tiếp vào tên profile muốn xem → màn hình chuyển sang trang thông tin của profile, người dùng có thể:
Trong phần Xem chi tiết, người dùng có thể dễ dàng nhận biết mình đang truy cập vào xấp module nào bằng cách nhìn vào góc trái bên trên (cạnh dấu 3 chấm – như hình bên dưới).
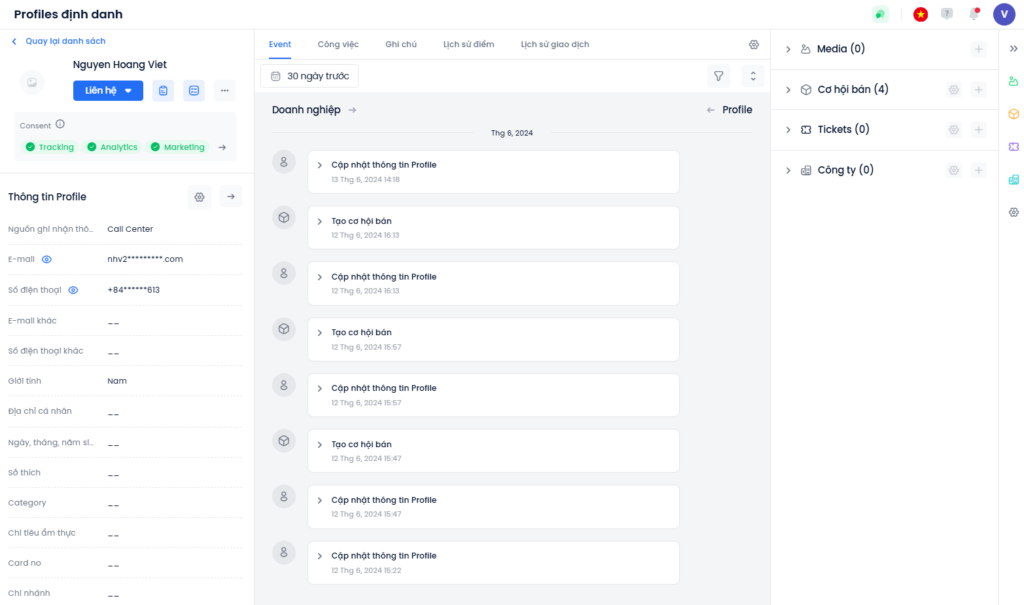
Để dễ dàng tìm kiếm và theo dõi, MOBIO chia tab Event thành 2 tab nhỏ: Event mặc định và Event tùy biến. Người dùng có thể lọc Event theo thương hiệu, theo nhân viên, theo loại event và theo thời gian.
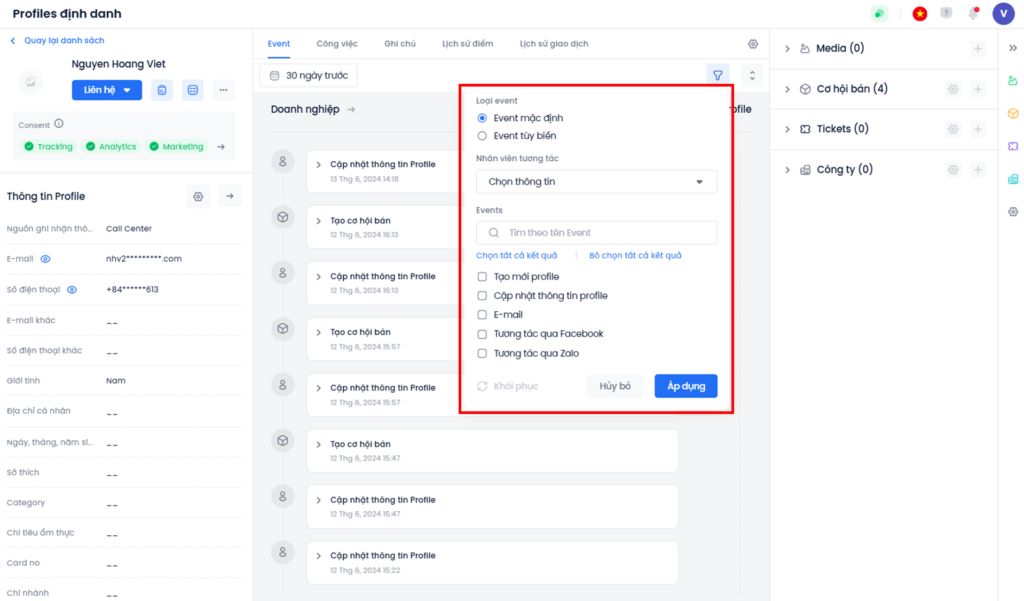
Thêm mới/ Chỉnh sửa các tab hiển thị thông tin Profile
Tại góc phía trên ở khu vực giữa giao diện chi tiết Profile, người dùng có thể bấm vào từng tab để theo dõi các event tương tác theo phân loại, ví dụ:
- Event: tổng hợp tất cả các event tương tác của Profile
- Công việc: những event liên quan đến công việc được gắn với Profile
- Ghi chú: những ghi chú được gắn với Profile
- Lịch sử điểm
- Lịch sử giao dịch
- Product Holding: lịch sử sử dụng sản phẩm của Profile.
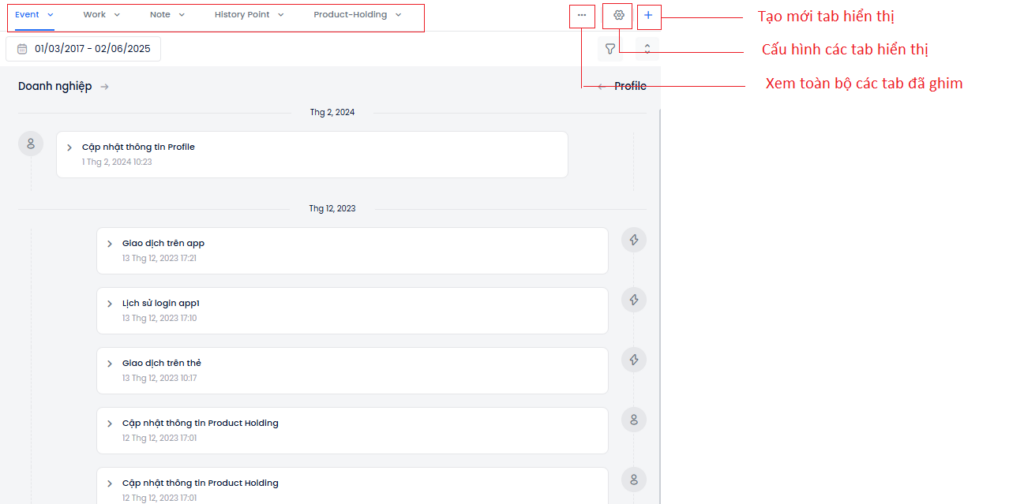
Tạo mới tab hiển thị
Bấm dấu + để thêm mới tab hiển thị. Người dùng có thể thêm thẻ hiển thị thông tin event, hoặc thẻ hiển thị thông tin Product Holding.
Đối với thông tin event, có 3 loại event hiển thị:
- Event mặc định: những event mặc định có sẵn trên hệ thống Mobio, bao gồm:
- Tạo mới Profile
- Cập nhật thông tin Profile
- Các event tương tác qua kênh Email
- Các event tương tác qua các kênh MXH
- Các event tương tác qua kênh SMS
- Các event tương tác qua kênh Tổng đài
- Các event tương tác liên quan đến Ticket
- Các event liên quan đến Đơn hàng
- Các event liên quan đến Điểm tích luỹ
- Event tuỳ biến
- Event tracking hành vi của Profile trên app/ website đã tích hợp với hệ thống Mobio
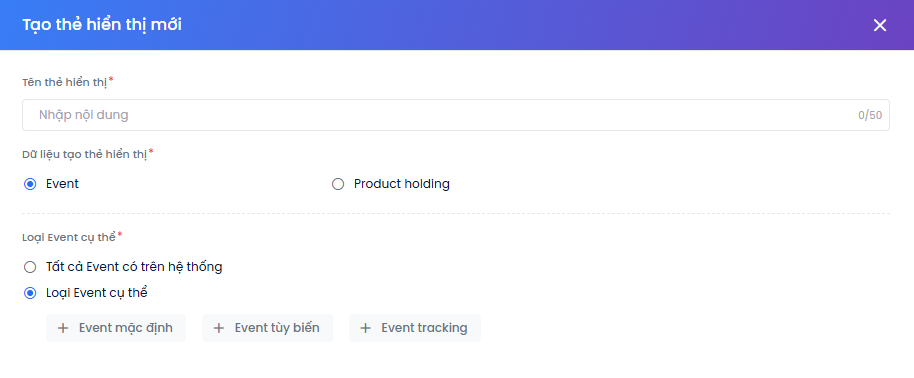
Trong 1 thẻ hiển thị, có thể chọn hiển thị nhiều loại event khác nhau:
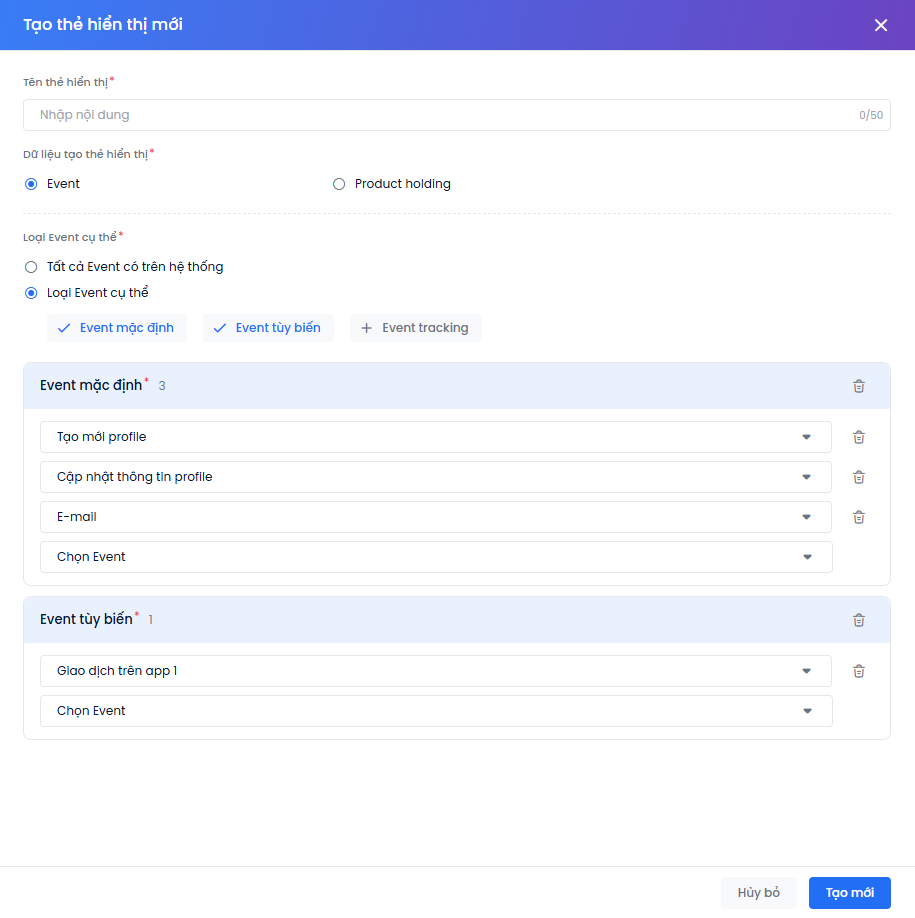
Đối với thông tin Product Holding, người dùng có thể chọn hiển thị 1 hoặc nhiều dòng/ loại sản phẩm trong cùng 1 tab
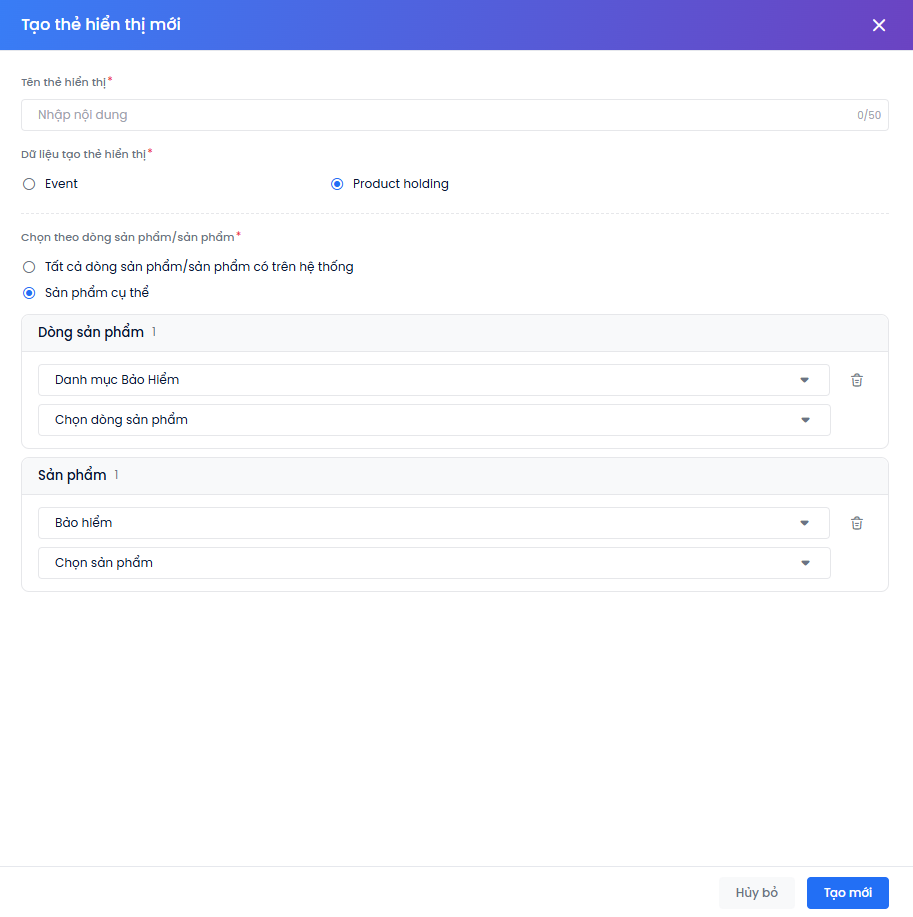
Bấm Tạo mới để hoàn tất tạo thẻ hiển thị.
Cấu hình thẻ hiển thị
Bấm chọn biểu tượng bánh răng cưa để cấu hình các thẻ hiển thị. Tại giao diện này, người dùng có thể:
- Ẩn/hiện thẻ hiển thị
- Thay đổi vị trí thẻ hiển thị
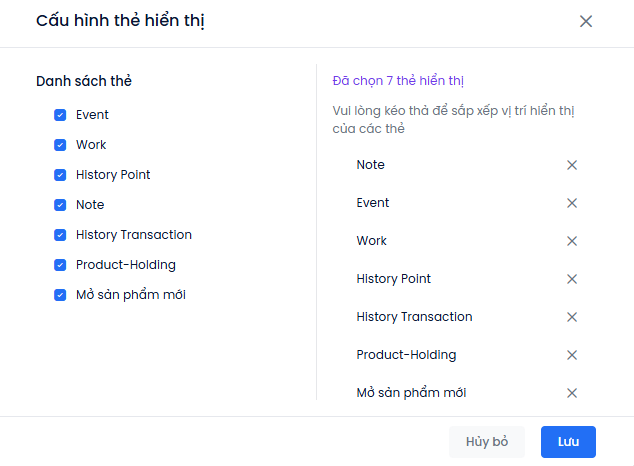
Sửa/ Xoá thẻ hiển thị
Hệ thống cho phép sửa (cấu hình loại thông tin được hiển thị trong thẻ), hoặc xoá các thẻ hiển thị được tạo bởi user.

Chỉnh sửa Profile
Chỉnh sửa profile trên 2 giao diện:
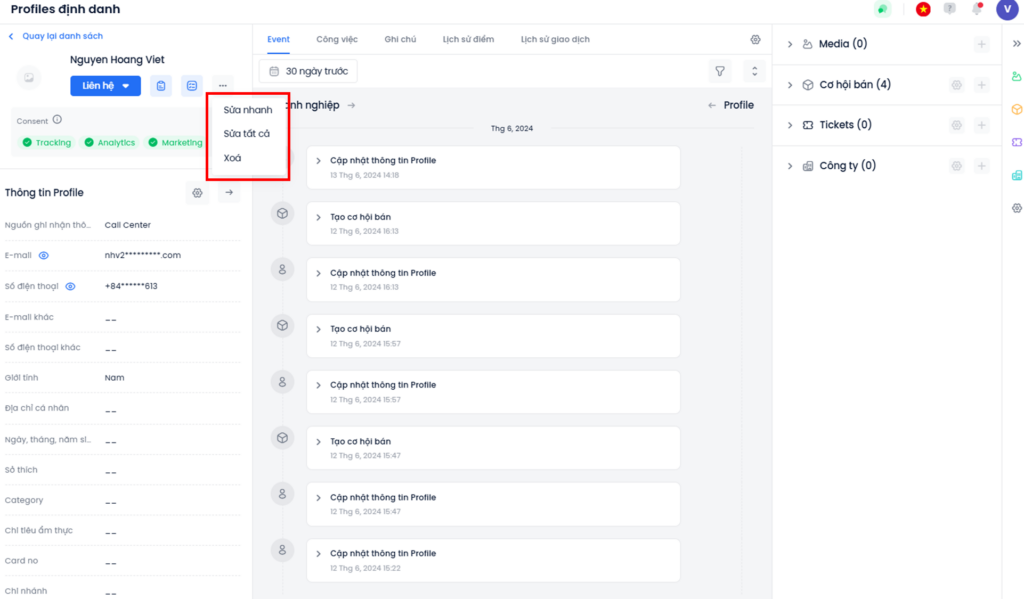
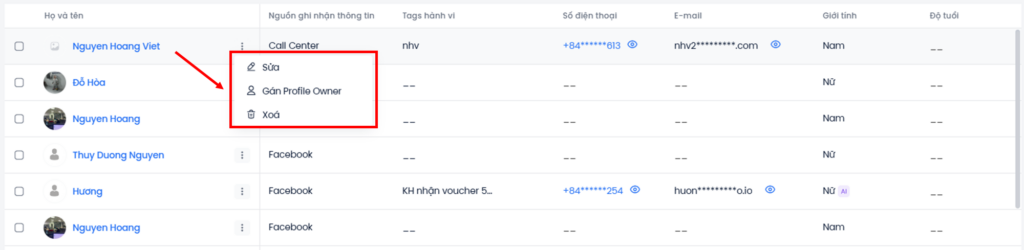
Cấu hình hiển thị nhóm thông tin liên quan tại cột 3 Chi tiết Profile
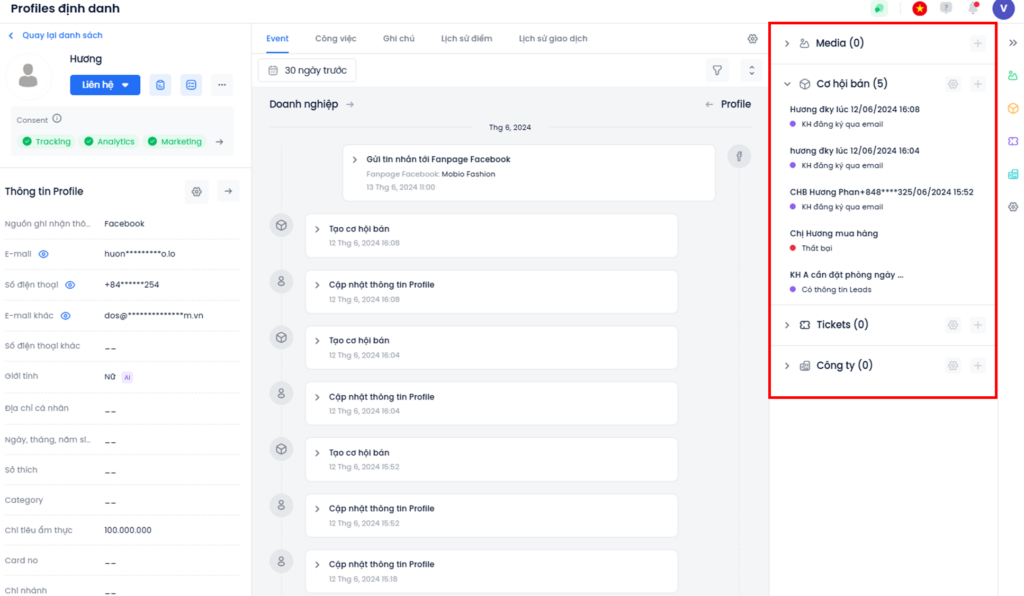
Hệ thống cho phép người dùng cấu hình những nhóm thông tin nào sẽ hiển thị/ẩn trong cột 3, bằng cách:
Bước 1: Chọn biểu tượng cài đặt ở cột cuối cùng, sát mép phải màn hình.
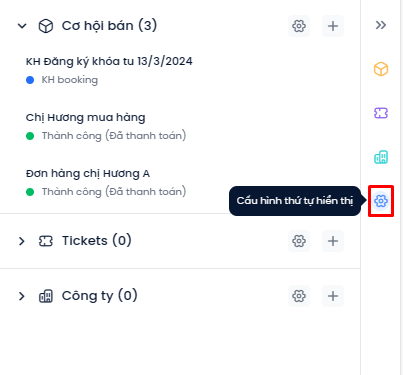
Bước 2: Hệ thống hiển thị pop-up, người dùng tick chọn các nhóm thông tin mong muốn hiển thị và kéo thả để sắp xếp vị trí.
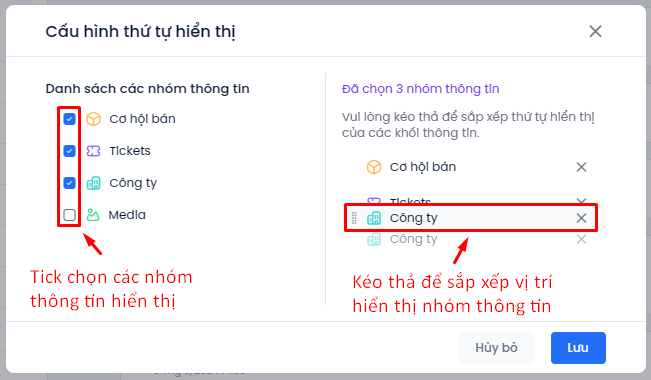
Xóa Profile
Tính năng xóa profile trên Mobio cho phép người dùng và quản trị viên xóa Profile khỏi hệ thống trong trường hợp cần thiết như bảo vệ quyền riêng tư của khách hàng, tuân thủ quy định pháp luật và hỗ trợ quản lý dữ liệu hiệu quả.
Có 2 cách để xóa Profile:
Xóa Profile tại danh sách Profile trên CDP
Trên giao diện Mobio, người dùng truy cập vào CDP → Profile → Profile định danh.
Trong danh sách Profile, người dùng bấm vào biểu tượng dấu ba chấm cạnh tên của Profile cần xóa → Chọn Xóa.
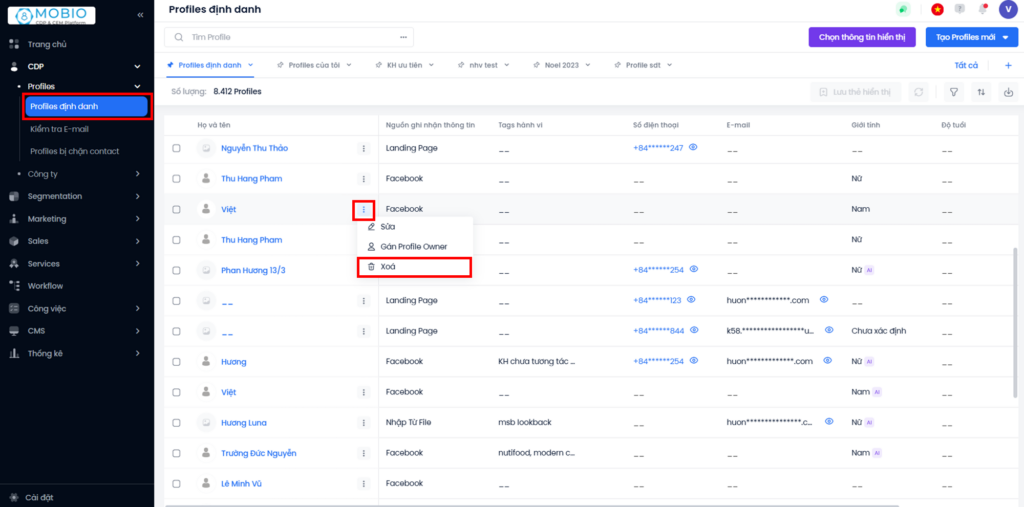
Người dùng có thể chọn và xóa nhiều Profile cùng lúc. Sau khi tích chọn nhiều Profile, hệ thống hiển thị nút chọn “Xóa Profile” tại thanh công cụ phía trên danh sách Profile.
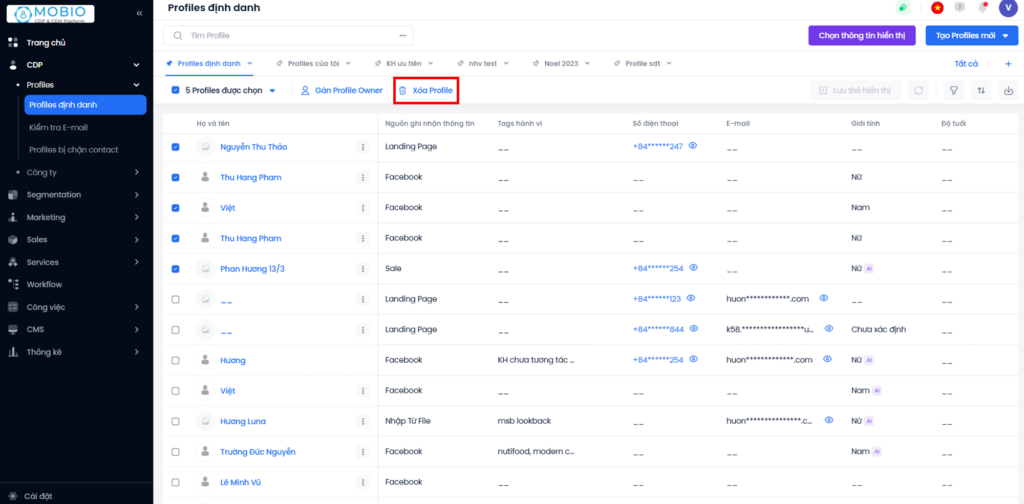
Xóa Profile trong giao diện chi tiết Profile
Trong danh sách Profile, người dùng bấm vào Profile cần xóa, màn hình sẽ chuyển sang giao diện Chi tiết profile.
Trong giao diện Chi tiết profile, người dùng bấm vào biểu tượng dấu ba chấm ở cột Thông tin Profile (nằm phía bên trái màn hình) → Chọn Xóa.
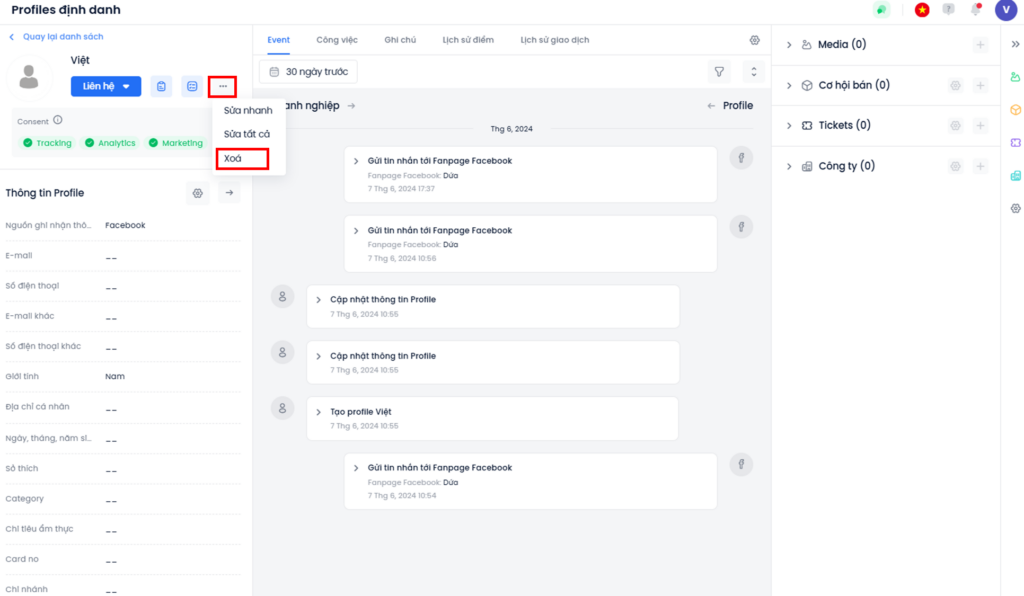
Pop-up xác nhận xóa Profile hiện lên, người dùng cần nhập lý do xóa Profile, sau đó chọn Xóa để hoàn tất thao tác.
Nếu chọn xóa chỉ 1 Profile, tên của Profile bị xóa sẽ hiển thị tại pop-up Xóa Profile.
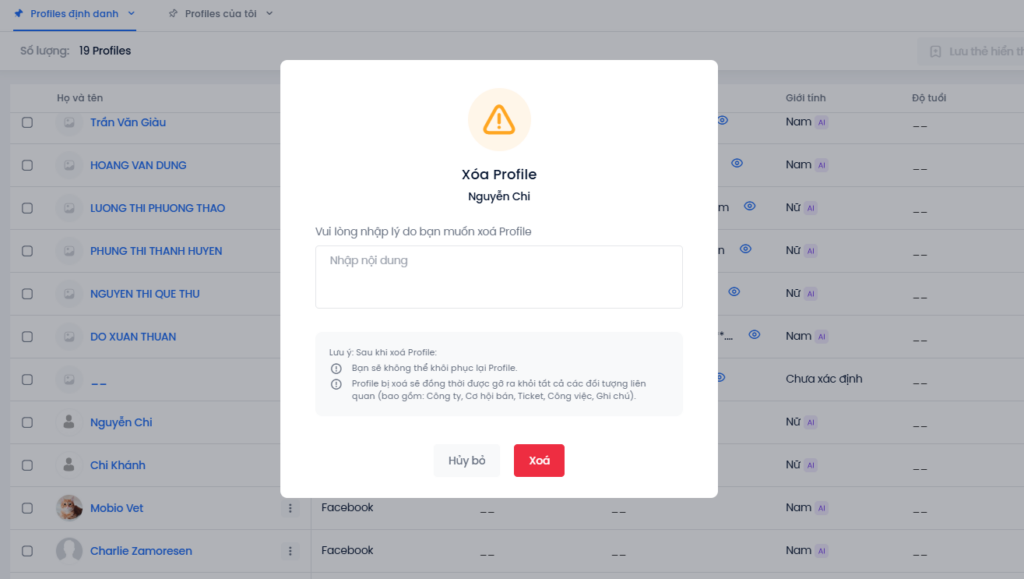
Nếu chọn xóa nhiều Profile cùng lúc, pop-up Xóa Profile sẽ chỉ hiển thị số lượng Profile bị xóa.
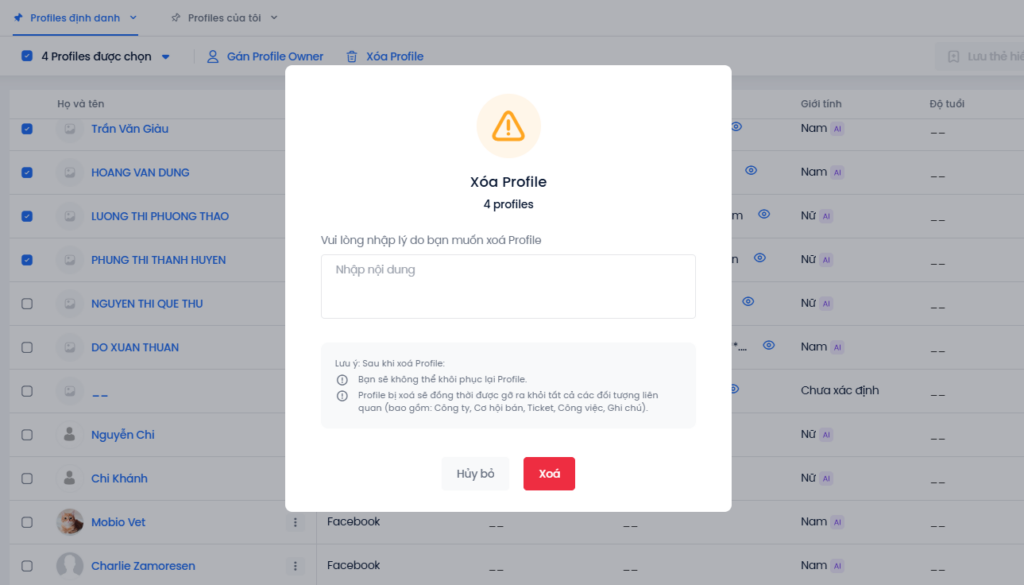
Lọc – lưu – xuất tập Profile theo điều kiện
Với một số báo cáo, chiến dịch quảng cáo, chiến dịch marketing… hướng tới tập đối tượng CDP riêng, bộ lọc profile có thể hỗ trợ người dùng phân loại, lưu tập profile theo thẻ hiển thị và xuất file. Điều kiện lọc đa dạng từ những thông tin cơ bản như nhân khẩu học, cho đến những thông tin sâu hơn như hành vi tương tác, nguồn ghi nhận, thời gian ghi nhận…
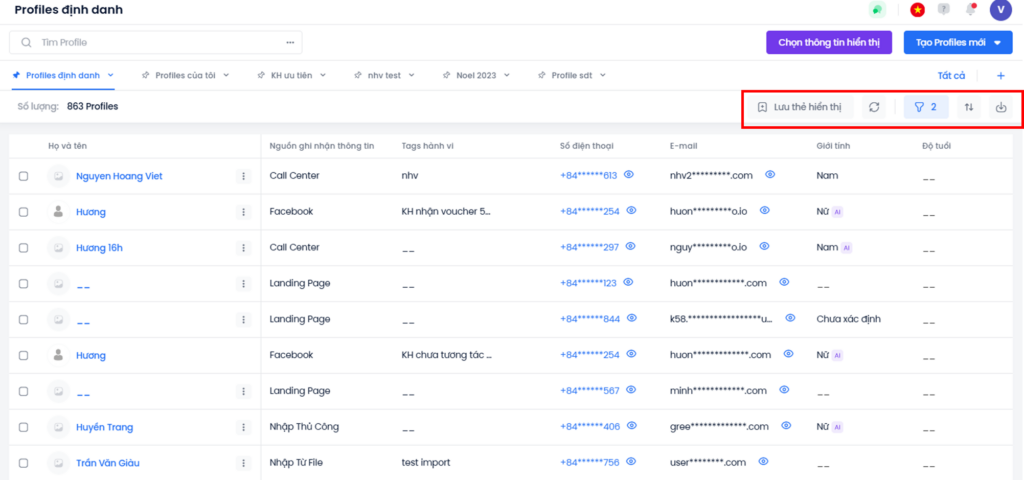
Lọc Profile
Bước 1: Chọn Lọc Profile
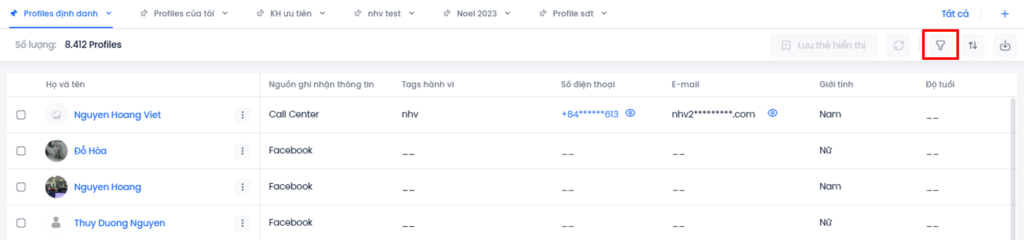
Bước 2: Giao diện hiển thị popup bộ lọc → chọn một hoặc nhiều giá trị (tùy theo loại điều kiện)
Bước 3: Chọn Áp dụng bộ lọc
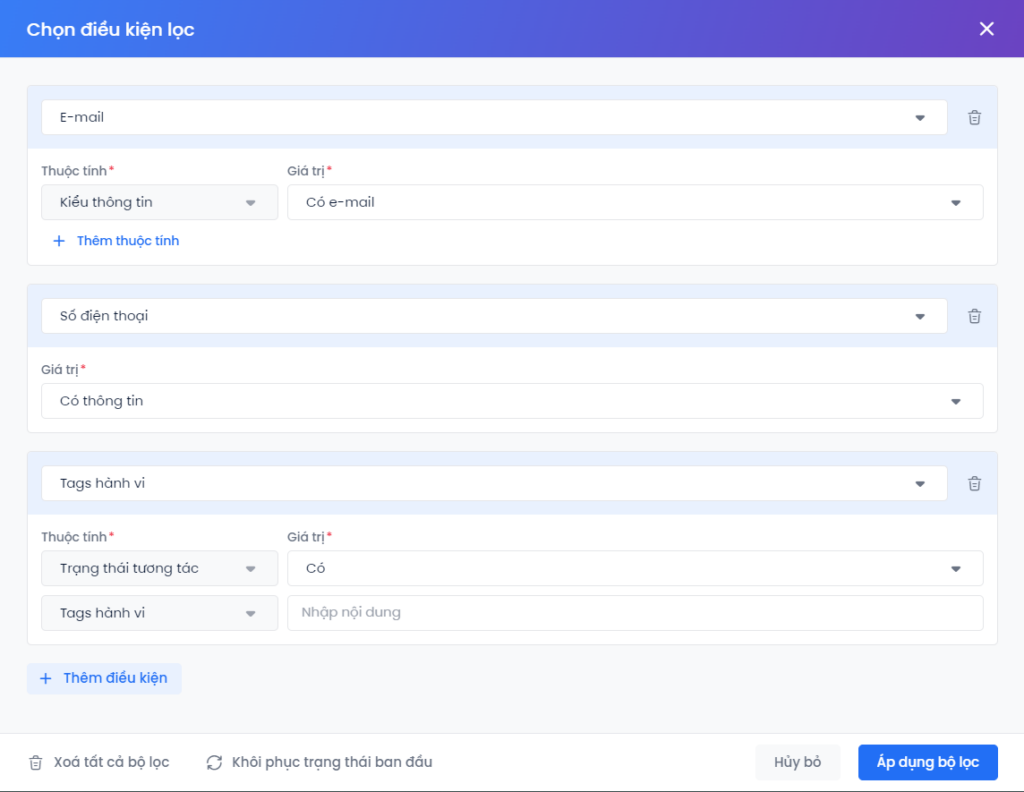
Lưu Profile theo thẻ hiển thị
Bước 1: Sau khi áp dụng bộ lọc để có 1 tập profile mong muốn → chọn Lưu tập Profiles theo thẻ hiển thị.

Bước 2: Nhập tên thẻ hiển thị→ chọn Lưu hoặc Hủy bỏ.
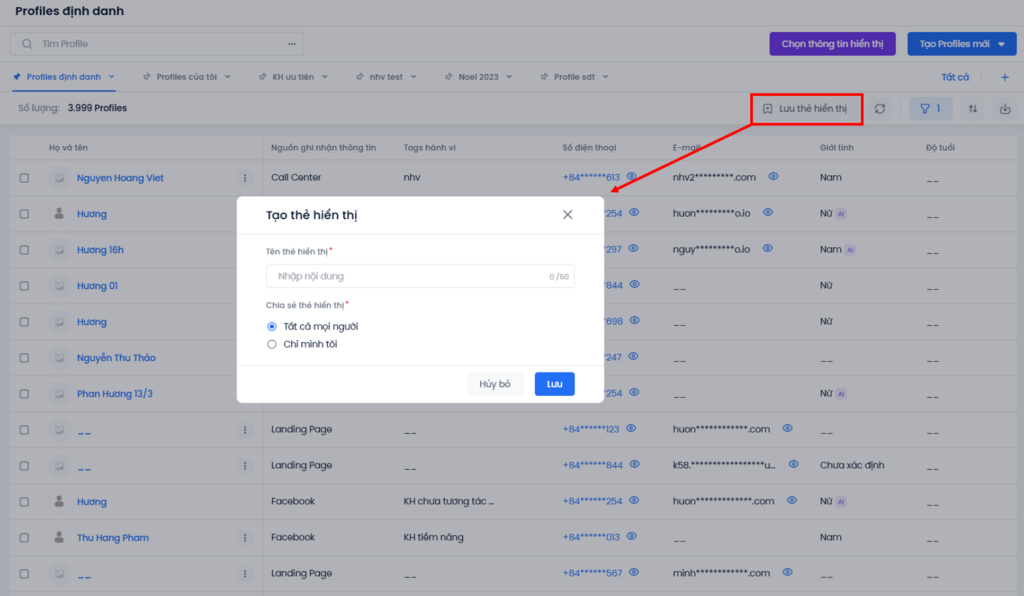
Xuất tập Profile đã lọc
Bước 1: Sau khi áp dụng bộ lọc có 1 tập profile mong muốn → chọn Xuất file.
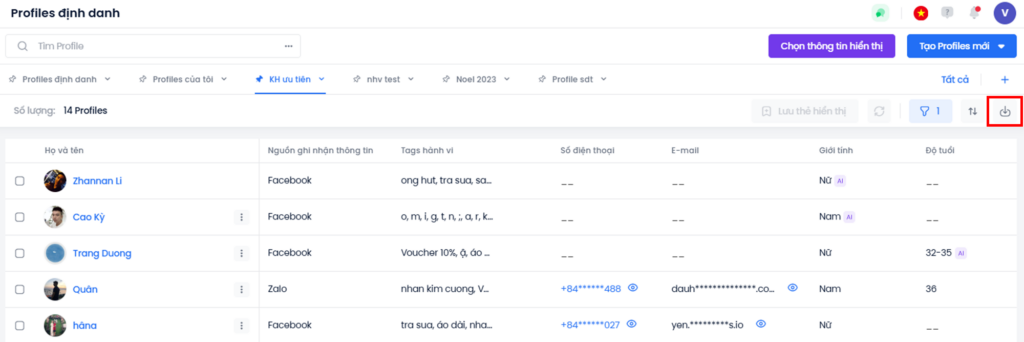
Bước 2: Lựa chọn trường thông tin khi xuất Profiles.
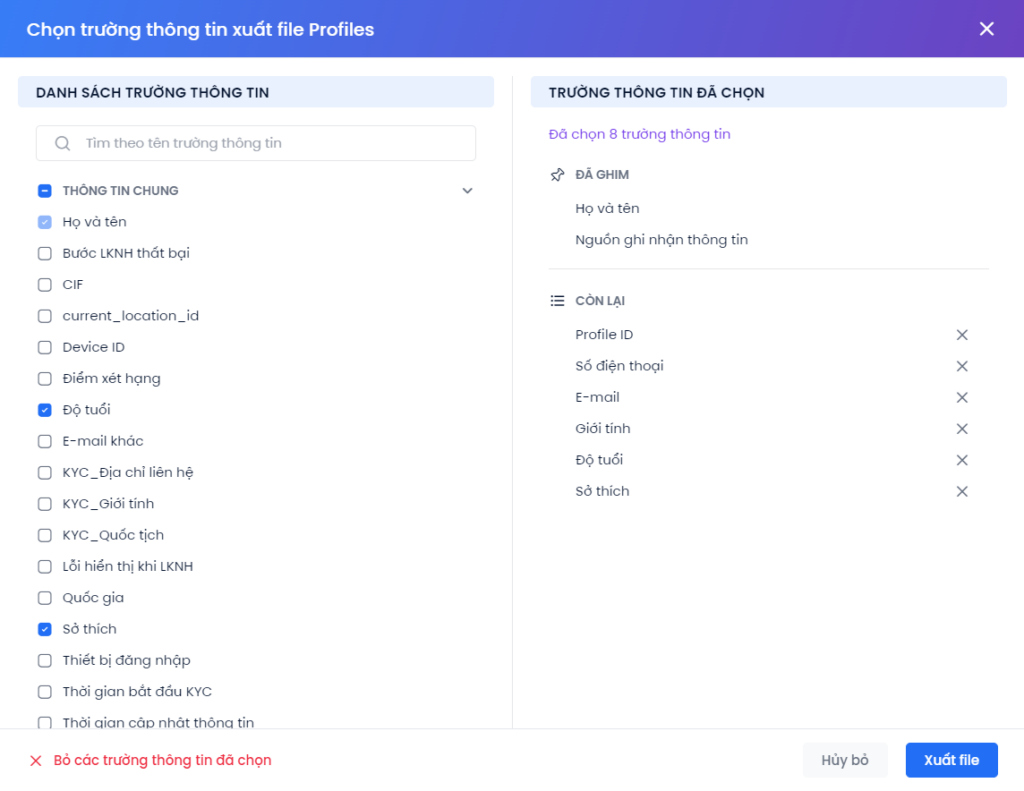
Chọn thông tin hiển thị
Tính năng này giúp người dùng cấu hình trường thông tin mong muốn sẽ hiển thị trên giao diện danh sách Profiles.
Bước 1: Ấn Chọn thông tin hiển thị → Hệ thống hiện popup cấu hình trường thông tin.
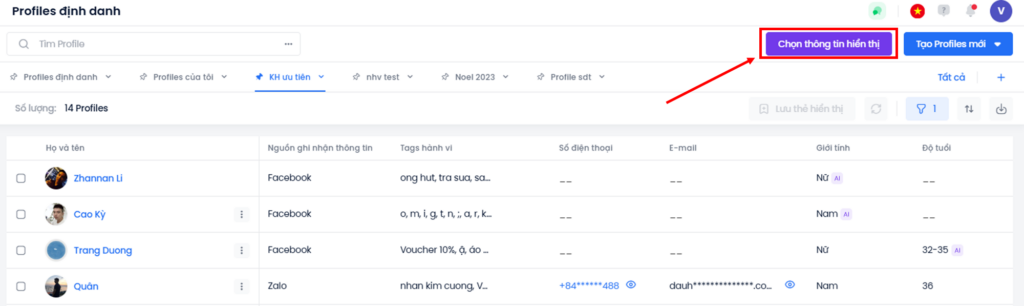
Bước 2: Thao tác lần lượt như ảnh:
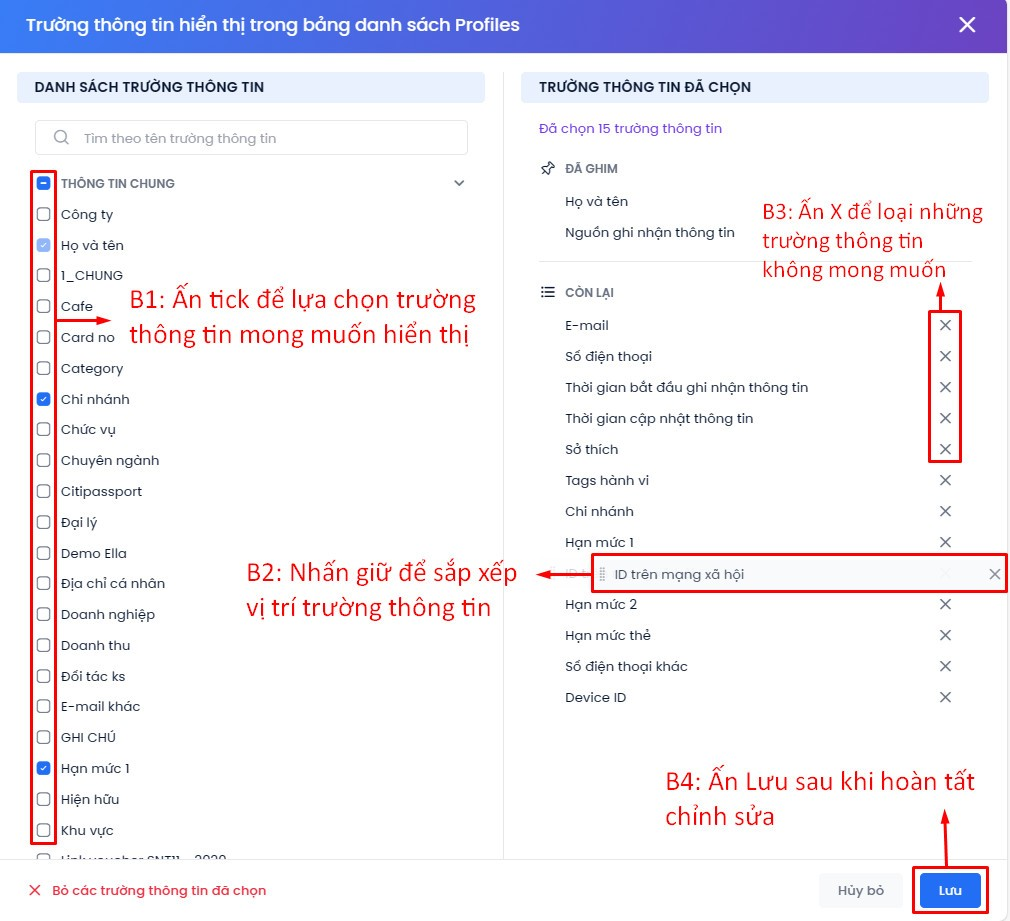
Thẻ hiển thị Profile
Hệ thống có sẵn 2 thẻ hiển thị mặc định:
Để thêm các thẻ hiển thị khác, phục vụ cho mục đích lưu và truy cập nhanh danh sách Profile theo các tiêu chí lọc nhất định, người dùng xem hướng dẫn dưới đây.
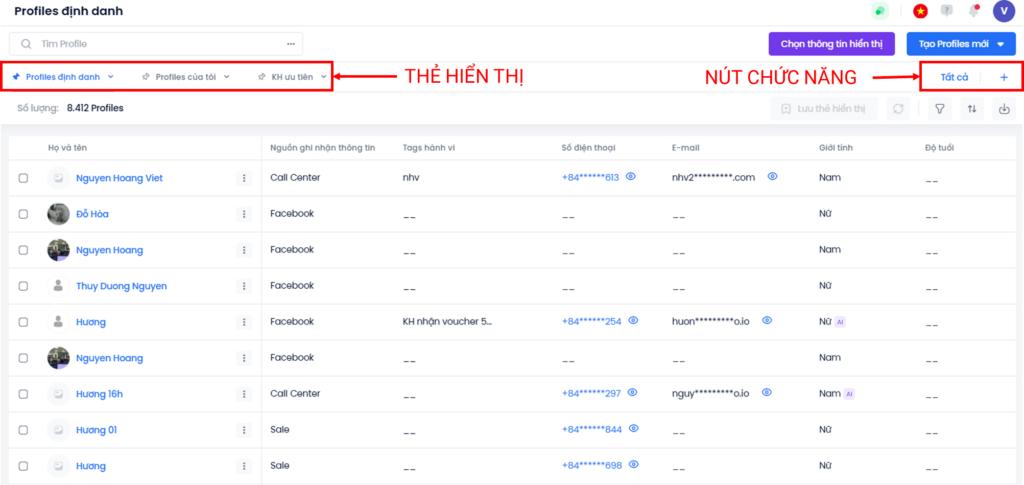
Tạo thẻ hiển thị mới
Để thêm thẻ hiển thị mới, người dùng ấn chọn biểu tượng dấu cộng.
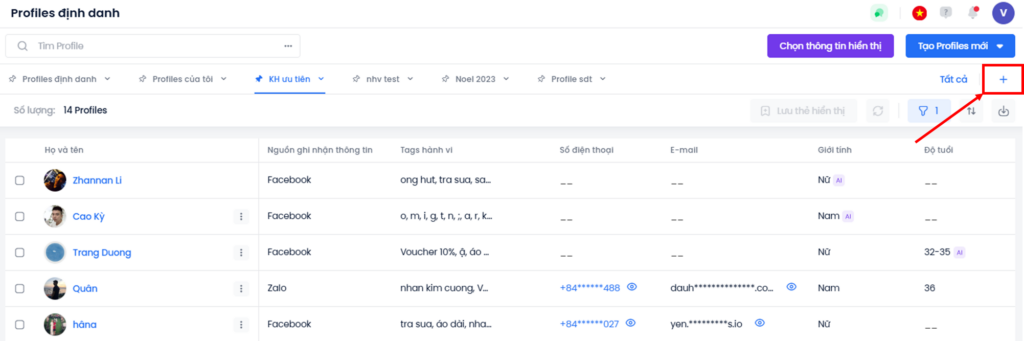
Sau khi click vào biểu tượng dấu cộng, hệ thống sẽ hiển thị pop-up Tạo thẻ hiển thị. Tại đây người dùng điền cần Tên thẻ hiển thị và lựa chọn chế độ Chia sẻ thẻ hiển thị.
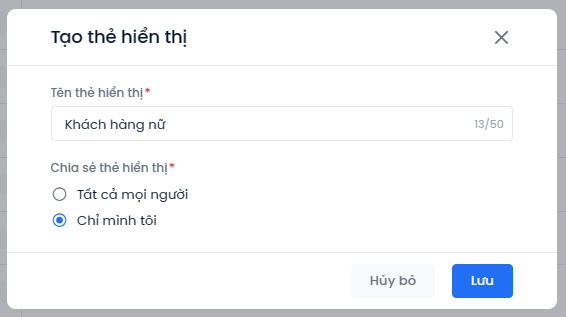
Bước 2: Thêm điều kiện lọc cho thẻ hiển thị.
Sau khi ấn lưu, thẻ mới sẽ được hiển thị trên giao diện.
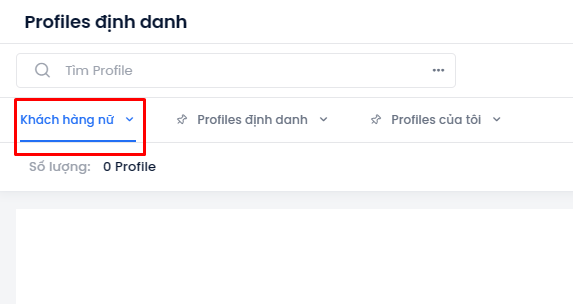
Tiếp theo, người dùng click button lọc

, chọn Thêm điều kiện hiển thị mong muốn và lựa chọn Áp dụng bộ lọc.
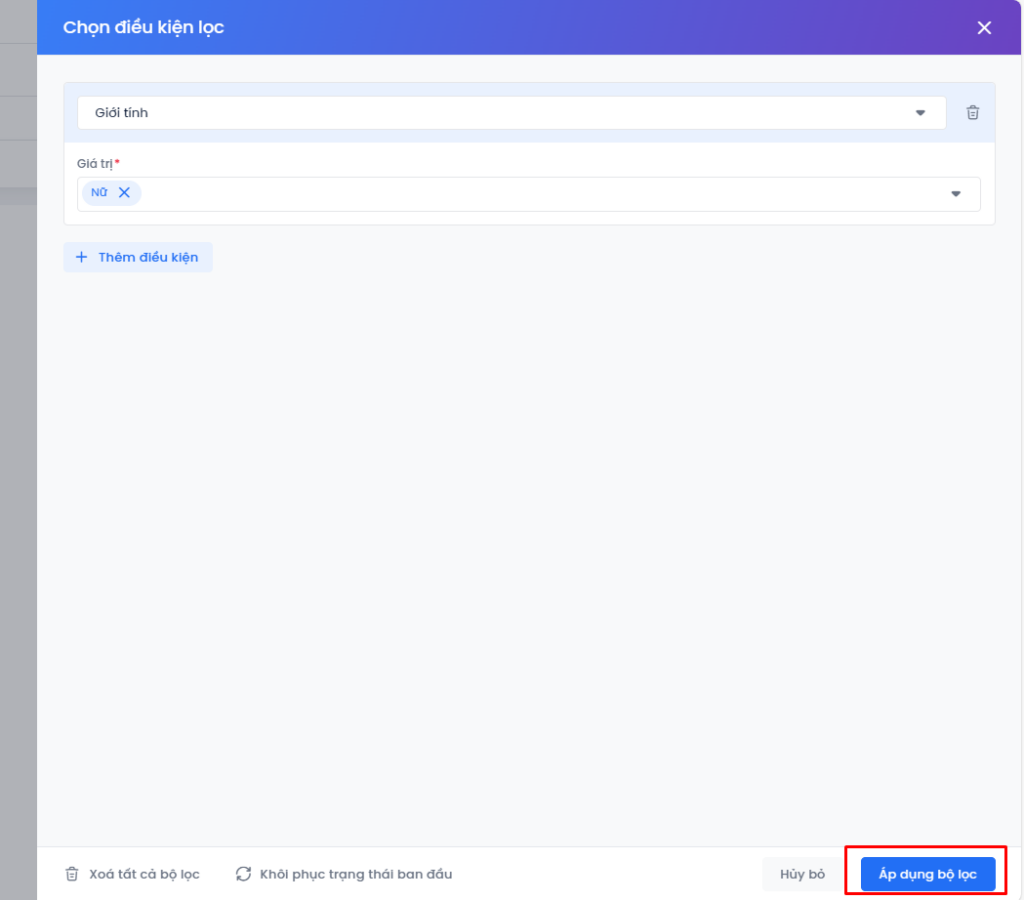
Để kết hợp nhiều bộ lọc cùng một lúc, sau khi lọc bộ lọc đầu tiên, người dùng lựa chọn Thêm điều kiện và áp dụng thêm bộ lọc 2 và tương tự với bộ lọc thứ 3…
Bước 3: Lưu và sao chép thẻ hiển thị.
Sau khi tiến hành lọc, người dùng lựa chọn Lưu để lưu lại những điều kiện lọc áp dụng cho thẻ hiển thị đó.
Đồng thời, để sao chép thẻ hiển thị, người dùng lựa chọn Lưu thành thẻ mới.
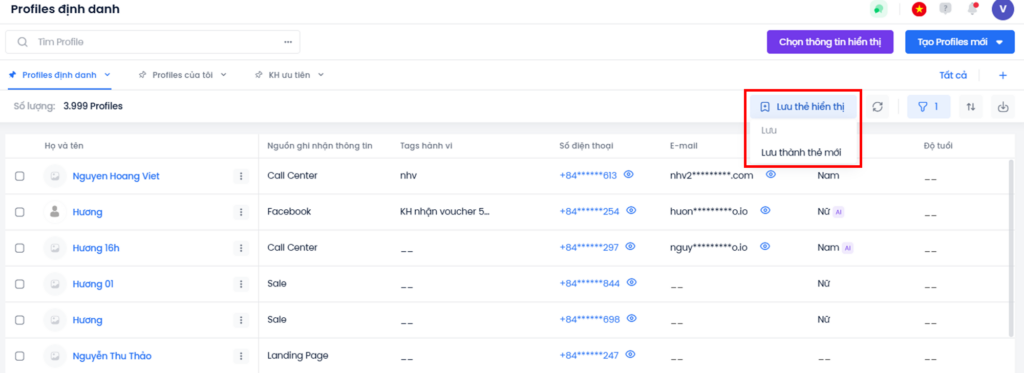
Bước 4: Lựa chọn xem thẻ hiển thị khác.
Người dùng truy cập vào tab Tất cả, lựa chọn thẻ muốn hiển thị và click Xem theo thẻ hiển thị này.
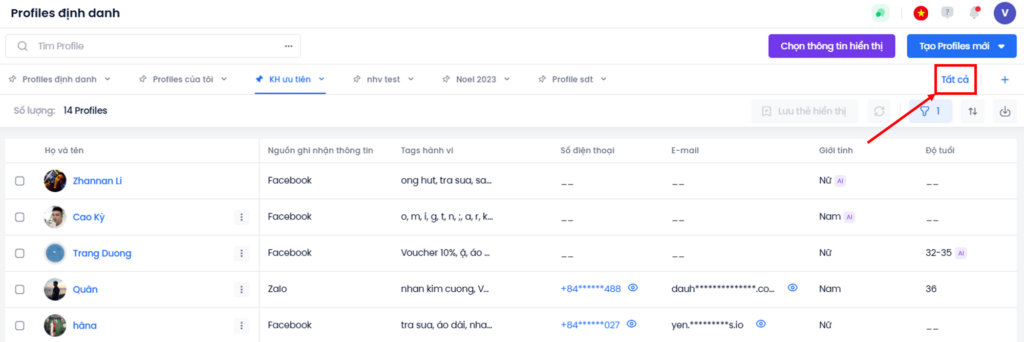
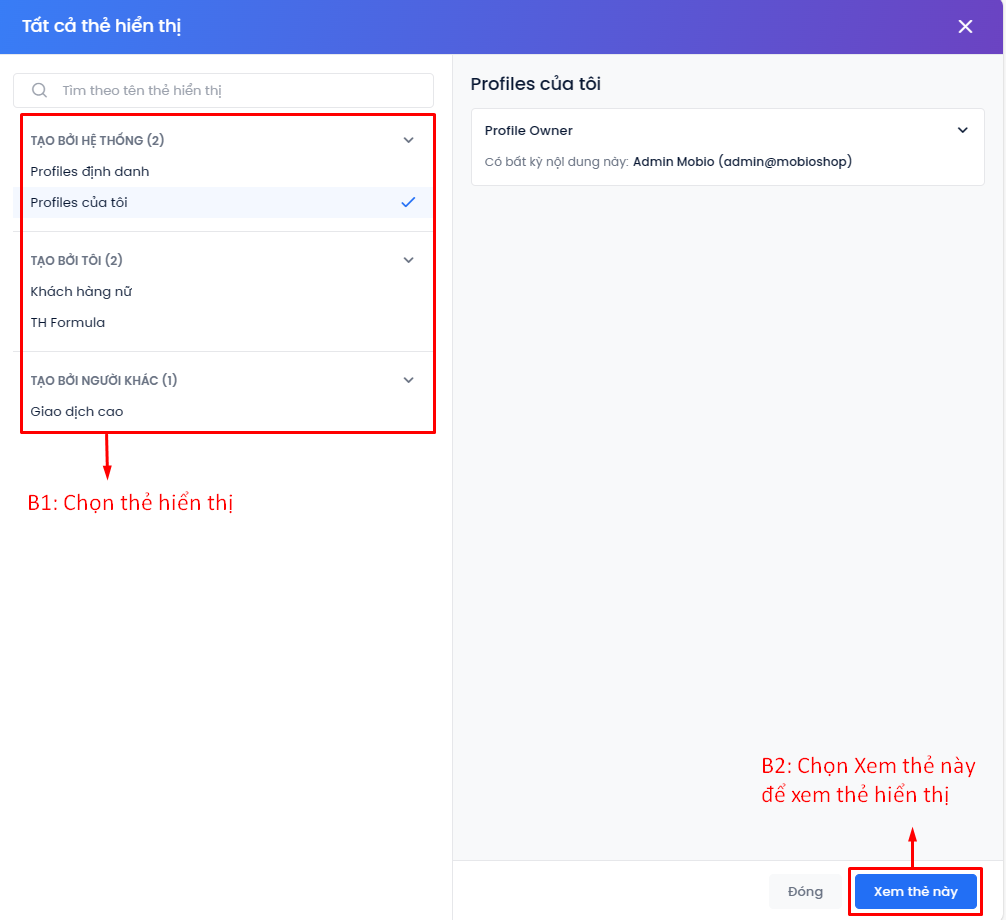
Ghim thẻ hiển thị
Mục đích của chức năng Ghim là để giữ lại thẻ hiển thị trên giao diện trong trường hợp người dùng tạo hoặc muốn cho hiển thị nhiều hơn 1 thẻ.
Tại thẻ hiển thị lựa chọn, người dùng click vào biểu tượng mũi tên và lựa chọn Ghim.
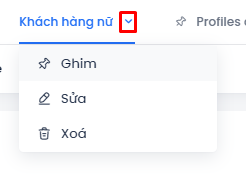
Sau khi được ghim, thẻ hiển thị sẽ được giữ nguyên trên giao diện.
Người dùng thao tác tương tự khi Bỏ ghim thẻ hiển thị. Sau khi vừa bỏ ghim thẻ hiển thị sẽ trở lại trạng thái thẻ không ghim.
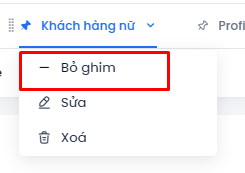
Sửa, xóa thẻ hiển thị
Sửa thẻ hiển thị
Tại thẻ hiển thị lựa chọn, người dùng click vào biểu tượng mũi tên và lựa chọn Sửa.
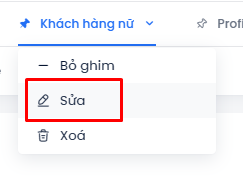
Người dùng tiến hành sửa Tên và Cấu hình chia sẻ hiển thị.
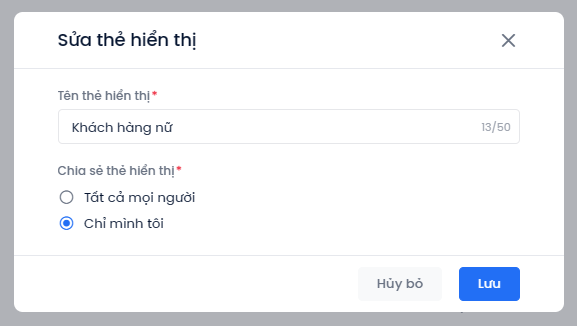
Xóa thẻ hiển thị
Tại thẻ hiển thị lựa chọn, người dùng click vào biểu tượng mũi tên và lựa chọn Xóa.
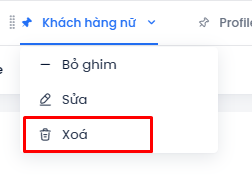
Khi lựa chọn xóa thẻ, hệ thống sẽ hiển thị popup thông báo xác nhận. Lựa chọn Xóa hoặc Hủy bỏ để hủy thao tác.