The Target Audience includes messages from channels such as web push, Zalo, Facebook Messenger, ZNS, email, SMS, and in-app push.
Web push
Web Push allows businesses to send messages to the user’s main screen on their computer or mobile device. Web Push is similar to an SMS but comes from a website. To receive these messages, users have to grant permission (by clicking Allow) to the website when they visit it.
To send Web Push notifications via MOBIO, businesses have to integrate their website with the MOBIO system.
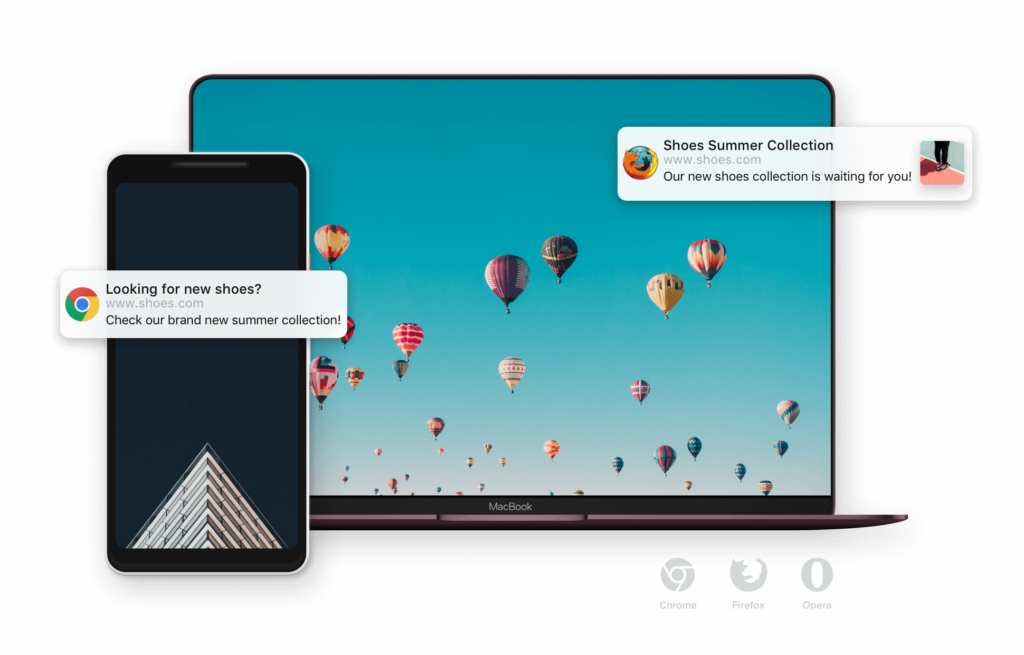
Creating Web Push in Journey:
Step 1: Drag and drop the Web Push block into the Journey after selecting the target audience.
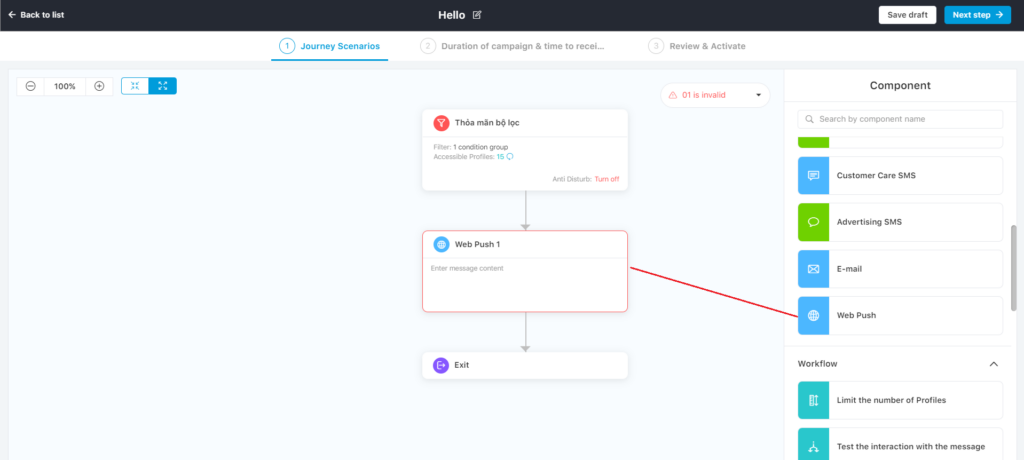
Step 2: Enter the content and information for the Web Push block.
(1) Double-click the block to edit the content.
(2) Enter the content for the block.
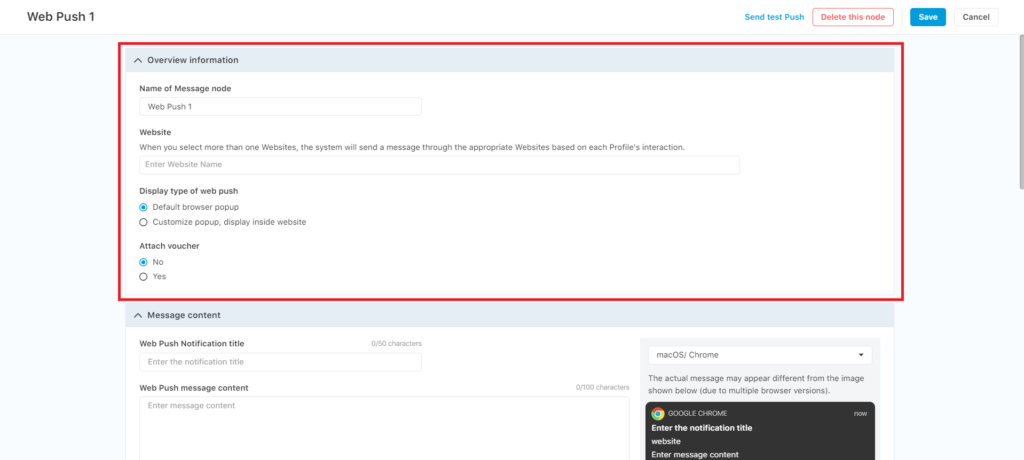
Users can choose between two Web Push display styles: Default browser popup & Customize popup
Default browser popup
This popup displays in the bottom right corner of the user’s screen and includes the title, message content, icon, thumbnail image, and destination URL link.
With this option, users need to insert the content for the Web Push message, which can be personalized.
After filling in the message content, users can
- Destination URL: This is the link that leads to the desired website when customers click on the Web Push.
- Behavior tag: Attached to the message to track customer clicks on the Web Push.
- Live preview interface: Select the corresponding device to preview the actual display.
- Send test: View the actual Web push popup content sent on the device for testing.
Custom popup
Mobio currently supports custom image popups that can be directed to a destination URL, offering a variety of options for the popup’s display location.
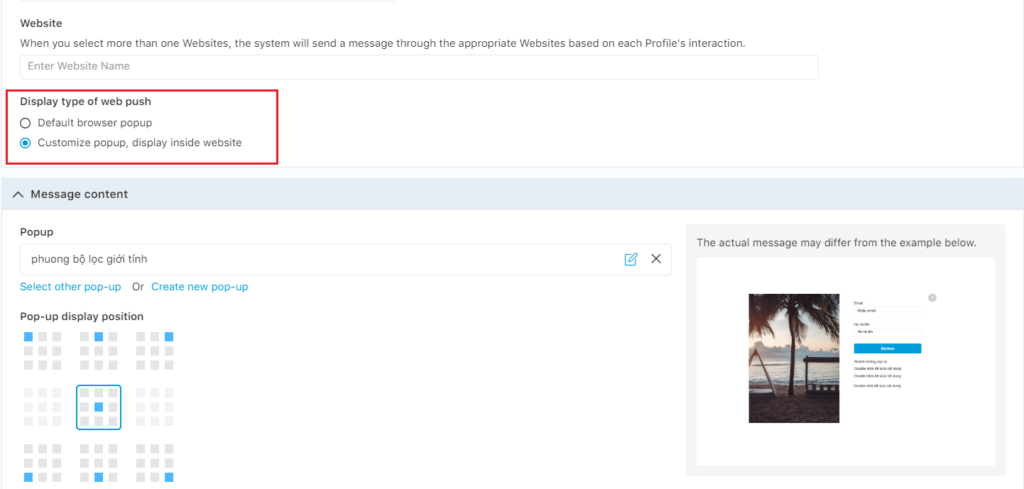
Note: The recommended image size is 512×256 px. Avoid using images that are too large or too small. Users should perform a test send to check the image display on the screen.
Step 3: Send a test Web Push to check the message display before sending it.
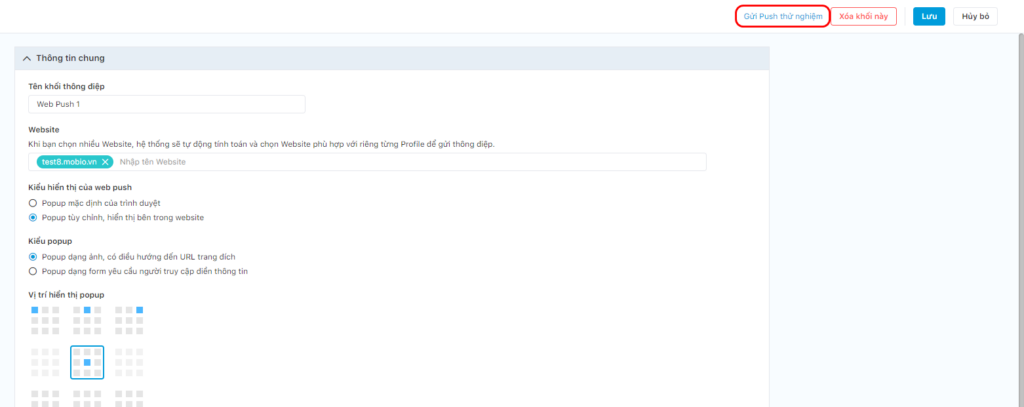
Step 4: Click Save to complete the process of creating the Web Push.
Zalo
On the Journey Builder design interface, drag and drop the Zalo message block.
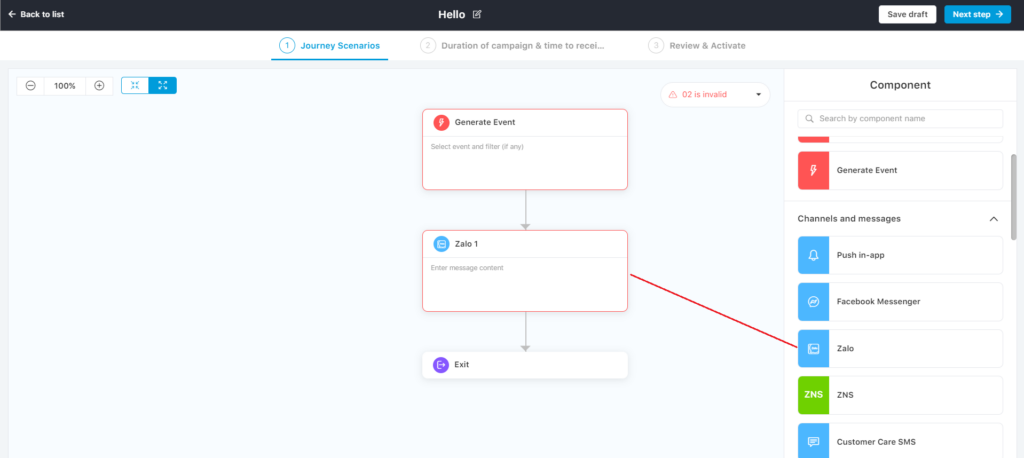
In the Zalo message block configuration, select the official account (OA) you want to send the message from, then choose the type of Zalo message.
The types of Zalo messages on Mobio include:
- Consultation message
- Text consultation
- Consultation with images
- Consultation requesting user information
2. Transactional message
3. Personalized communication message
- There is a limit on the number of free messages that can be sent per month according to the official account (OA) service package that the business has subscribed to.
- Mobio will not be able to send messages to customers if the number of communication messages exceeds the limit allowed by the business’s service package.
After selecting the type of Zalo message, users can choose to attach a voucher to the message.
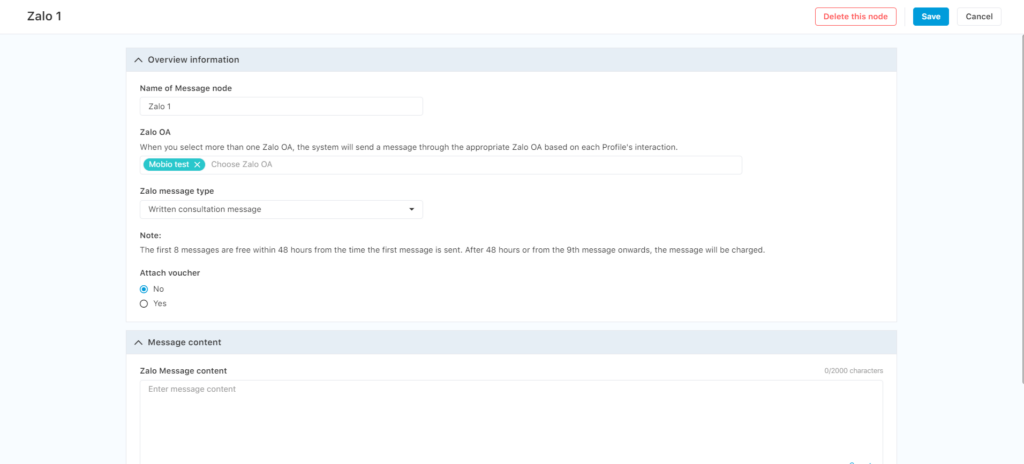
Configuration to Attach a Voucher in the Message:
- Select Voucher Type:
- From Mobio System: Choose a pre-configured voucher program on Mobio
- From External System: Choose a voucher program configured on an external voucher management system integrated with Mobio.
- Voucher Information Type:
- Issue a new voucher code
- Renew issued voucher code:
- Remind customers of issued voucher codes that have not yet been used.
- Only valid for voucher codes that are still active.
- Users need to configure the voucher code in the message.
- Voucher code issue type
- Issue voucher immediately upon sending the message: The voucher code will be issued to Profiles as soon as the message is sent. You need to add a personalized VOUCHER CODE field or insert a link to display the voucher code inside the message.
- Issued when Profiles click to get voucher: The voucher codes are only issued to Profiles when those Profiles click to receive voucher. You need to add the personalization field LINK TO GET VOUCHER inside the message.
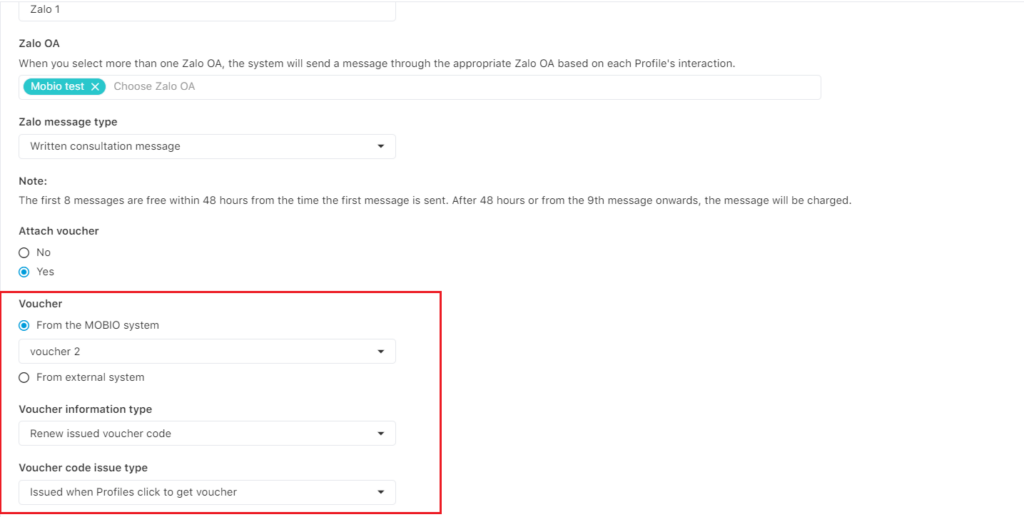
A. Consulting information
1. Written consultation message: This is a type of message that only allows users to send text messages.
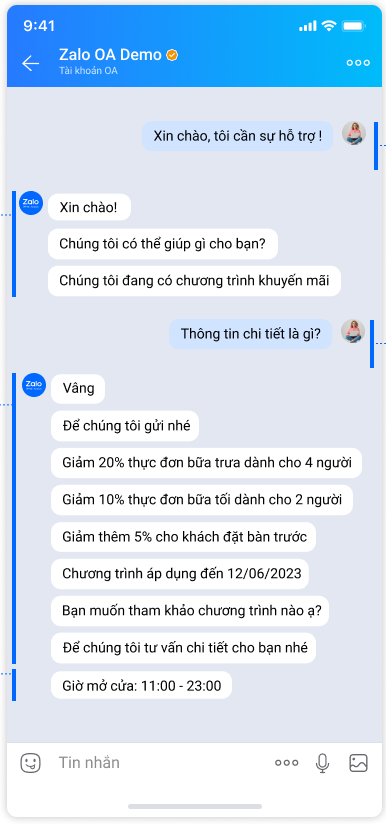
In configuring text advisory messages on Mobio, users only need to configure the following block:
- Message content
- Maximum allowed characters: 2000 characters.
- Allows you to enter emojis
- All personalization fields are available in the system
- Allows inserting links and tracking links
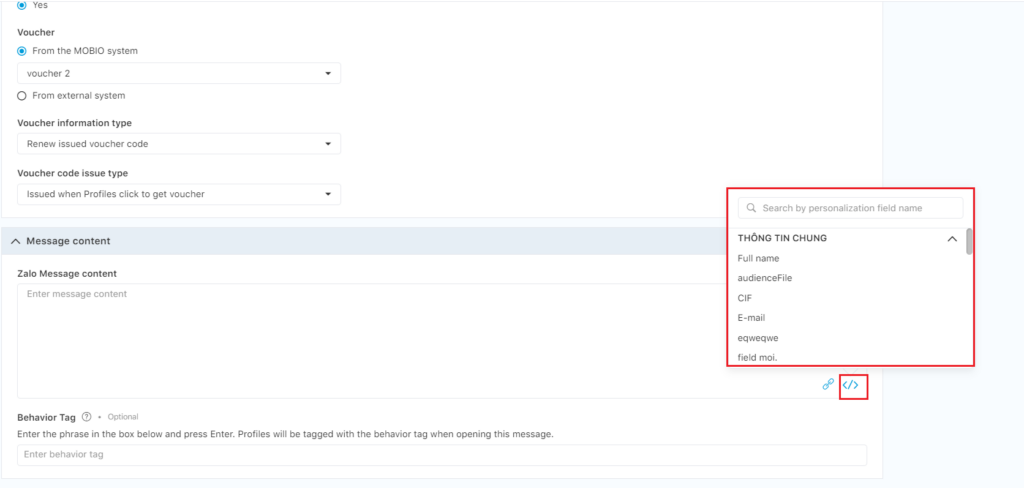
2. Consultation message with photos attached: This is a type of message that allows users to send text messages with a photo attached.
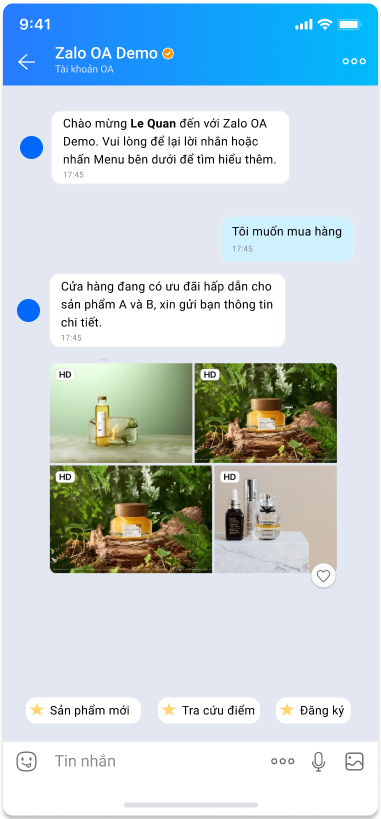
In configuring Consultation message with photos attached, users need to configure the following blocks.
Photo attached in the message: There are 3 ways to insert images into messages:
- URL string
- Upload files from your computer
- Select photos from Mobio’s Media library
Notes:
- Allows inserting up to 1 image
- Do not navigate to another page when clicking on an image
- Supported image formats: jpg, jpeg and png (gif images are not supported yet)
- Maximum photo size: 1MB
- The optimal image size is 16:9 and the safe limit is 14:9
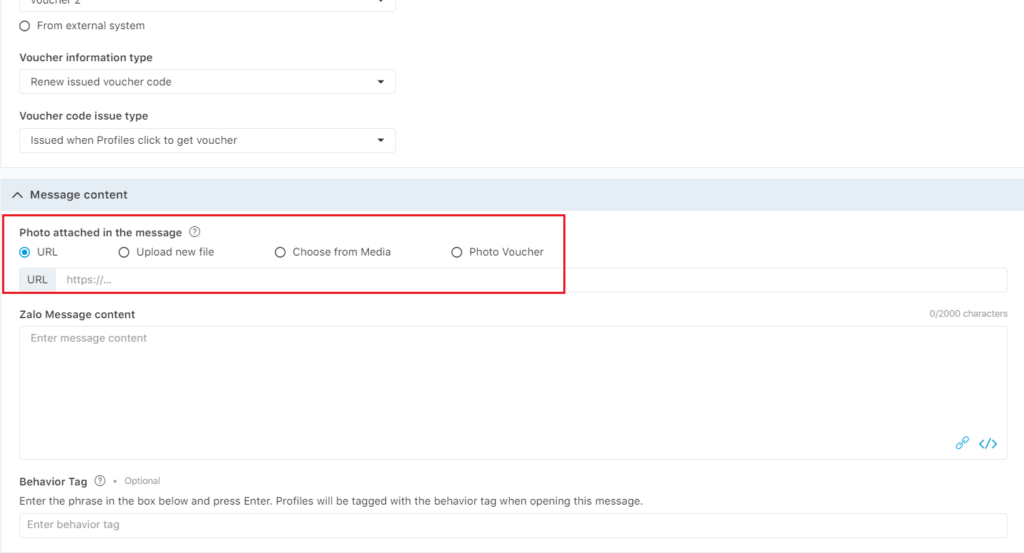
- Zalo Message content
- Maximum allowed characters: 2000 characters.
- Allows you to enter emojis
- All personalization fields are available in the system
- Allows inserting links and tracking links
3. Consultation message using the user information request form: This is a type of message that allows users to send a text message with an image attached. When the user clicks on the photo in the message, a form will appear asking the user to fill in personal information.
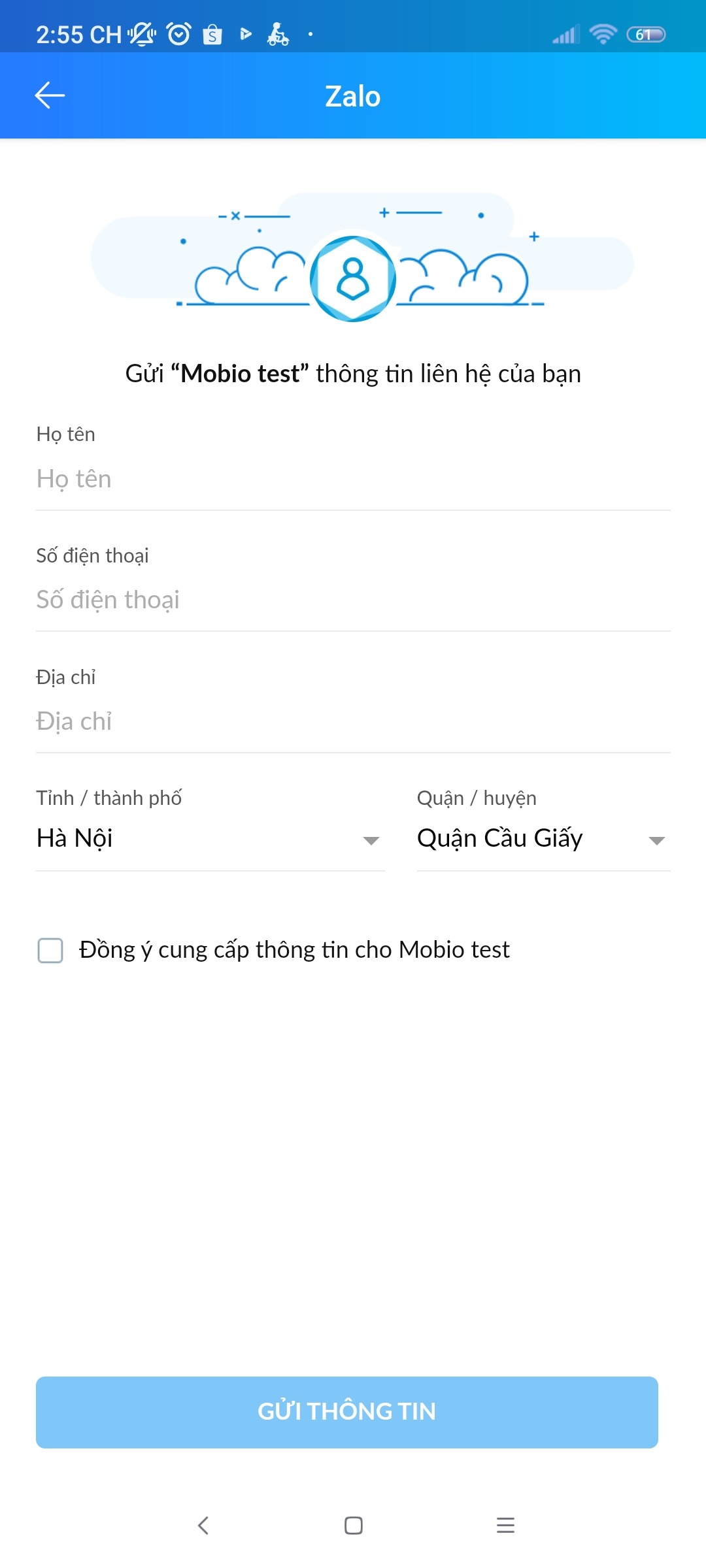
In message configuration, users need to configure the following blocks:
- Photo attached in the message: There are 3 ways to insert images into messages:
- URL string
- Upload files from your computer
- Select photos from Media.
Note:
- Allows inserting up to 1 image
- When clicking on the photo, Zalo automatically navigates to the information declaration form
- Supported image formats: jpg, jpeg and png (gif images are not supported yet)
- Maximum photo size: 1MB
- The optimal image size is 16:9 and the safe limit is 14:9
- Title:
- Maximum number of characters allowed: 100 characters
- Allows you to enter emojis
- Allow personalization: Full name
- Zalo Message content:
- Maximum number of characters allowed: 500 characters
- Allows you to enter emojis
- Allows inserting personalization: Full name
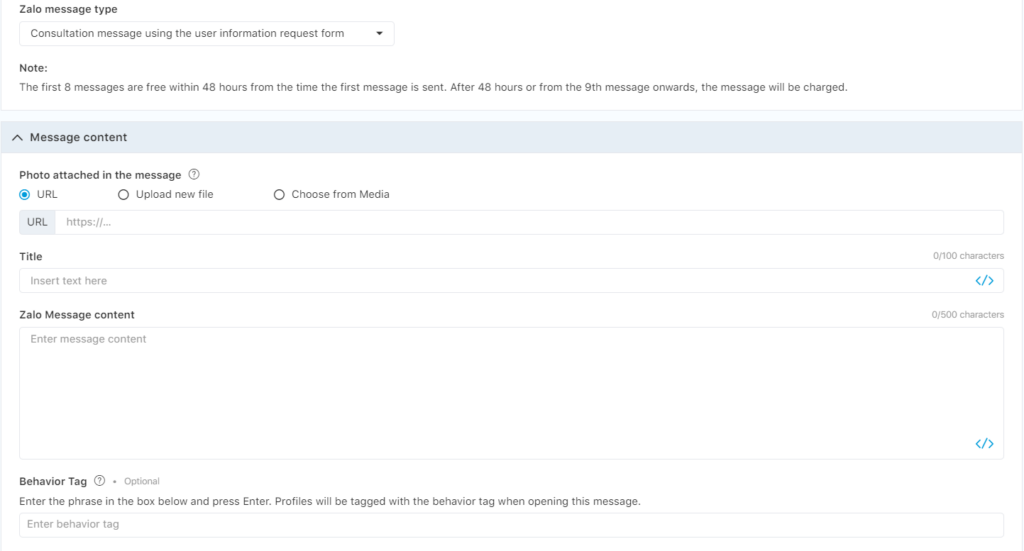
B. Trasaction message:
This type of information contains transaction information displayed in table form. Users can also insert text content above and below the transaction table.
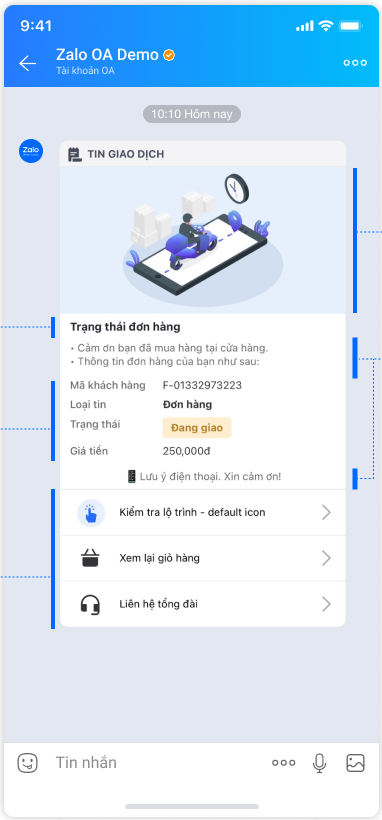
In the Transaction Message Configuration on Mobio, Users Need to Configure the Following Sections:
- Select Language for Consultation Message (Vietnamese or English). Once selected, the default content of the message template will switch to the corresponding language.
Message Block Above Transaction Table:
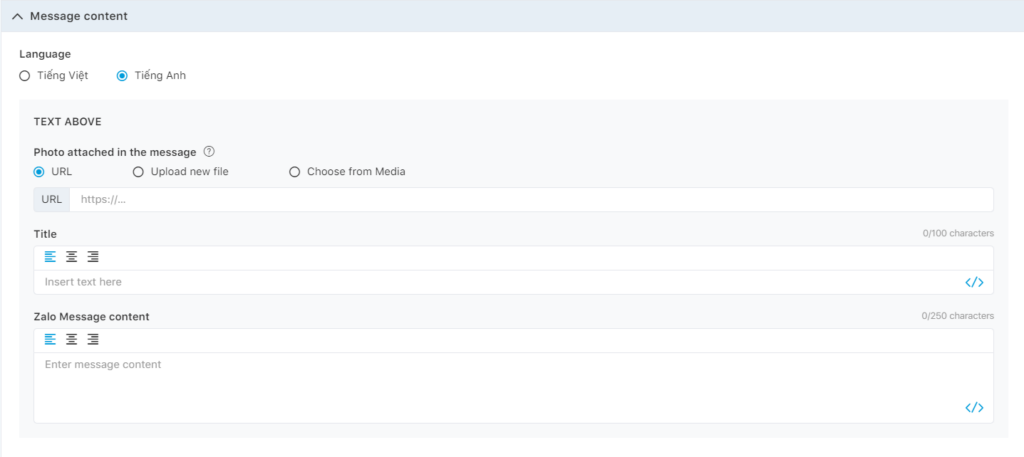
- Photo attached in the message: There are three ways to insert images into the message:
- Insert URL
- Upload a file from the computer
- Choose an image from Media.
Note:
- Allows inserting up to 1 image
- Do not navigate to another page when clicking on an image
- Supported image formats: jpg and png (gif images are not supported yet)
- Maximum photo size: 1MB
- Image aspect ratio from 1:5 to 1:1 (square image)
- Title:
- Maximum number of characters allowed: 100 characters
- Personalization allowed: Full name (If the information after personalization exceeds the maximum number of characters, the message will not be sent)
- Margins can be aligned left, right, and center.
- Message content
- Maximum allowed characters: 250 characters
- Allow personalization: All personalization fields are available on the system
- Margins can be aligned left, right, and center.
Transaction table block:
- Select message type: According to Zalo’s regulations, users can choose one of the following message categories: Order, Invoice, Points accumulation, Contract, Appointment, Membership, Event, Transaction, Account, Internal, Partner, Academic, Review.
- Configure information fields for the table: Enter the name for the information field and configure the value of the information field:
- Maximum number of fields: 3 fields
- Available field types: Full Name, Voucher Code, Voucher Value
- Maximum allowed characters:
- Name: 25 characters
- Information field: 100 characters
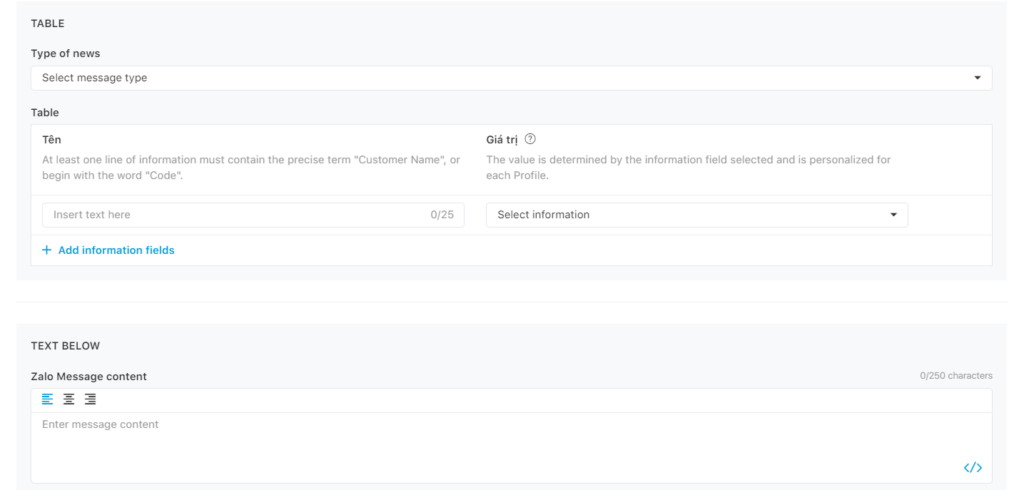
Message block below the transaction table:
- Message content
- Maximum allowed characters: 250 characters
- Allow personalization: All personalization fields available on the system
- Alignment options: left, right, center.
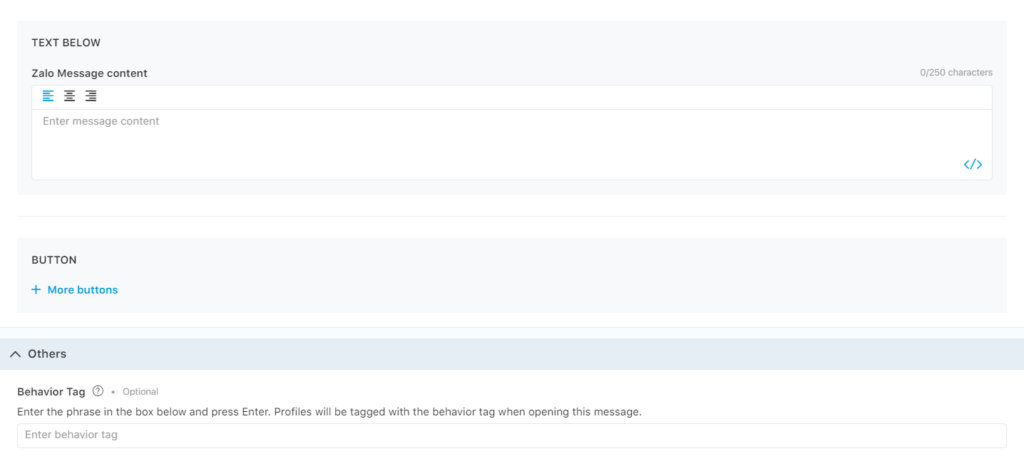
Nút bấm (CTA)
- Tên nút bấm: Tối đa 35 ký tự
- Ảnh nút bấm:
- Cho phép chèn tối đa 1 ảnh
- Các định dạng ảnh hỗ trợ: jpg và png (chưa hỗ trợ ảnh dạng gif)
- Kích thước ảnh tối ưu: 100px * 100px
- Nếu không cấu hình chọn ảnh: hệ thống sẽ sử dụng icon mặc định của Zalo
- Điều hướng nút bấm:
- Điều hướng đến URL
- Hiển thị tin nhắn:
- Số ký tự tối đa cho phép: 1000 ký tự
- Mở cửa sổ gửi SMS:
- Gửi đến số điện thoại: chọn số để người dùng gửi tin nhắn đến
- Nội dung tin nhắn: Số ký tự tối đa cho phép: 160 ký tự
- Gọi điện:
- Gọi đến số điện thoại: chọn số để người dùng gọi đến
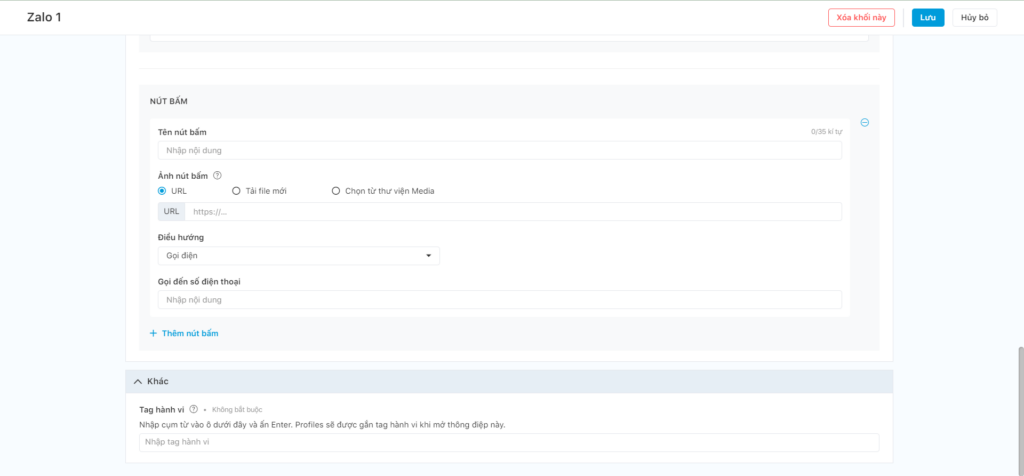
C. Tin truyền thông cá nhân
Là loại tin được gửi đến cho khách hàng đã follow OA của doanh nghiệp.
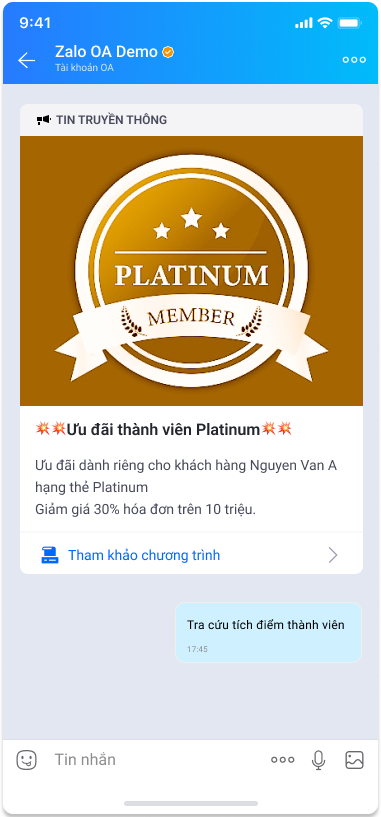
Trên giao diện Mobio, tin truyền thông cá nhân khá giống với tin giao dịch, bao gồm 4 phần:
- Nội dung phía trên
- Bảng thông tin
- Nội dung phía dưới
- Nút bấm (CTA)
Trong cấu hình tin truyền thông cá nhân trên Mobio, người dùng cần cấu hình các khối sau:
- Chọn ngôn ngữ cho tin truyền thông (tiếng Việt hoặc tiếng Anh). Khi đó, các nội dung mặc định của mẫu tin sẽ chuyển sang ngôn ngữ tương ứng.
Khối thông điệp phía trên bảng thông tin:
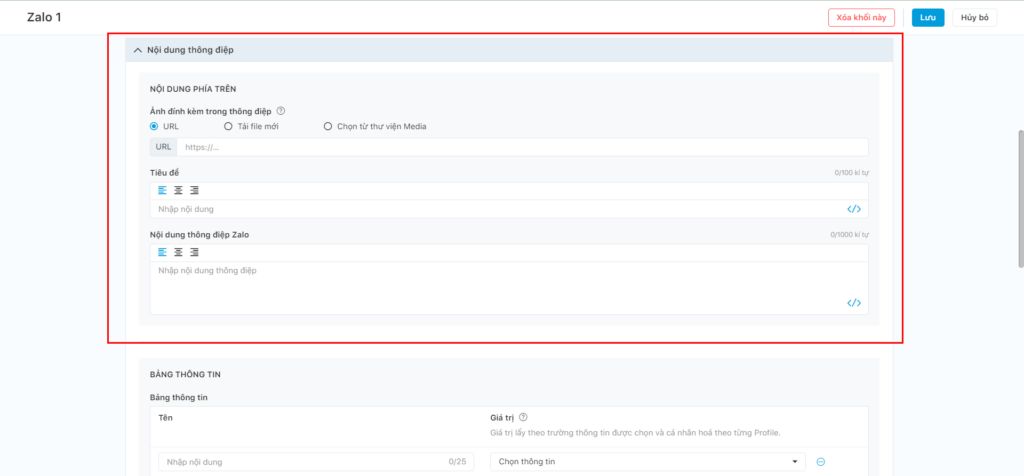
- Ảnh đính kèm trong thông điệp: Có 3 cách để chèn hình ảnh vào thông điệp:
- Chèn URL
- Tải file lên từ máy tính
- Chọn ảnh từ thư viện Media của Mobio
Lưu ý:
- Cho phép chèn tối đa 1 ảnh
- Không điều hướng sang trang khác khi bấm vào ảnh
- Các định dạng ảnh hỗ trợ: jpg và png (chưa hỗ trợ ảnh dạng gif)
- Dung lượng ảnh tối đa: 1MB
- Tỉ lệ kích thước ảnh từ 1:5 đến 1:1 (ảnh vuông)
- Tiêu đề tin:
- Số ký tự tối đa cho phép: 100 ký tự
- Cho phép cá nhân hóa: Họ và tên (Nếu thông tin sau khi cá nhân hóa vượt số ký tự tối đa thì thông điệp sẽ không gửi được đi)
- Có thể căn chỉnh lề sang trái, phải, giữa.
- Nội dung thông điệp
- Số ký tự tối đa cho phép: 1000 ký tự
- Cho phép cá nhân hóa: Tất cả các trường cá nhân hóa có trên hệ thống
- Có thể căn chỉnh lề sang trái, phải, giữa.
- Cho phép gắn liên kết (link) và theo dõi liên kết
Khối bảng thông tin:
- Cấu hình trường thông tin cho bảng: Nhập tên cho trường thông tin và cấu hình giá trị trường thông tin
- Số trường thông tin tối đa: 3 trường
- Các loại trường thông tin hiện có: Họ và tên , Mã voucher, Giá trị voucher
- Số ký tự tối đa cho phép:
- Tên: 25 ký tự
- Trường thông tin: 100 ký tự
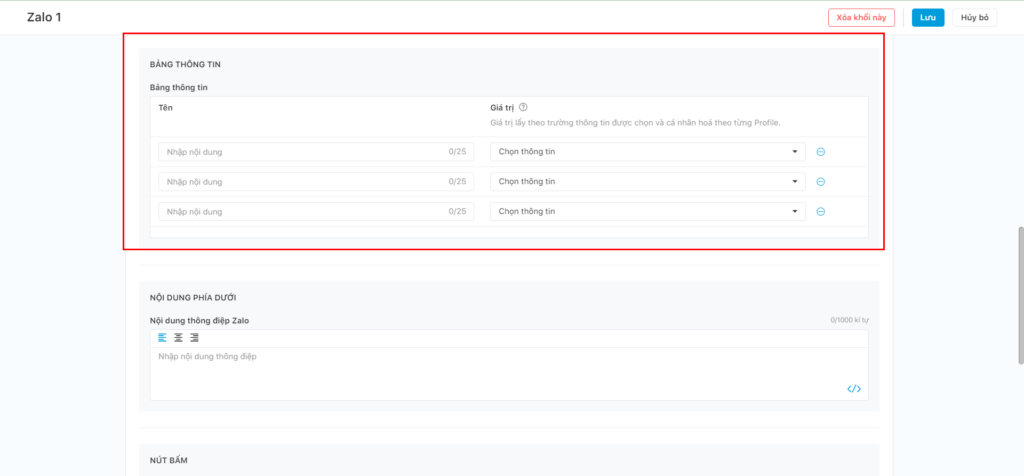
Khối thông điệp dưới bảng thông tin:
- Nội dung thông điệp
- Số ký tự tối đa cho phép: 1000 ký tự
- Cho phép cá nhân hóa: Tất cả các trường cá nhân hóa có trên hệ thống
- Có thể căn chỉnh lề sang trái, phải, giữa.
- Cho phép gắn liên kết (link) và theo dõi liên kết
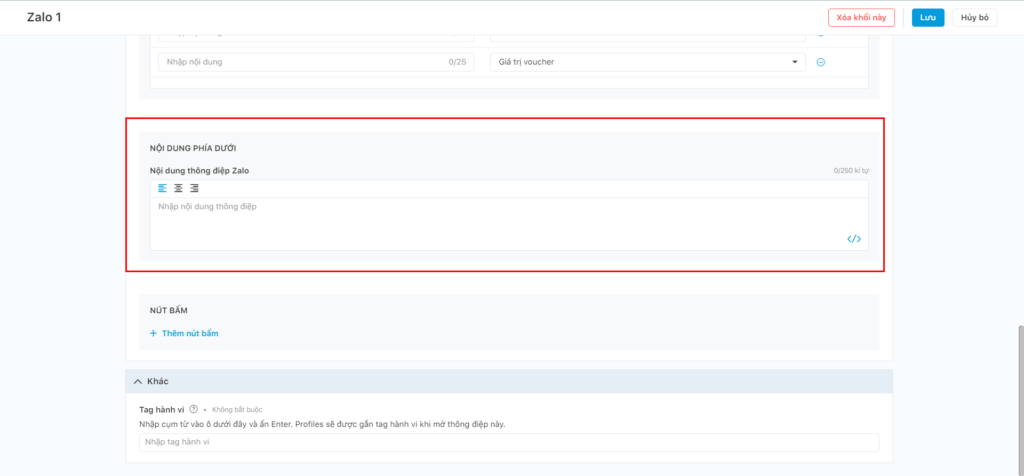
Nút bấm (CTA)
- Tên nút bấm: Tối đa 35 ký tự
- Ảnh nút bấm:
- Cho phép chèn tối đa 1 ảnh
- Các định dạng ảnh hỗ trợ: jpg và png (chưa hỗ trợ ảnh dạng gif)
- Kích thước ảnh tối ưu: 100px * 100px
- Nếu không cấu hình chọn ảnh: hệ thống sẽ sử dụng icon mặc định của Zalo
- Điều hướng nút bấm:
- Điều hướng đến URL
- Hiển thị tin nhắn:
- Số ký tự tối đa cho phép: 1000 ký tự
- Mở cửa sổ gửi SMS:
- Gửi đến số điện thoại: chọn số để người dùng gửi tin nhắn đến
- Nội dung tin nhắn: Số ký tự tối đa cho phép: 160 ký tự
- Gọi điện:
- Gọi đến số điện thoại: chọn số để người dùng gọi đến
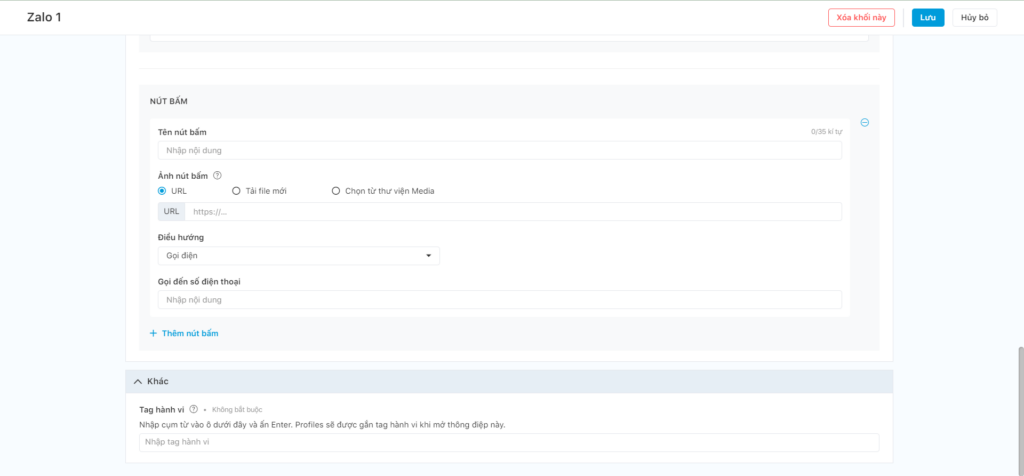
ZNS
Zalo Notification Service (ZNS) là dịch vụ gửi thông báo chăm sóc khách hàng qua API tới các số điện thoại đang sử dụng Zalo. Để sử dụng dịch vụ này cần doanh nghiệp đăng kí với ZNS.
Thao tác tạo khối ZNS trong Omni-Channel Journey:
Bước 1: Kéo thả khối kênh ZNS vào kịch bản sau khi đã chọn được Đối tượng mục tiêu.
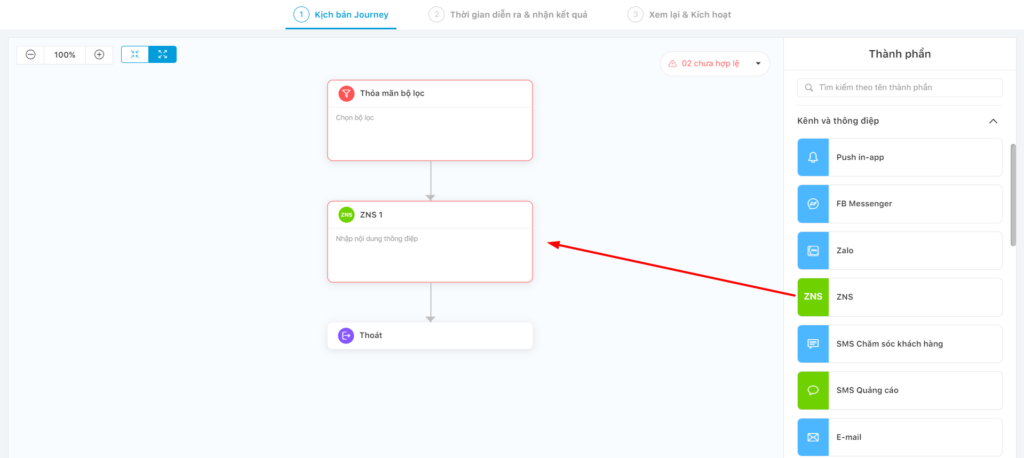
Kéo khối ZNS vào giữa khối Đối tượng mục tiêu và Khối Thoát, màn hình sẽ hiển thị thêm dấu cộng.
Bước 2: Nhập nội dung và thông tin cho khối ZNS
(1) Nháy kép vào khối để chỉnh sửa nội dung.
(2) Nhập thông tin chung của ZNS
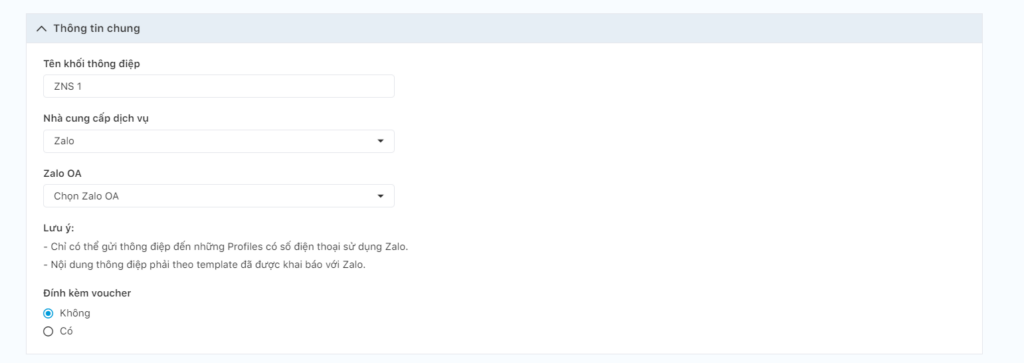
(3) Nhập thông tin Nội dung thông điệp

Chọn template tin nhắn đã đăng ký từ trước.
Bước 3: Lưu khối thông điệp
Sau khi kiểm tra hoàn tất thông tin trong khối → Bấm Lưu để lưu khối thông điệp ZNS
Sử dụng khối email để đẩy thông điệp tới khách hàng qua kênh này.
Thao tác tạo khối email trong Journey Builder:
Bước 1: Kéo thả khối kênh Email vào kịch bản sau khi đã chọn được Đối tượng mục tiêu.

Kéo khối Email vào giữa khối Đối tượng mục tiêu và Khối Thoát, màn hình sẽ hiển thị thêm dấu cộng.
Bước 2: Nhập nội dung và thông tin cho khối Email.
(1) Nháy kép vào khối để chỉnh sửa nội dung.
(2) Nhập thông tin chung của Email

- Chọn mẫu email. Chọn Chỉnh sửa từ mẫu chung hoặc Chỉnh sửa từ mẫu của tôi hoặc Thêm mới từ file (html). Người dùng có thể ấn vào biểu tượng con mắt ở góc phải dưới mỗi mẫu email để bật chế độ xem trước.
Khi đã chọn được mẫu email mong muốn, ấn Tiếp tục.

- Chỉnh sửa nội dung mẫu email. Chi tiết thao tác có thể tham khảo tại hướng dẫn sử dụng Email Builder.

Bước 3: Gửi mail thử nghiệm.

Bước 4: Khi đã chỉnh sửa xong, ấn Lưu & Tiếp tục để hoàn tất thao tác tạo khối Email.
Facebook Messenger
Sử dụng khối Facebook Messenger để gửi thông điệp đến khách hàng thông qua kênh này.
Thao tác tạo khối Facebook Messenger trong Journey Builder:
Bước 1: Kéo thả khối kênh FB Messenger vào kịch bản sau khi đã chọn được Đối tượng mục tiêu.

Bước 2: Nhập nội dung và thông tin cho khối Facebook Messenger.

Mobio hiện đang hỗ trợ 2 kiểu tin nhắn Facebook dựa trên trạng thái tương tác của doanh nghiệp với khách hàng. Doanh nghiệp có thể lựa chọn 1 trong 2 kiểu tin nhắn để gửi đi, hoặc chọn cả 2.
(1) Tin nhắn thường: Chỉ gửi được trong khung giờ tiêu chuẩn (24 giờ kể từ khi Profile gửi tin nhắn đến Fanpage)

(2) Message Tags: Theo chính sách của Facebook: Message Tags cho phép gửi tin nhắn tới người dùng CHO MỘT SỐ MỤC ĐÍCH HẠN CHẾ ngoài khung thời gian tiêu chuẩn (ngoài 24 giờ kể từ khi Profile gửi tin nhắn đến Fanpage).
Người dùng cần soạn nội dung thông điệp phù hợp với từng loại tag để đảm bảo thông điệp được gửi đến khách hàng và không vi phạm tiêu chuẩn của Facebook.
Chi tiết mục đích sử dụng 3 loại tag:
- CONFIRMED_EVENT_UPDATE: Sử dụng cho mục đích thông báo về lịch trình, thời gian, địa điểm hoặc những thay đổi khác của event mà người dùng đã đăng ký.
- POST_PURCHASE_UPDATE: Sử dụng cho mục đích thông báo về giao dịch, tình trạng đơn hàng, lịch giao hàng hoặc những thay đổi khác liên quan đến đơn hàng.
- ACCOUNT_UPDATE: Sử dụng cho mục đích thông báo về những thay đổi liên quan đến thông tin cá nhân (ví dụ: thẻ tín dụng…), cảnh báo về các giao dịch giả mạo…
Ngoài ra, người dùng có thể đính kèm ảnh trong thông điệp hoặc gắn tag để tracking khách hàng mở thông điệp nếu muốn.

Bước 3: Ấn Lưu để hoàn tất tạo khối Facebook Messenger.
SMS Chăm sóc khách hàng
Doanh nghiệp cần đăng ký SMS Brandname và SMS template cho nhà cung cấp và tích hợp với Mobio trước khi sử dụng kênh gửi thông điệp này.
Thao tác tạo khối SMS CSKH trong Journey Builder:
Bước 1: Kéo thả khối kênh SMS CSKH vào kịch bản sau khi đã chọn được Đối tượng mục tiêu.

Bước 2: Nhập nội dung và thông tin cho khối SMS CSKH.

- Chọn SMS Brandname để gửi thông điệp đi.
- Đính kèm voucher nếu muốn.

- Lựa chọn số điện thoại nhận thông điệp: người dùng có thể lựa chọn chỉ gửi thông điệp tới số điện thoại chính hoặc gửi thông điệp tới tất cả số điện thoại của Profile trong trường hợp Profile đó có nhiều số điện thoại trên hệ thống.
- Nhập nội dung thông điệp theo template đã khai báo trước đó.
Bước 3: Gửi thử nghiệm SMS.

Bước 4: Ấn Lưu để hoàn tất tạo khối SMS CSKH.
SMS Quảng cáo
Thao tác tạo khối SMS Quảng cáo trong Journey Builder:
Bước 1: Kéo thả khối kênh SMS QC vào kịch bản sau khi đã chọn được Đối tượng mục tiêu.

Bước 2: Nhập nội dung và thông tin cho khối SMS QC (tương tự SMS CSKH).
Lưu ý: Do chính sách của nhà mạng về tin QC, nên nội dung tin QC không được chèn cá nhân hoá, và unique link để tracking hành vi bấm link của KH như ở tin nhắn CSKH.

Bước 3: Ấn Lưu để hoàn tất tạo khối SMS QC.
In-app Push
Sử dụng khối In-app Push để gửi thông điệp đến khách hàng thông qua kênh này.
Thao tác tạo khối In-app Push trong Journey Builder:
Bước 1: Kéo thả khối kênh In-app Push vào kịch bản sau khi đã chọn được Đối tượng mục tiêu.

Bước 2: Nhập nội dung và thông tin cho khối In-app Push.

Mobio hiện cho phép người dùng gửi 2 kiểu nội dung thông điệp:
(1) Nội dung thường: người dùng có thể soạn thảo nội dùng đơn giản.

(2) Nội dung HTML: người dùng có thể soạn thảo, chỉnh sửa văn bản đa dạng hơn.

Lưu ý: Nội dung thông điệp hiển thị dựa theo quy định của bên App
Bước 3: Ấn Lưu để hoàn tất tạo khối In-app Push.
