Khối thông điệp bao gồm thông điệp từ các kênh như web push, Zalo, Facebook Messenger, ZNS, email, SMS và in-app push.
Web Push
Tính năng gửi Web Push cho phép người dùng phân phối thông điệp tới khách hàng ngay cả khi họ đã rời trang web của bạn. Web Push cho phép doanh nghiệp gửi tin nhắn tới màn hình chính của người dùng trên máy tính hoặc thiết bị di động của họ. Web Push giống như một SMS nhưng đến từ một website. Để có thể nhận được thông điệp, người dùng cần cấp phép (ấn Allow – Đồng ý nhận thông báo) cho website của doanh nghiệp khi họ truy cập trang web này.
Để gửi được Web Push trên MOBIO, doanh nghiệp cần tiến hành tích hợp Website với hệ thống MOBIO.

Thao tác tạo Web Push trong Journey:
Bước 1: Kéo thả khối kênh Web push vào kịch bản sau khi đã chọn được Đối tượng mục tiêu.

(1) Khối kênh Web push.
(2) Kéo khối Web push vào giữa khối Đối tượng mục tiêu và Khối Thoát, màn hình sẽ hiển thị thêm dấu cộng.
Bước 2: Nhập nội dung và thông tin cho khối Web push.
(1) Nháy kép vào khối để chỉnh sửa nội dung.
(2) Nhập nội dung khối.
Người dùng có thể chọn 2 kiểu hiển thị Webpush:
+ Popup mặc định của trình duyệt: hiển thị góc phải dưới cùng trên màn hình người dùng, bao gồm tiêu đề, nội dung thông điệp, icon và ảnh minh họa, link URL đích.

Nhập nội dung thông điệp Web push.



- Thông điệp có thể gắn trường thông tin cá nhân hóa của khách hàng.
- URL trang đích: Là đường link dẫn đến website mong muốn khi khách hàng bấm vào Web Push.
- Tag hành vi: Gắn vào thông điệp để tracking khách hàng bấm vào Web Push.
- Giao diện thực tế: Chọn thiết bị tương ứng để xem trước hiện thị thực tế.
- Gửi thử nghiệm: Xem nội dung web push pop up gửi thực tế trên thiết bị.
+ Popup tùy chỉnh: hiện Mobio đang hỗ trợ popup tùy chỉnh dạng ảnh, có điều hướng đến URL trang đích, lựa chọn được đa dạng vị trí hiển thị popup.

Lưu ý: Kích thước ảnh khuyến nghị là 512×256 px. Không nên dùng ảnh kích thước quá lớn hoặc quá nhỏ. Người dùng nên gửi thử nghiệm trước để check hiển thị ảnh trên screen.
Bước 3: Gửi thử nghiệm Web Push nhằm kiểm tra hiển thị thông điệp trước khi gửi.

Bước 4: Bấm Lưu để hoàn tất thao tác tạo Web push.
Zalo
Trên giao diện thiết kế Journey Builder, kéo vào khối thông điệp Zalo
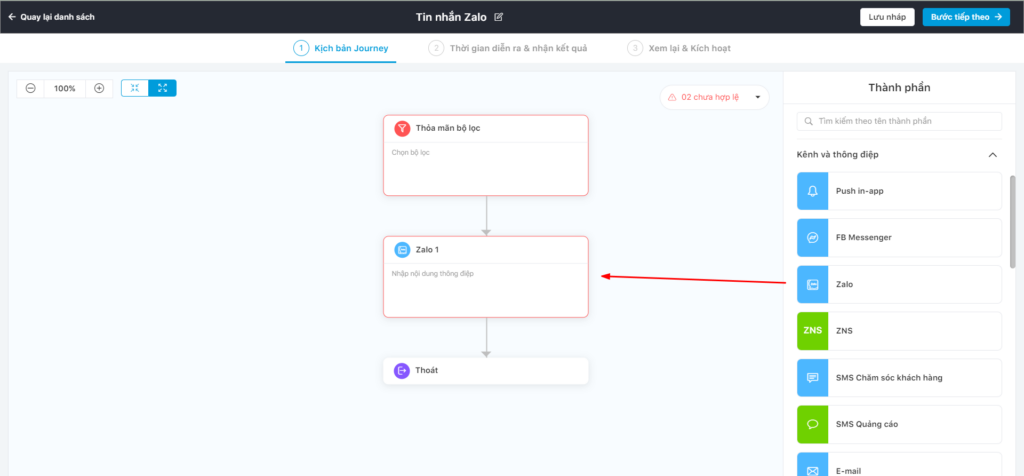
Trong cấu hình khối tin nhắn Zalo, chọn OA mà bạn muốn gửi tin, sau đó chọn loại tin nhắn Zalo.
Tìm hiểu thêm về các loại tin nhắn Zalo tại đây
Các loại tin Zalo trên Mobio bao gồm:
- Tin tư vấn
- Tư vấn dạng văn bản
- Tư vấn kèm hình ảnh
- Tư vấn yêu cầu thông tin người dùng
- Tin giao dịch
- Tin truyền thông cá nhân
- Có giới hạn số lượng tin nhắn miễn phí được gửi trong tháng theo Gói dịch vụ OA mà doanh nghiệp đã đăng ký.
- Mobio sẽ không gửi được thông điệp đến khách hàng trong trường hợp số tin truyền thông vượt quá giới hạn mà gói dịch vụ của doanh nghiệp cho phép.
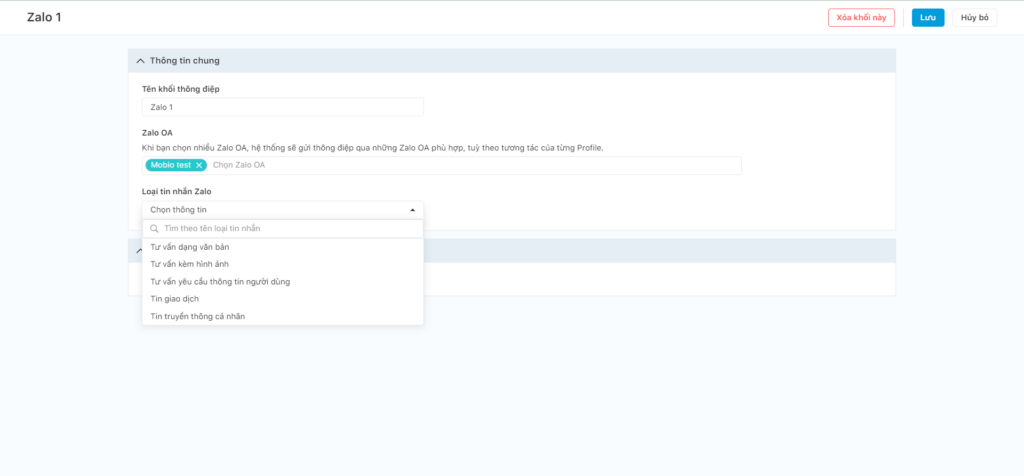
Sau khi chọn loại tin nhắn, người dùng có thể chọn đính kèm voucher trong thông điệp.
Cấu hình gắn voucher trong thông điệp
- Chọn loại voucher:
- Từ hệ thống Mobio: chọn một chương trình voucher đã cấu hình từ trước trên Mobio
- Từ hệ thống ngoài: chọn một chương trình voucher đã cấu hình từ hệ thống quản lý voucher được tích hợp với Mobio
- Kiểu thông tin voucher:
- Cấp mã voucher mới
- Nhắc lại mã voucher đã cấp:
- Remind mã voucher đã cấp nhưng chưa được khách hàng sử dụng
- Chỉ dành cho mã voucher còn hiệu lực sử dụng
- Người dùng cần cấu hình mã voucher trong thông điệp
- Kiểu cấp mã voucher:
- Cấp ngay khi gửi thông điệp: Mã voucher sẽ được cấp cho Profiles ngay khi thông điệp được gửi đi. Người dùng cần thêm trường cá nhân hóa Mã voucher hoặc chèn link hiển thị mã voucher bên trong thông điệp.
- Cấp khi Profile bấm lấy voucher: Mã voucher chỉ được cấp cho Profiles khi Profiles đó bấm nhận voucher. Người dùng cần thêm trường cá nhân hóa Link lấy voucher bên trong thông điệp.
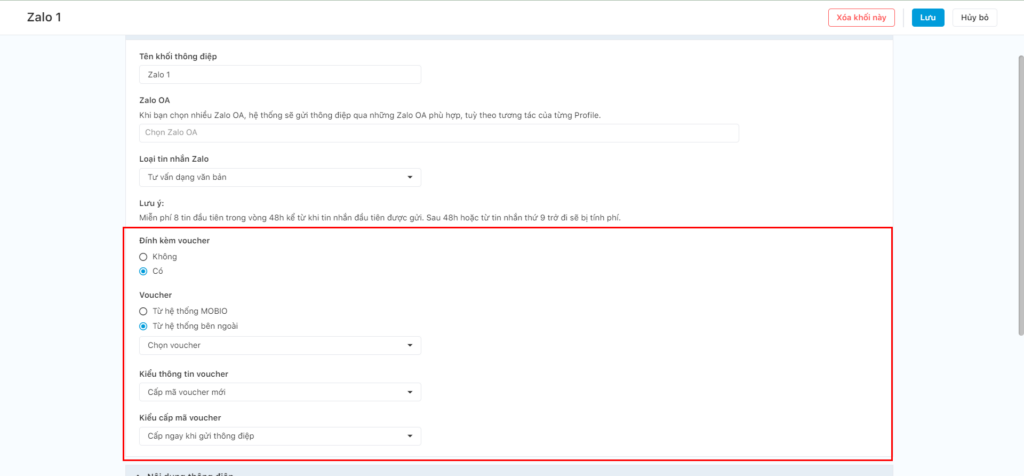
A. Tin tư vấn
1. Tin tư vấn dạng văn bản: Là loại tin chỉ cho phép người dùng gửi thông điệp dạng văn bản.
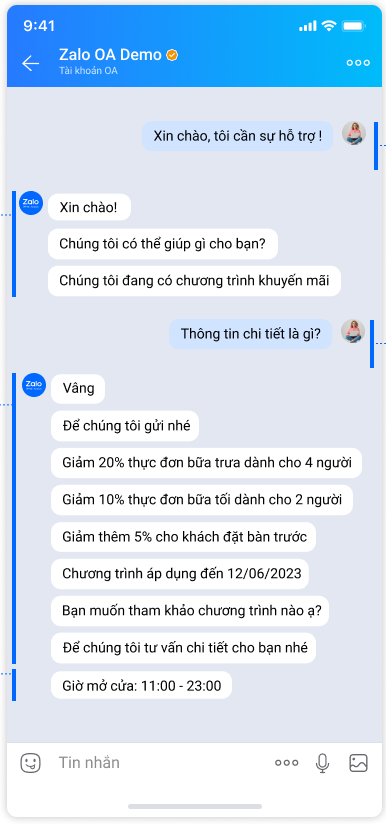
Trong cấu hình tin tư vấn dạng văn bản trên Mobio, người dùng chỉ cần cấu hình khối sau:
- Nội dung thông điệp
- Số ký tự tối đa cho phép: 2000 ký tự.
- Cho phép nhập biểu cảm (emoji)
- Tất cả các trường cá nhân hóa có trên hệ thống
- Cho phép chèn liên kết (link) và theo dõi liên kết
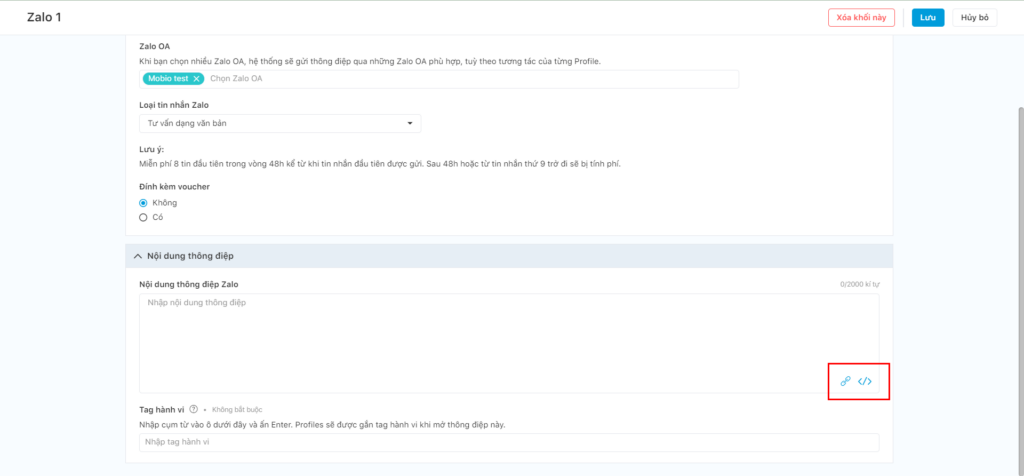
2. Tư vấn kèm hình ảnh: Là loại tin cho phép người dùng gửi thông điệp dạng văn bản và có kèm theo 1 hình ảnh.
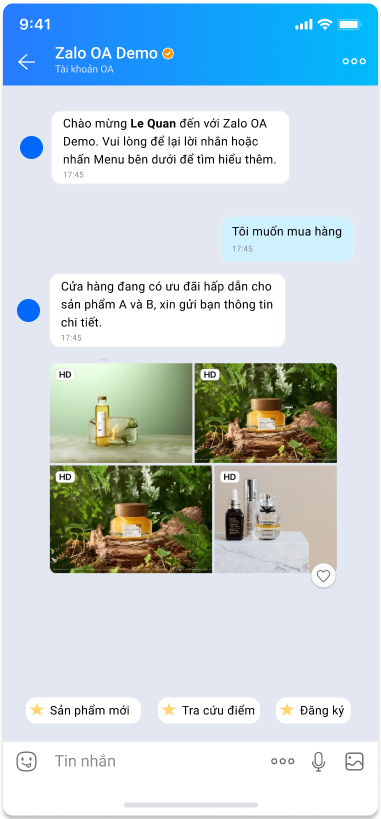
Trong cấu hình tin Tư vấn kèm hình ảnh trên Mobio, người dùng cần cấu hình các khối sau
- Ảnh đính kèm trong thông điệp: Có 3 cách để chèn hình ảnh vào thông điệp:
- Chèn URL
- Tải file lên từ máy tính
- Chọn ảnh từ thư viện Media của Mobio
Lưu ý:
- Cho phép chèn tối đa 1 ảnh
- Không điều hướng sang trang khác khi bấm vào ảnh
- Các định dạng ảnh hỗ trợ: jpg và png (chưa hỗ trợ ảnh dạng gif)
- Dung lượng ảnh tối đa: 1MB
- Kích thước ảnh tối ưu 16:9 và giới hạn an toàn là 14:9
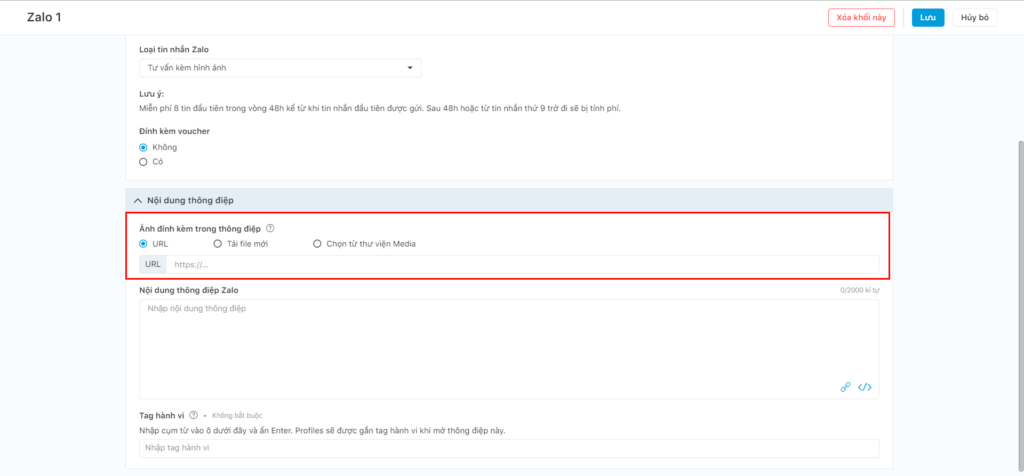
- Nội dung thông điệp Zalo
- Số ký tự tối đa cho phép: 2000 ký tự.
- Cho phép nhập biểu cảm (emoji)
- Tất cả các trường cá nhân hóa có trên hệ thống
- Cho phép chèn liên kết (link) và theo dõi liên kết
3. Tư vấn yêu cầu thông tin: Là loại tin cho phép người dùng gửi thông điệp dạng văn bản và có kèm theo 1 hình ảnh. Khi người dùng bấm vào ảnh trong thông điệp, một biểu mẫu sẽ hiện ra yêu cầu người dùng điền các thông tin cá nhân.
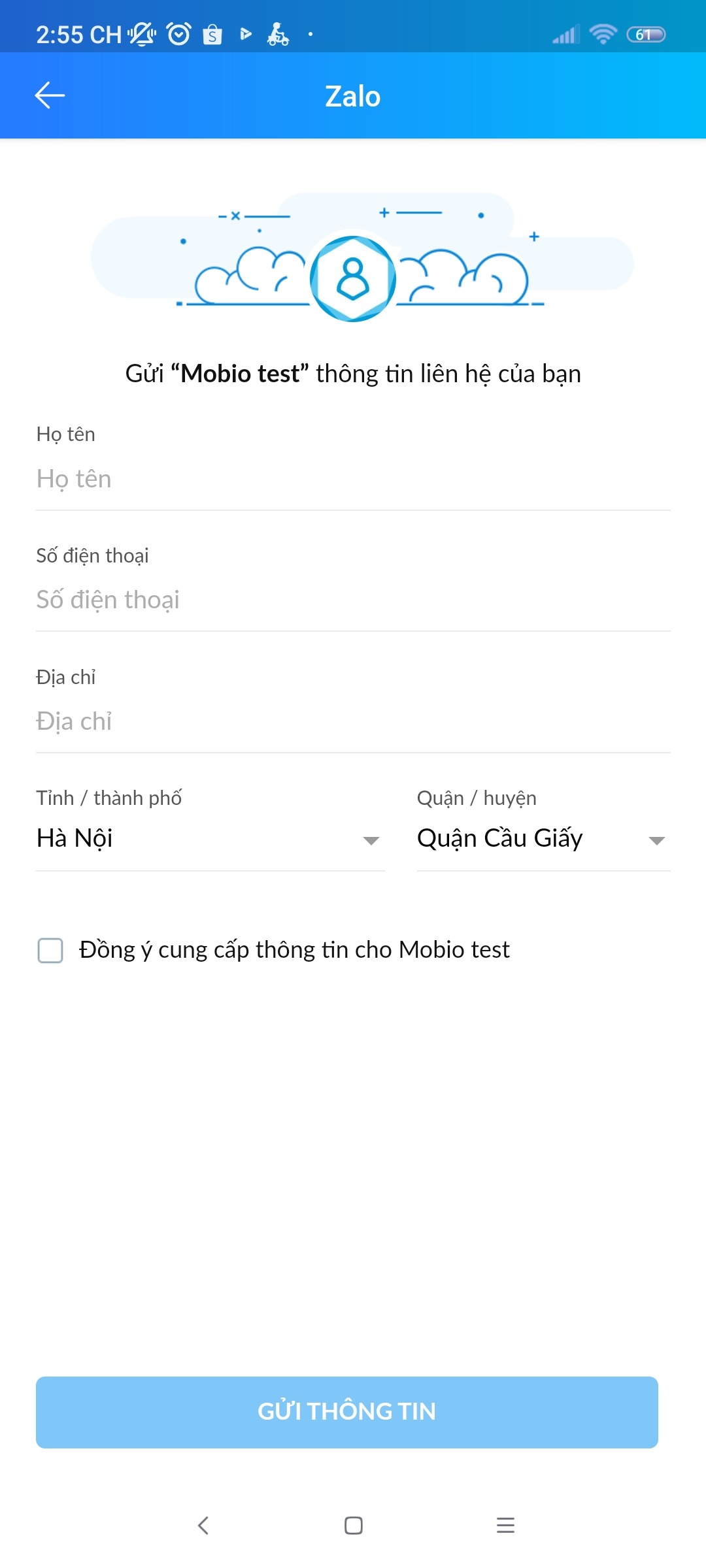
Trong cấu hình tin, người dùng cần cấu hình các khối sau:
- Ảnh đính kèm trong thông điệp: Có 3 cách để chèn hình ảnh vào thông điệp:
- Chèn URL
- Tải file lên từ máy tính
- Chọn ảnh từ thư viện Media của Mobio
Lưu ý:
- Cho phép chèn tối đa 1 ảnh
- Khi ấn vào ảnh, Zalo tự điều hướng tới biểu mẫu khai báo thông tin
- Các định dạng ảnh hỗ trợ: jpg và png (chưa hỗ trợ ảnh dạng gif)
- Dung lượng ảnh tối đa: 1MB
- Kích thước ảnh tối ưu 16:9 và giới hạn an toàn là 14:9
- Tiêu đề tin:
- Số ký tự tối đa cho phép: 100 ký tự
- Cho phép nhập biểu cảm (emoji)
- Cho phép cá nhân hóa: Họ và tên
- Nội dung thông điệp Zalo:
- Số ký tự tối đa cho phép: 500 ký tự
- Cho phép nhập biểu cảm (emoji)
- Cho phép chèn cá nhân hóa: Họ và tên
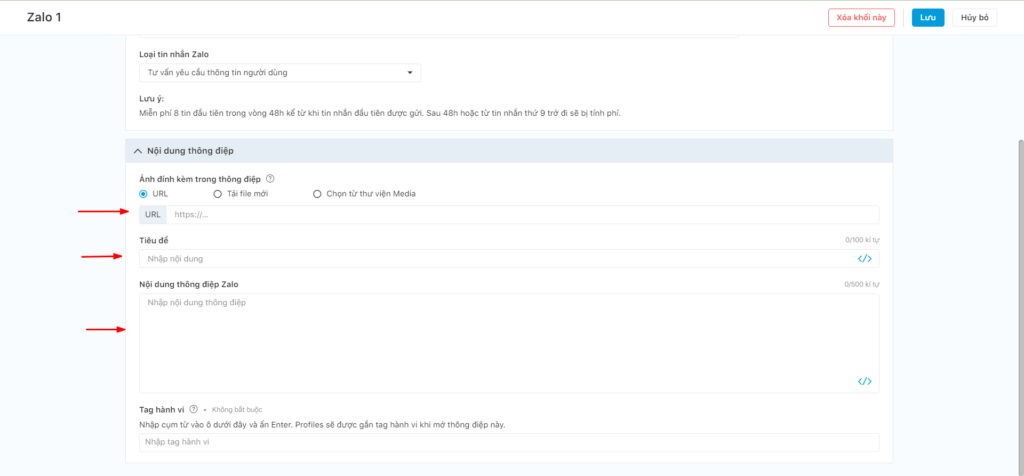
B. Tin Giao dịch:
Là loại tin chứa thông tin giao dịch được hiển thị theo dạng bảng. Người dùng cũng có thể chèn thêm nội dung dạng văn bản ở phía trên và phía dưới bảng giao dịch.
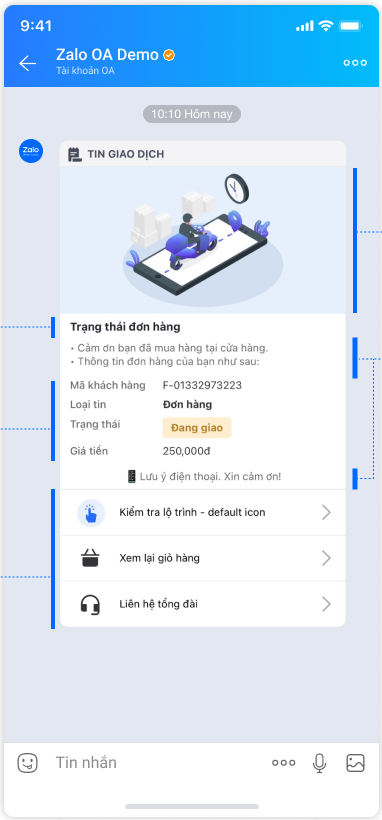
Trong cấu hình tin giao dịch trên Mobio, người dùng cần cấu hình các khối sau:
- Chọn ngôn ngữ cho tin tư vấn (tiếng Việt hoặc tiếng Anh). Khi đó, các nội dung mặc định của mẫu tin sẽ chuyển sang ngôn ngữ tương ứng.
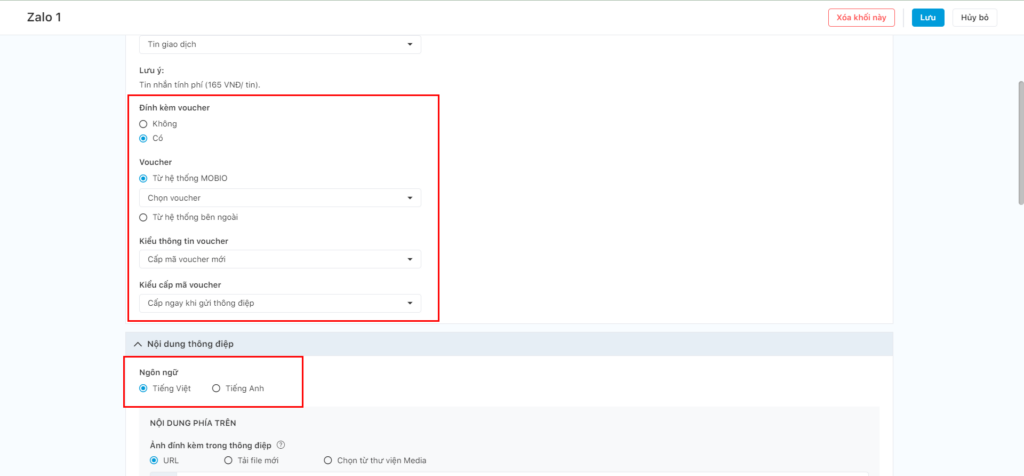
Khối thông điệp phía trên bảng giao dịch:
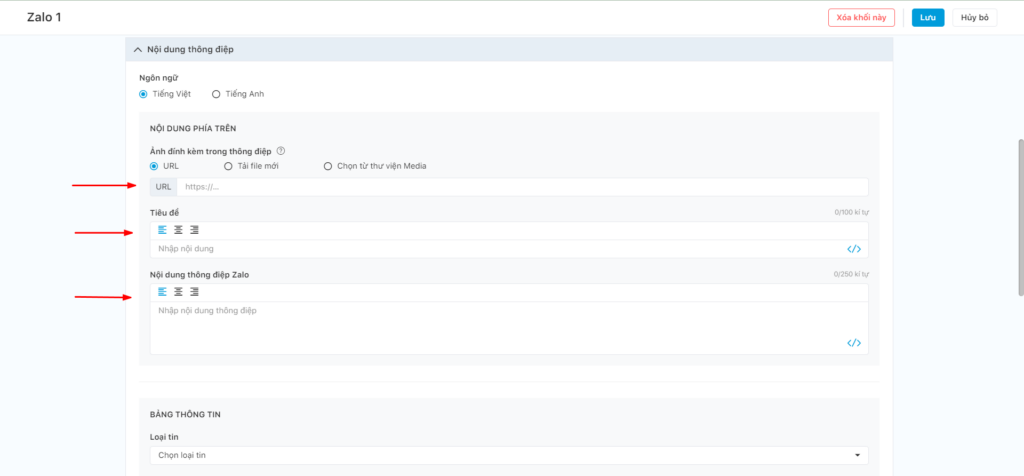
- Ảnh đính kèm trong thông điệp: Có 3 cách để chèn hình ảnh vào thông điệp:
- Chèn URL
- Tải file lên từ máy tính
- Chọn ảnh từ thư viện Media của Mobio
Lưu ý:
- Cho phép chèn tối đa 1 ảnh
- Không điều hướng sang trang khác khi bấm vào ảnh
- Các định dạng ảnh hỗ trợ: jpg và png (chưa hỗ trợ ảnh dạng gif)
- Dung lượng ảnh tối đa: 1MB
- Tỉ lệ kích thước ảnh từ 1:5 đến 1:1 (ảnh vuông)
- Tiêu đề tin:
- Số ký tự tối đa cho phép: 100 ký tự
- Cho phép cá nhân hóa: Họ và tên (Nếu thông tin sau khi cá nhân hóa vượt số ký tự tối đa thì thông điệp sẽ không gửi được đi)
- Có thể căn chỉnh lề sang trái, phải, giữa.
- Nội dung thông điệp
- Số ký tự tối đa cho phép: 250 ký tự
- Cho phép cá nhân hóa: Tất cả các trường cá nhân hóa có trên hệ thống
- Có thể căn chỉnh lề sang trái, phải, giữa.
Khối bảng giao dịch:
- Chọn loại tin: Theo quy định của Zalo, người dùng chọn 1 trong số phân loại tin sau: Đơn hàng, Hóa đơn, Tích điểm, Hợp đồng, Lịch hẹn, Thành viên, Sự kiện, Giao dịch, Tài khoản, Nội bộ, Đối tác, Học vụ, Đánh giá.
- Cấu hình trường thông tin cho bảng: Nhập tên cho trường thông tin và cấu hình giá trị trường thông tin
- Số trường thông tin tối đa: 3 trường
- Các loại trường thông tin hiện có: Họ và tên , Mã voucher, Giá trị voucher
- Số ký tự tối đa cho phép:
- Tên: 25 ký tự
- Trường thông tin: 100 ký tự
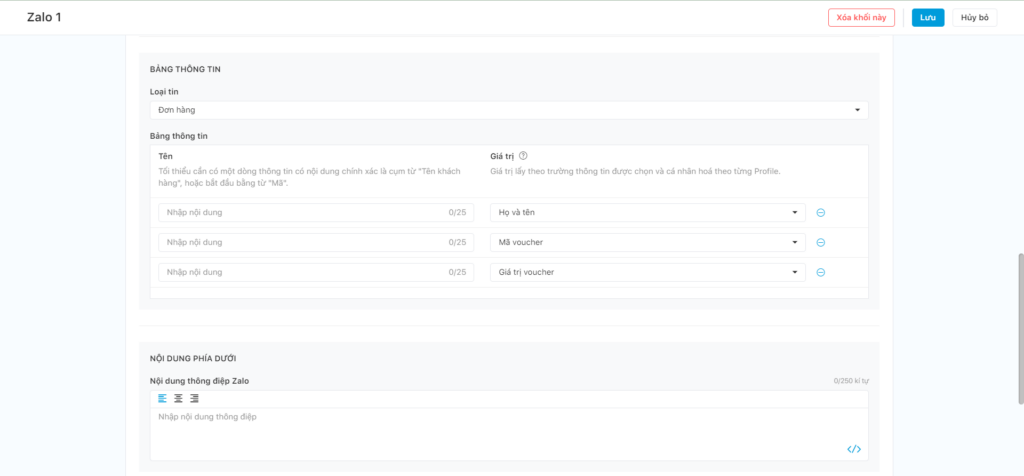
Khối thông điệp dưới bảng giao dịch:
- Nội dung thông điệp
- Số ký tự tối đa cho phép: 250 ký tự
- Cho phép cá nhân hóa: Tất cả các trường cá nhân hóa có trên hệ thống
- Có thể căn chỉnh lề sang trái, phải, giữa.
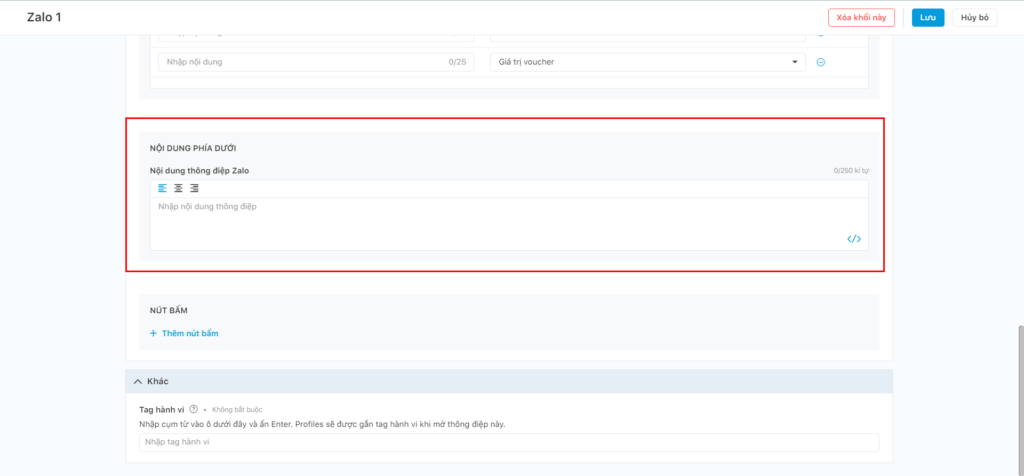
Nút bấm (CTA)
- Tên nút bấm: Tối đa 35 ký tự
- Ảnh nút bấm:
- Cho phép chèn tối đa 1 ảnh
- Các định dạng ảnh hỗ trợ: jpg và png (chưa hỗ trợ ảnh dạng gif)
- Kích thước ảnh tối ưu: 100px * 100px
- Nếu không cấu hình chọn ảnh: hệ thống sẽ sử dụng icon mặc định của Zalo
- Điều hướng nút bấm:
- Điều hướng đến URL
- Hiển thị tin nhắn:
- Số ký tự tối đa cho phép: 1000 ký tự
- Mở cửa sổ gửi SMS:
- Gửi đến số điện thoại: chọn số để người dùng gửi tin nhắn đến
- Nội dung tin nhắn: Số ký tự tối đa cho phép: 160 ký tự
- Gọi điện:
- Gọi đến số điện thoại: chọn số để người dùng gọi đến
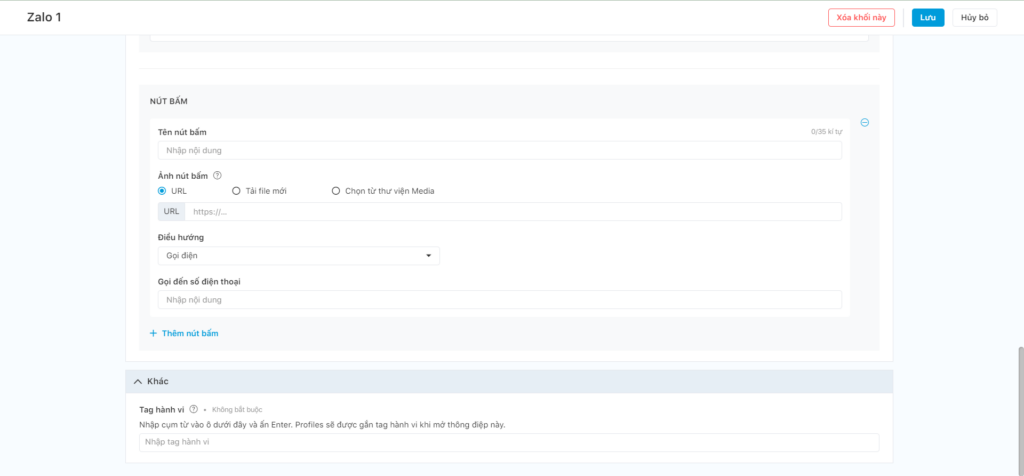
C. Tin truyền thông cá nhân
Là loại tin được gửi đến cho khách hàng đã follow OA của doanh nghiệp.
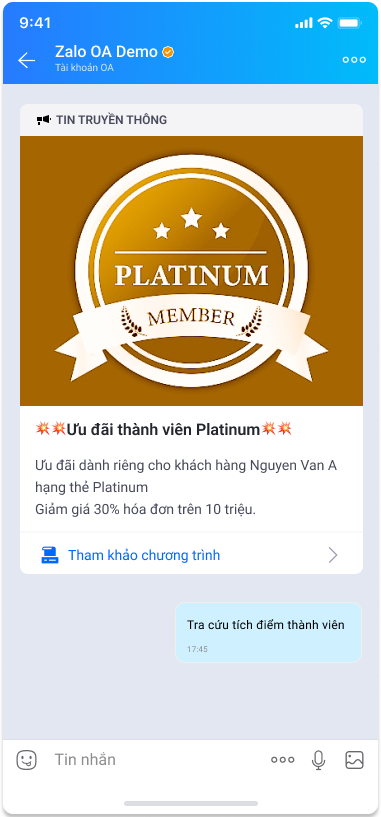
Trên giao diện Mobio, tin truyền thông cá nhân khá giống với tin giao dịch, bao gồm 4 phần:
- Nội dung phía trên
- Bảng thông tin
- Nội dung phía dưới
- Nút bấm (CTA)
Trong cấu hình tin truyền thông cá nhân trên Mobio, người dùng cần cấu hình các khối sau:
- Chọn ngôn ngữ cho tin truyền thông (tiếng Việt hoặc tiếng Anh). Khi đó, các nội dung mặc định của mẫu tin sẽ chuyển sang ngôn ngữ tương ứng.
Khối thông điệp phía trên bảng thông tin:
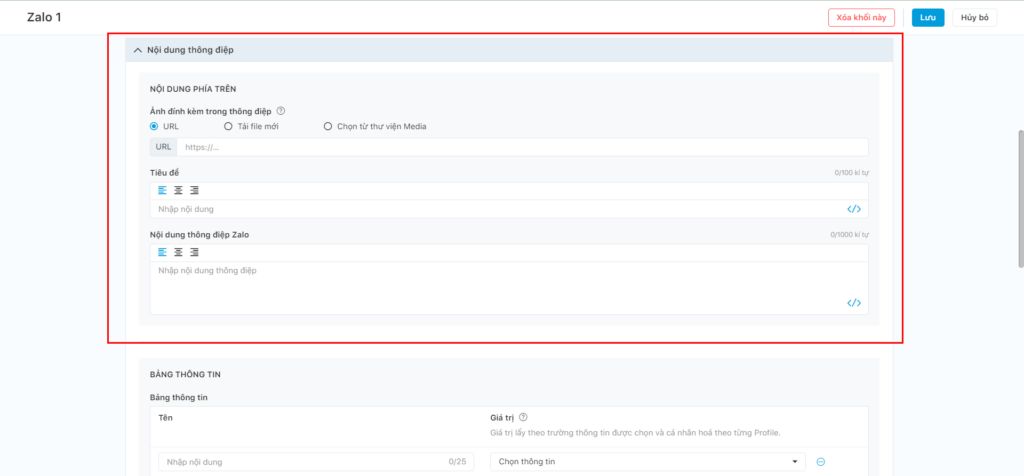
- Ảnh đính kèm trong thông điệp: Có 3 cách để chèn hình ảnh vào thông điệp:
- Chèn URL
- Tải file lên từ máy tính
- Chọn ảnh từ thư viện Media của Mobio
Lưu ý:
- Cho phép chèn tối đa 1 ảnh
- Không điều hướng sang trang khác khi bấm vào ảnh
- Các định dạng ảnh hỗ trợ: jpg và png (chưa hỗ trợ ảnh dạng gif)
- Dung lượng ảnh tối đa: 1MB
- Tỉ lệ kích thước ảnh từ 1:5 đến 1:1 (ảnh vuông)
- Tiêu đề tin:
- Số ký tự tối đa cho phép: 100 ký tự
- Cho phép cá nhân hóa: Họ và tên (Nếu thông tin sau khi cá nhân hóa vượt số ký tự tối đa thì thông điệp sẽ không gửi được đi)
- Có thể căn chỉnh lề sang trái, phải, giữa.
- Nội dung thông điệp
- Số ký tự tối đa cho phép: 1000 ký tự
- Cho phép cá nhân hóa: Tất cả các trường cá nhân hóa có trên hệ thống
- Có thể căn chỉnh lề sang trái, phải, giữa.
- Cho phép gắn liên kết (link) và theo dõi liên kết
Khối bảng thông tin:
- Cấu hình trường thông tin cho bảng: Nhập tên cho trường thông tin và cấu hình giá trị trường thông tin
- Số trường thông tin tối đa: 3 trường
- Các loại trường thông tin hiện có: Họ và tên , Mã voucher, Giá trị voucher
- Số ký tự tối đa cho phép:
- Tên: 25 ký tự
- Trường thông tin: 100 ký tự
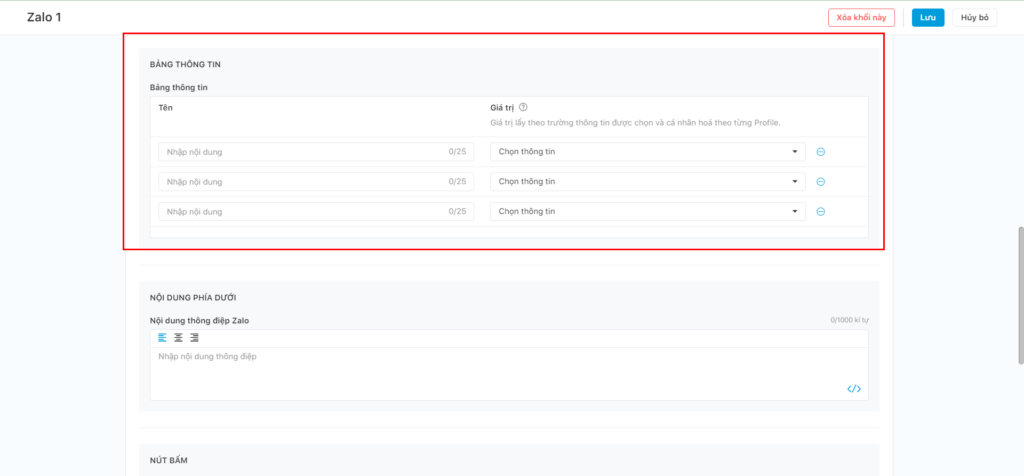
Khối thông điệp dưới bảng thông tin:
- Nội dung thông điệp
- Số ký tự tối đa cho phép: 1000 ký tự
- Cho phép cá nhân hóa: Tất cả các trường cá nhân hóa có trên hệ thống
- Có thể căn chỉnh lề sang trái, phải, giữa.
- Cho phép gắn liên kết (link) và theo dõi liên kết
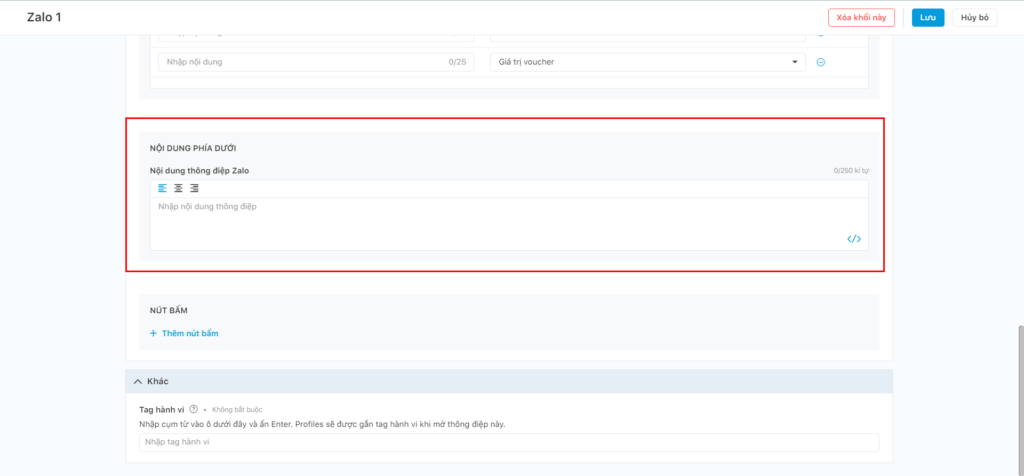
Nút bấm (CTA)
- Tên nút bấm: Tối đa 35 ký tự
- Ảnh nút bấm:
- Cho phép chèn tối đa 1 ảnh
- Các định dạng ảnh hỗ trợ: jpg và png (chưa hỗ trợ ảnh dạng gif)
- Kích thước ảnh tối ưu: 100px * 100px
- Nếu không cấu hình chọn ảnh: hệ thống sẽ sử dụng icon mặc định của Zalo
- Điều hướng nút bấm:
- Điều hướng đến URL
- Hiển thị tin nhắn:
- Số ký tự tối đa cho phép: 1000 ký tự
- Mở cửa sổ gửi SMS:
- Gửi đến số điện thoại: chọn số để người dùng gửi tin nhắn đến
- Nội dung tin nhắn: Số ký tự tối đa cho phép: 160 ký tự
- Gọi điện:
- Gọi đến số điện thoại: chọn số để người dùng gọi đến
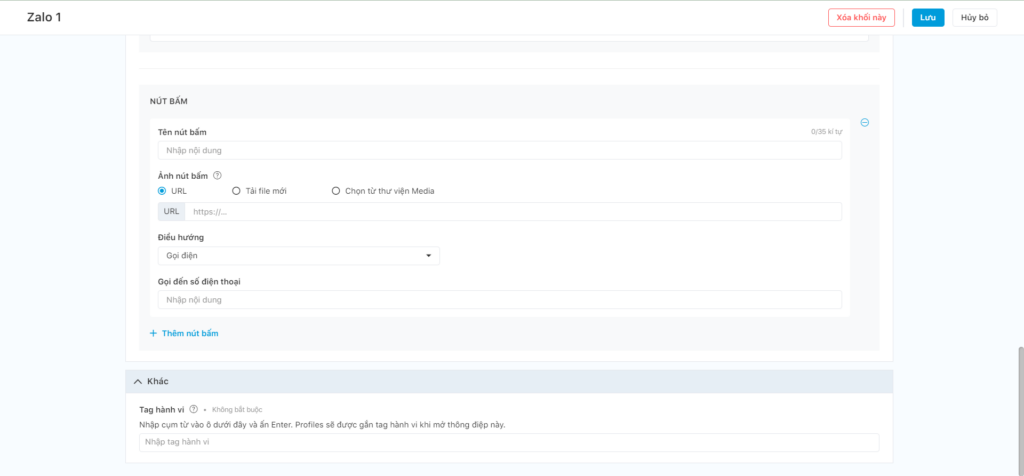
ZNS
Zalo Notification Service (ZNS) là dịch vụ gửi thông báo chăm sóc khách hàng qua API tới các số điện thoại đang sử dụng Zalo. Để sử dụng dịch vụ này cần doanh nghiệp đăng kí với ZNS.
Thao tác tạo khối ZNS trong Omni-Channel Journey:
Bước 1: Kéo thả khối kênh ZNS vào kịch bản sau khi đã chọn được Đối tượng mục tiêu.
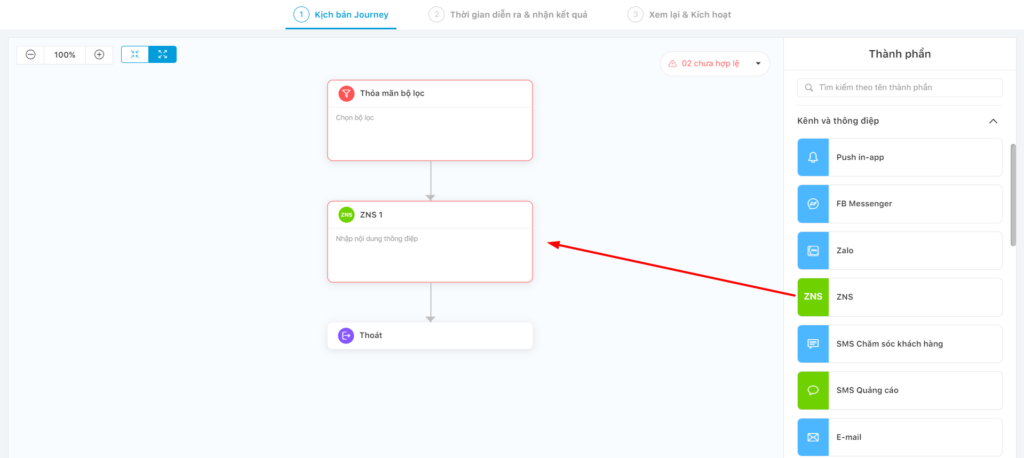
Kéo khối ZNS vào giữa khối Đối tượng mục tiêu và Khối Thoát, màn hình sẽ hiển thị thêm dấu cộng.
Bước 2: Nhập nội dung và thông tin cho khối ZNS
(1) Nhập thông tin chung của ZNS:
- Nhập tên khối thông điệp
- Chọn nhà cung cấp và chọn Zalo OA
- Chọn Không/Có đính kèm voucher
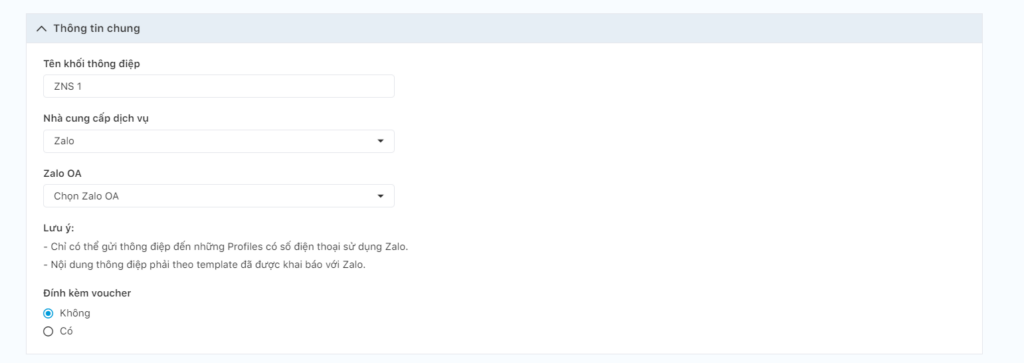
(2) Nhập thông tin Nội dung thông điệp:
- Chọn template tin nhắn đã đăng ký từ trước.
- Cấu hình tham số tương ứng với giá trị trường thông tin (hoặc liên kết URL)
Lưu ý:
- Cần lưu ý tham số trên template ZNS đã khai báo mang định nghĩa gì và cấu hình tương ứng giá trị trên hệ thống Mobio (Ví dụ: tham số <name> tương ứng với họ và tên profiles,…)
- Trong trường hợp giá trị được sử dụng để cấu hình tham số (ví dụ: số điện thoại, địa chỉ, đơn hàng,…) không có sẵn trong profile, việc gửi tin nhắn ZNS đến profile đó sẽ thất bại.
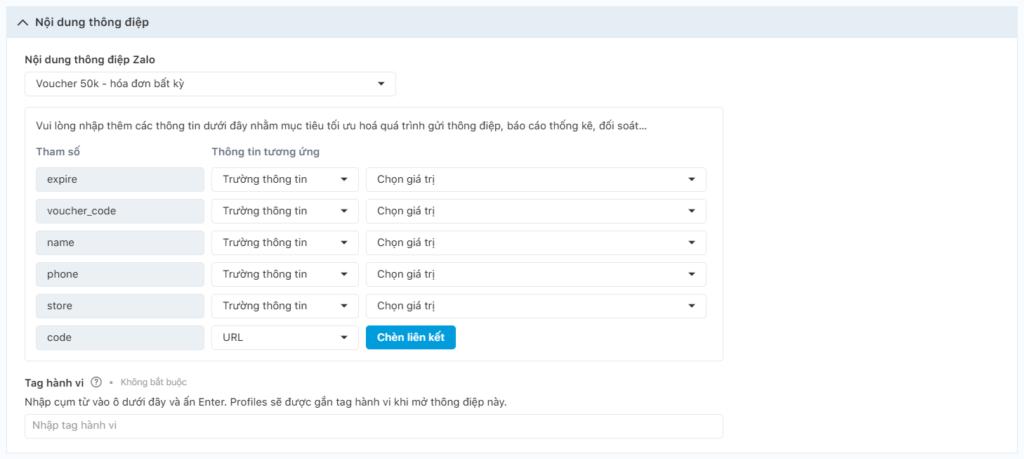
Bước 3: Lưu khối thông điệp
Sau khi kiểm tra hoàn tất thông tin trong khối → Bấm Lưu để lưu khối thông điệp ZNS.
Sử dụng khối email để đẩy thông điệp tới khách hàng qua kênh này.
Thao tác tạo khối email trong Journey Builder:
Bước 1: Kéo thả khối kênh Email vào kịch bản sau khi đã chọn được Đối tượng mục tiêu.

Kéo khối Email vào giữa khối Đối tượng mục tiêu và Khối Thoát, màn hình sẽ hiển thị thêm dấu cộng.
Bước 2: Nhập nội dung và thông tin cho khối Email.
(1) Nháy kép vào khối để chỉnh sửa nội dung.
(2) Nhập thông tin chung của Email

- Chọn mẫu email. Chọn Chỉnh sửa từ mẫu chung hoặc Chỉnh sửa từ mẫu của tôi hoặc Thêm mới từ file (html). Người dùng có thể ấn vào biểu tượng con mắt ở góc phải dưới mỗi mẫu email để bật chế độ xem trước.
Khi đã chọn được mẫu email mong muốn, ấn Tiếp tục.

- Chỉnh sửa nội dung mẫu email. Chi tiết thao tác có thể tham khảo tại hướng dẫn sử dụng Email Builder.

Bước 3: Gửi mail thử nghiệm.

Bước 4: Khi đã chỉnh sửa xong, ấn Lưu & Tiếp tục để hoàn tất thao tác tạo khối Email.
Facebook Messenger
Sử dụng khối Facebook Messenger để gửi thông điệp đến khách hàng thông qua kênh này.
Thao tác tạo khối Facebook Messenger trong Journey Builder:
Bước 1: Kéo thả khối kênh FB Messenger vào kịch bản sau khi đã chọn được Đối tượng mục tiêu.

Bước 2: Nhập nội dung và thông tin cho khối Facebook Messenger.

Mobio hiện đang hỗ trợ 2 kiểu tin nhắn Facebook dựa trên trạng thái tương tác của doanh nghiệp với khách hàng. Doanh nghiệp có thể lựa chọn 1 trong 2 kiểu tin nhắn để gửi đi, hoặc chọn cả 2.
(1) Tin nhắn thường: Chỉ gửi được trong khung giờ tiêu chuẩn (24 giờ kể từ khi Profile gửi tin nhắn đến Fanpage)

(2) Message Tags: Theo chính sách của Facebook: Message Tags cho phép gửi tin nhắn tới người dùng CHO MỘT SỐ MỤC ĐÍCH HẠN CHẾ ngoài khung thời gian tiêu chuẩn (ngoài 24 giờ kể từ khi Profile gửi tin nhắn đến Fanpage).
Người dùng cần soạn nội dung thông điệp phù hợp với từng loại tag để đảm bảo thông điệp được gửi đến khách hàng và không vi phạm tiêu chuẩn của Facebook.
Chi tiết mục đích sử dụng 3 loại tag:
- CONFIRMED_EVENT_UPDATE: Sử dụng cho mục đích thông báo về lịch trình, thời gian, địa điểm hoặc những thay đổi khác của event mà người dùng đã đăng ký.
- POST_PURCHASE_UPDATE: Sử dụng cho mục đích thông báo về giao dịch, tình trạng đơn hàng, lịch giao hàng hoặc những thay đổi khác liên quan đến đơn hàng.
- ACCOUNT_UPDATE: Sử dụng cho mục đích thông báo về những thay đổi liên quan đến thông tin cá nhân (ví dụ: thẻ tín dụng…), cảnh báo về các giao dịch giả mạo…
Ngoài ra, người dùng có thể đính kèm ảnh trong thông điệp hoặc gắn tag để tracking khách hàng mở thông điệp nếu muốn.

Bước 3: Ấn Lưu để hoàn tất tạo khối Facebook Messenger.
SMS Chăm sóc khách hàng
Doanh nghiệp cần đăng ký SMS Brandname và SMS template cho nhà cung cấp và tích hợp với Mobio trước khi sử dụng kênh gửi thông điệp này.
Thao tác tạo khối SMS CSKH trong Journey Builder:
Bước 1: Kéo thả khối kênh SMS CSKH vào kịch bản sau khi đã chọn được Đối tượng mục tiêu.

Bước 2: Nhập nội dung và thông tin cho khối SMS CSKH.

- Chọn SMS Brandname để gửi thông điệp đi.
- Đính kèm voucher nếu muốn.

- Lựa chọn số điện thoại nhận thông điệp: người dùng có thể lựa chọn chỉ gửi thông điệp tới số điện thoại chính hoặc gửi thông điệp tới tất cả số điện thoại của Profile trong trường hợp Profile đó có nhiều số điện thoại trên hệ thống.
- Nhập nội dung thông điệp theo template đã khai báo trước đó.
Bước 3: Gửi thử nghiệm SMS.

Bước 4: Ấn Lưu để hoàn tất tạo khối SMS CSKH.
SMS Quảng cáo
Thao tác tạo khối SMS Quảng cáo trong Journey Builder:
Bước 1: Kéo thả khối kênh SMS QC vào kịch bản sau khi đã chọn được Đối tượng mục tiêu.

Bước 2: Nhập nội dung và thông tin cho khối SMS QC (tương tự SMS CSKH).
Lưu ý: Do chính sách của nhà mạng về tin QC, nên nội dung tin QC không được chèn cá nhân hoá, và unique link để tracking hành vi bấm link của KH như ở tin nhắn CSKH.

Bước 3: Ấn Lưu để hoàn tất tạo khối SMS QC.
In-app Push
Sử dụng khối In-app Push để gửi thông điệp đến khách hàng thông qua kênh này.
Thao tác tạo khối In-app Push trong Journey Builder:
Bước 1: Kéo thả khối kênh In-app Push vào kịch bản sau khi đã chọn được Đối tượng mục tiêu.

Bước 2: Nhập nội dung và thông tin cho khối In-app Push.

Mobio hiện cho phép người dùng gửi 2 kiểu nội dung thông điệp:
(1) Nội dung thường: người dùng có thể soạn thảo nội dùng đơn giản.

(2) Nội dung HTML: người dùng có thể soạn thảo, chỉnh sửa văn bản đa dạng hơn.

Lưu ý: Nội dung thông điệp hiển thị dựa theo quy định của bên App
Bước 3: Ấn Lưu để hoàn tất tạo khối In-app Push.
