After connecting the call center to Mobio system, users can configure additional ext. to assign to employees.
On the menu bar in the lower-left corner of the screen, select Operation CDP → Company Account.

Select Call Center → Ext. Configuration
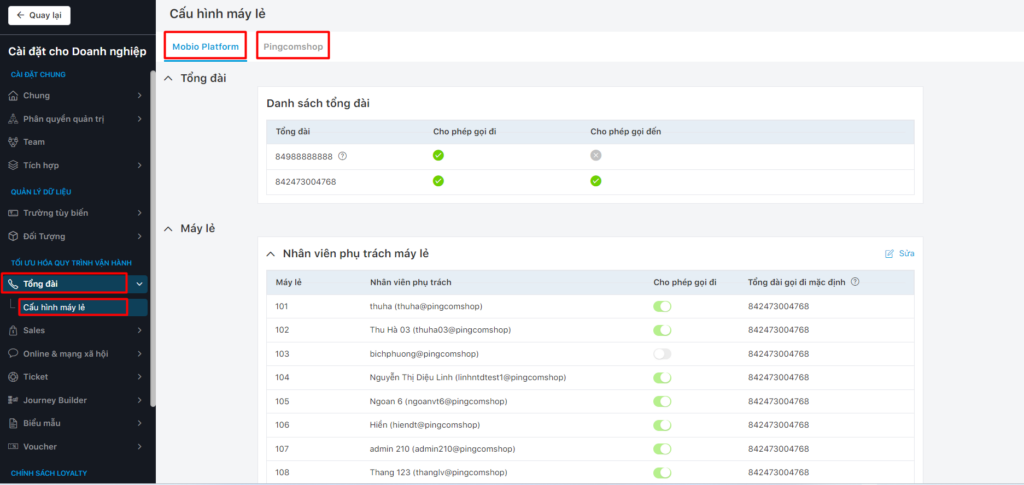
- A company can have many establishments, each of which can use different call centers. When integrated into Mobio, each establishment will correspond to 1 Project tab and have a separate configuration. Examples: Project: Mobio Platform, Pingcomshop,… (as pictured above).
- For each Project, there is a telephone number of the Call Center and the Ext. corresponding to that Call Center.
Note:
– Accounts with Manager role or higher can view all Projects of that company
– Accounts with User role can only view Projects that User in charge
Add new Ext. number
Step 1: Select Edit to display the list of ext.

Step 2: Assign the ext. number to the user in charge of Click Save or Cancel.
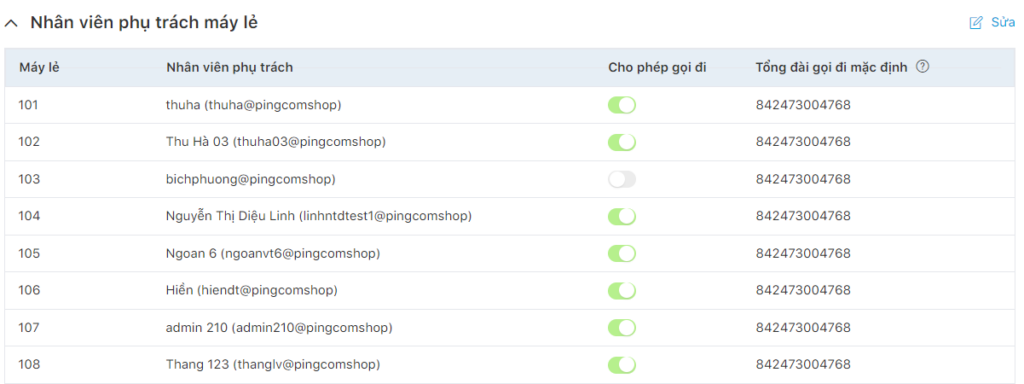
Note: For 1 account, it can only be assigned to 1 ext. number and 1 call center number.
Configure call forwarding
The system allows call forwarding to a hotline number when the ext. numbers are busy or cannot receive calls that are outside of working hours.
Step 1: Select Edit to display a list of ext. for call forwarding and enter the phone number that receives the forwarded calls
Step 2: Turn the switch button to green and click Save or Cancel.

Complete the call forwarding configuration.
