This is a feature that helps users create email response forms to optimize the time and operation of them on the system.
To access your own response e-mail template configuration, in the bottom left corner of the screen, users select Operation CDP → Company Account → Email.
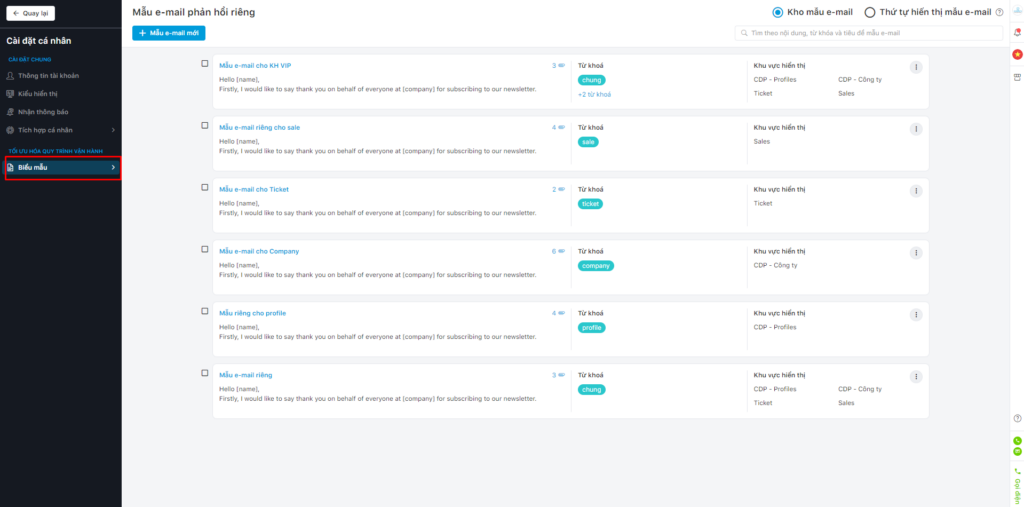
Create a new e-mail template
To create a new email template, follow these steps:
Step 1. Select + New e-mail template → a popup screen helps you to add a new email template.
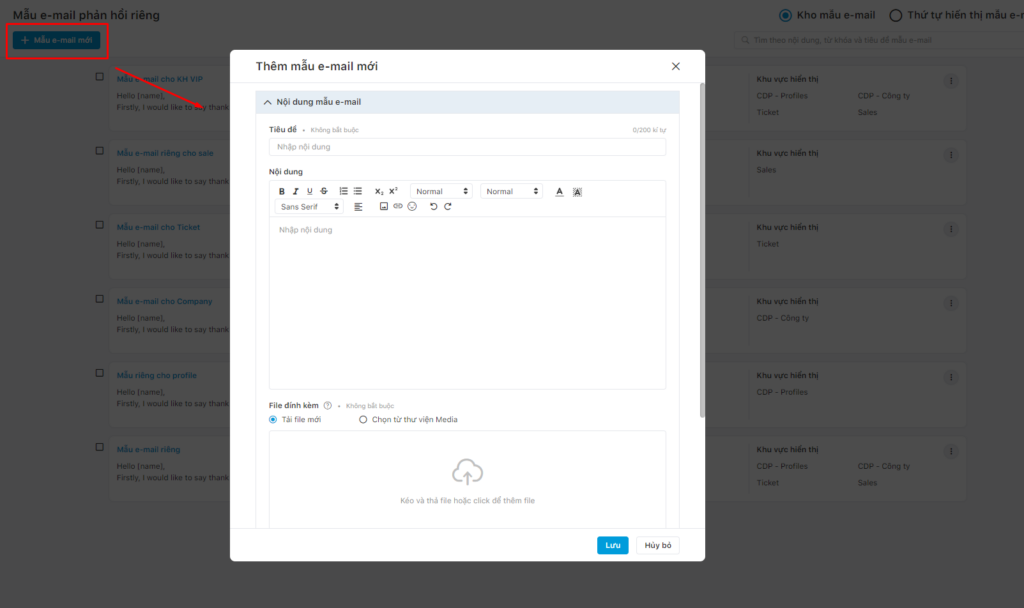
Step 2: Fill in the email form, including:
- Title: optional
- Content: you can edit the text form (bold, italics…) and add images
- Attachments: you can Upload new file or Choose from Media
- Keywords: add keywords to email templates for easy search
- Display area: select the function module in which this email template is displayed, if not selected, the email template is not displayed in any module in the list.
Step 3: Click on Save
Copy/ Edit/ Delete e-mail template
To copy/edit/delete an existing e-mail template, in each email template, click the 3 dots icon. The system drops down the options for you to choose.
- Copy e-mail

- Edit e-mail

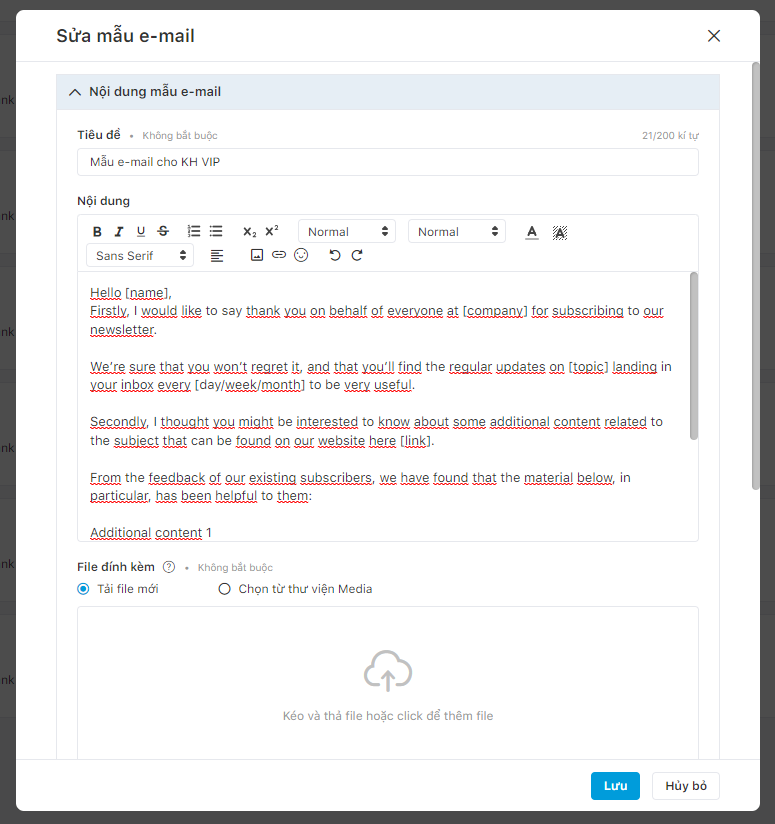
- Delete an e-mail

In addition, to delete multiple e-mail templates at the same time, you can tick the blank box at the left of each template block, click on delete button at the bottom of the screen to delete multiple e-mail templates.
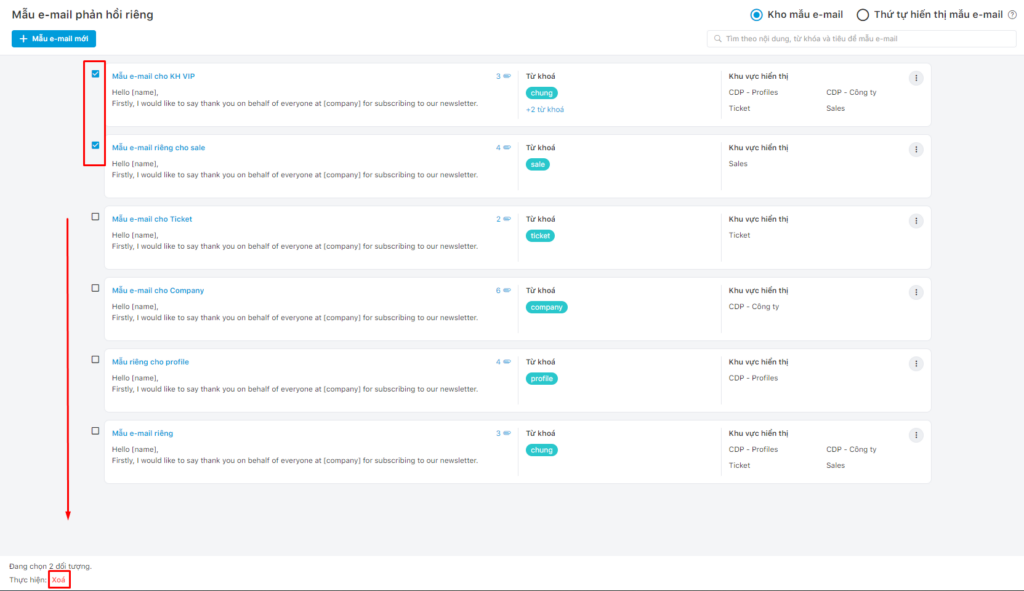
Configure response display order
Here, you can sort the e-mail template order according to your needs for each module. This order will apply when selecting a template in the e-mail editor pane.
For example, in the CDP – Company (Account) module, e-mail templates for business customers will be used more, so user may prioritize the order for those templates first. In the CDP – Profiles module, e-mail templates for individual customers should be arranged first.
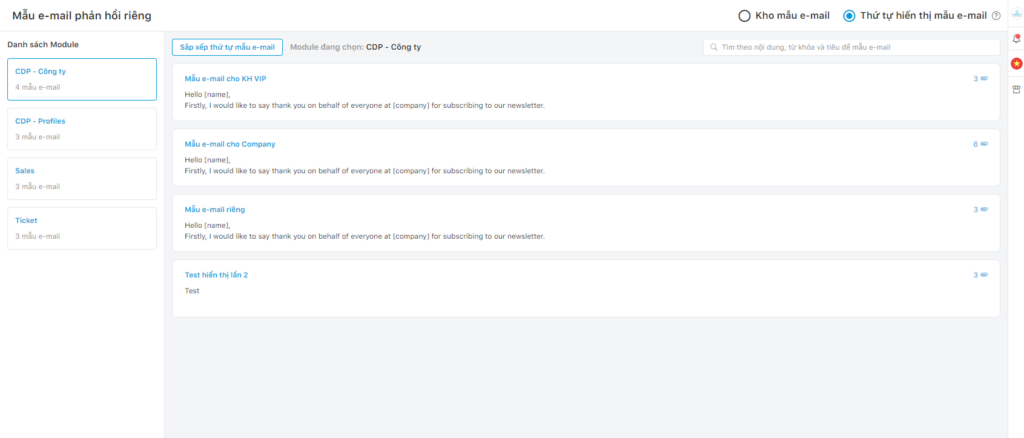
To order the e-mail templates in each module:
Step 1: You select Sort order of canned response.
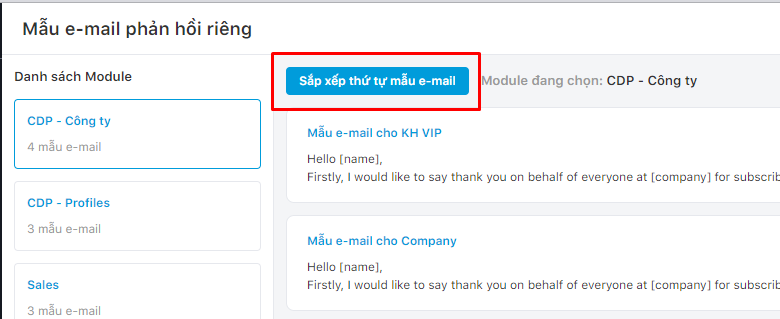
The system displays the order configuration interface.
Step 2: Make arrangements.
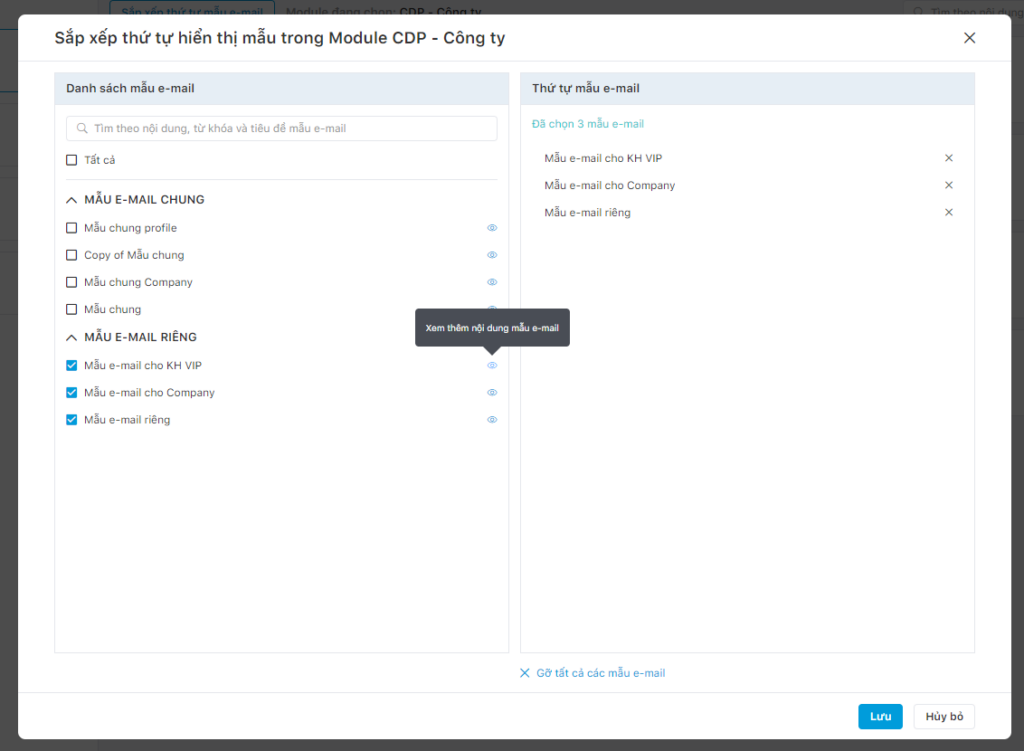
- Column 1 is a list of e-mail response templates, including both shared and user response e-mails. You can tick all to select all templates, or tick each title to select the template you want to sort. Press the eye icon to see the contents of each template.
- The selected templates is displayed in column 2. User can press and hold the template name to drag and drop and arrange the position.
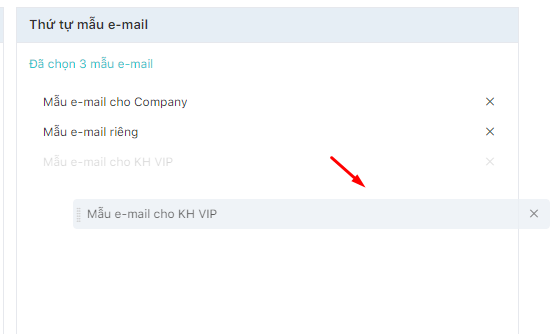
Step 3: Click Save to finish.
