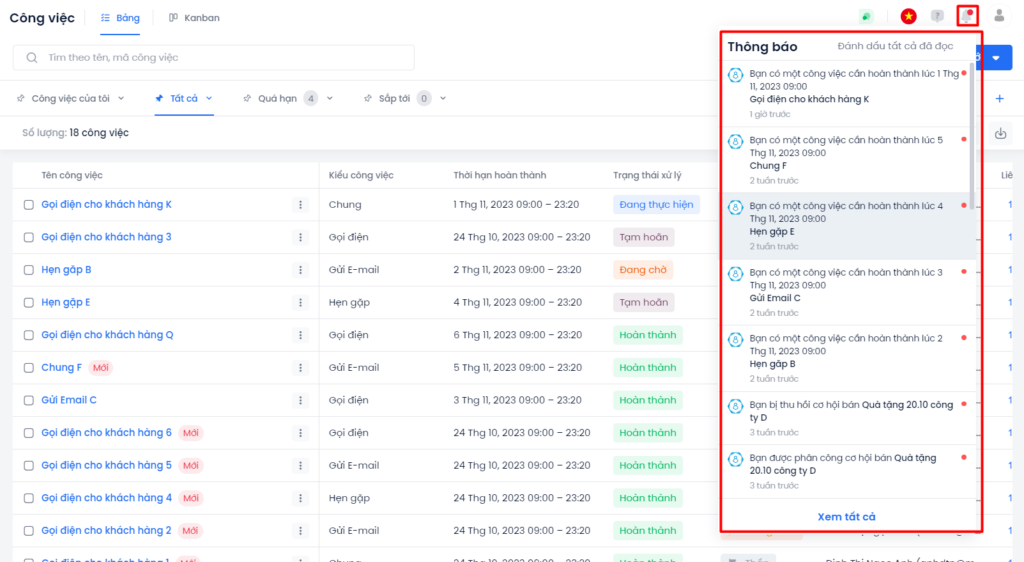View and manage a centralized list of all tasks created in the system.
On the left-hand side menu, users select the “Task” → “Task”.
Users can choose to display them in a table format.
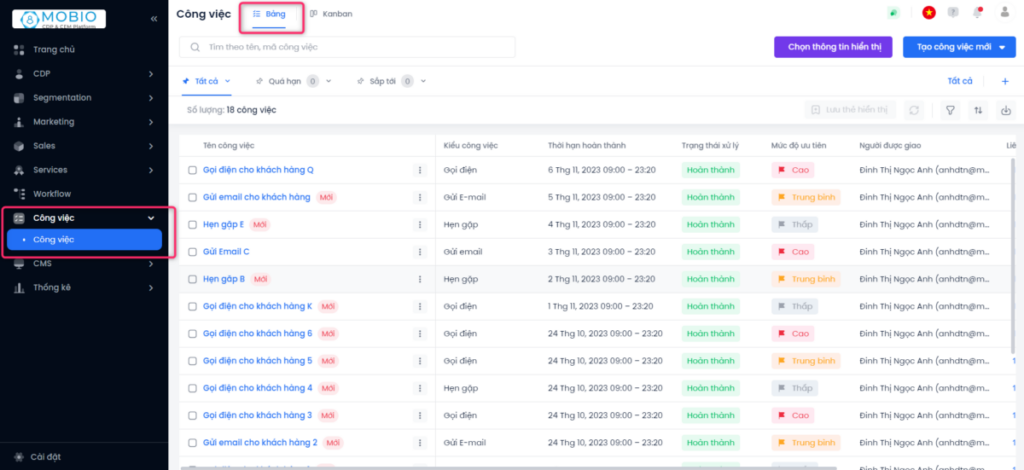
Or in Kanban format.
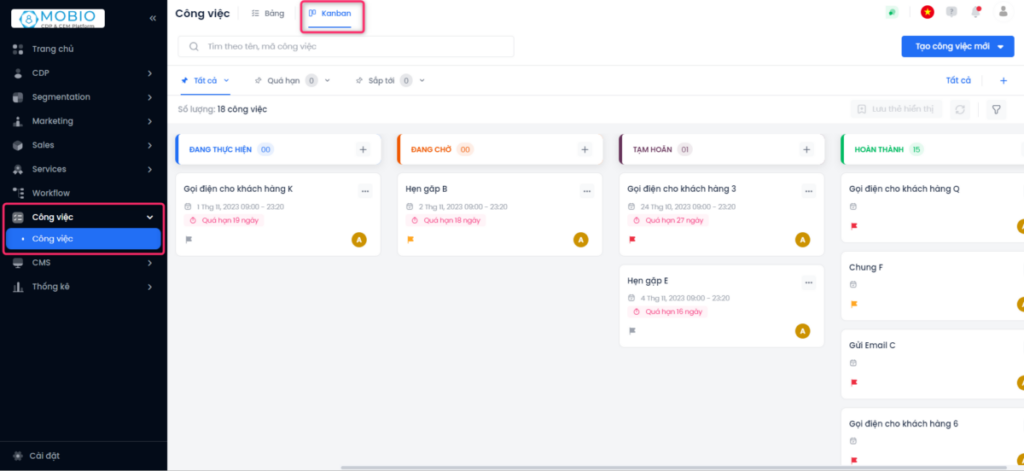
Create, edit, delete tasks.
Create new Task
To create a task, users select the “Create new task” button, and then choose the appropriate type of task creation according to their needs.
- Create individually
Users fill in the information and then click Save to create the task.
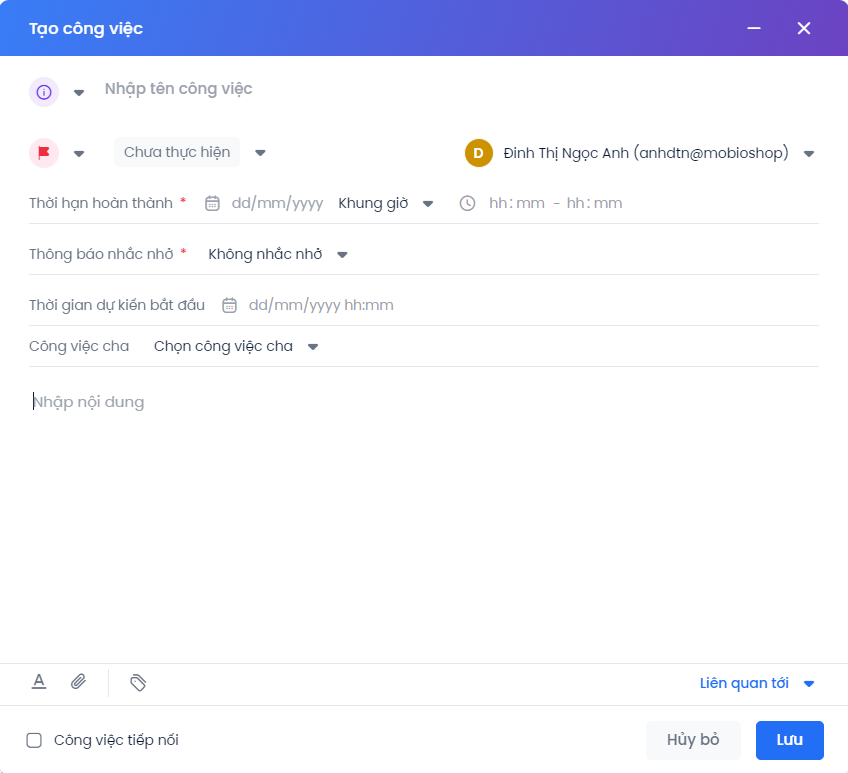
The minimum required fields to fill in include:
- Task title
- Task Category
- Priority
- Assignee
- Due date
- Reminder
- Parent task
- Task content
- File upload
When selecting the File Upload, the screen interface displays a popup like the following for users to configure.
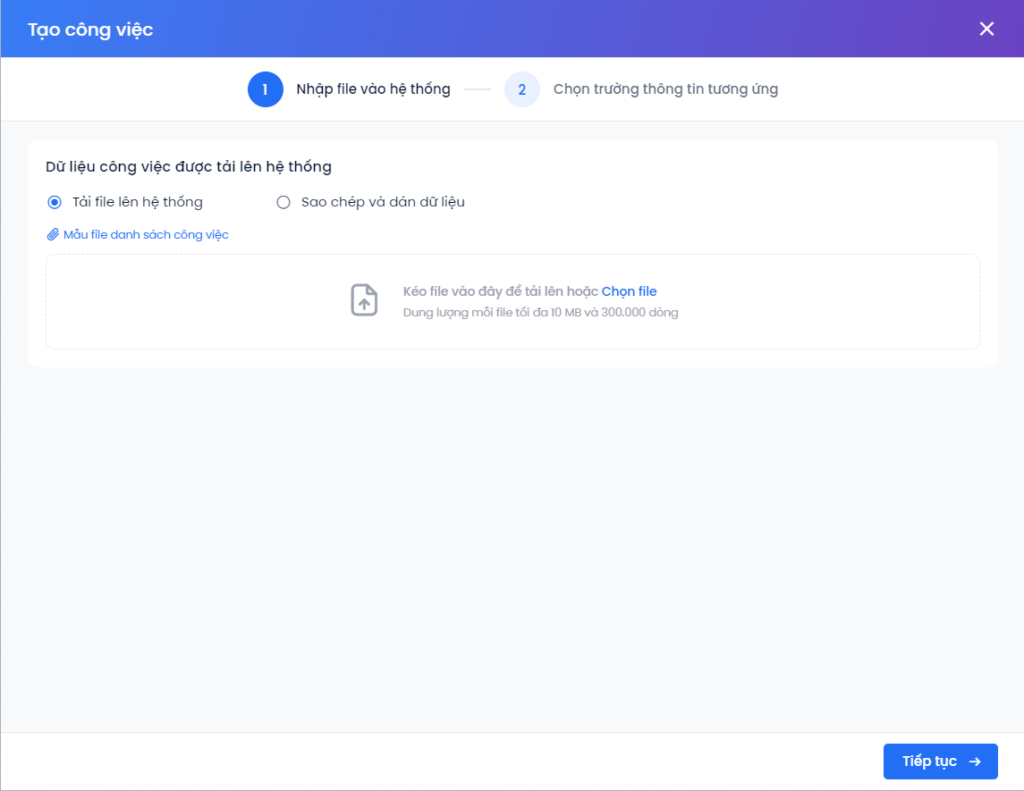
Step 1: Upload File
User can choose between Upload from your computer and Copy and paste data.
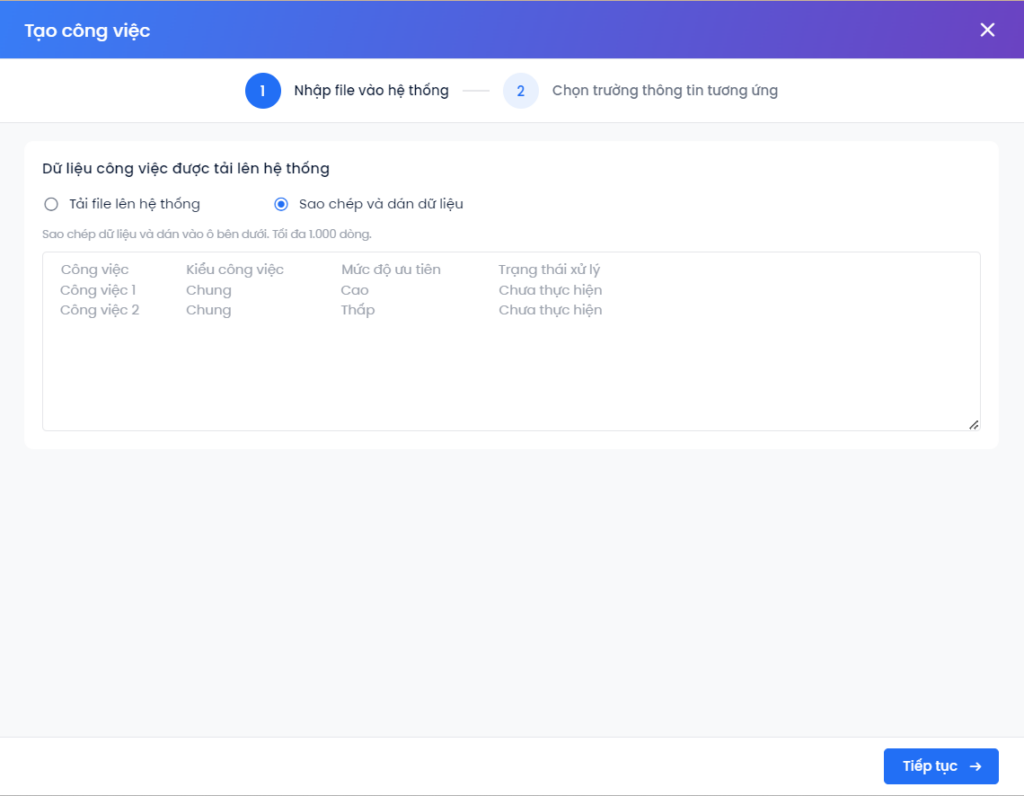
Users can download Template of task list to fill in information according to their needs.

Note:
The file size limit for uploading Excel files is 10MB and 300,000 rows of data.
Step2: Map Fields
- Users select the Mobio information fields corresponding to the fields created in the file.
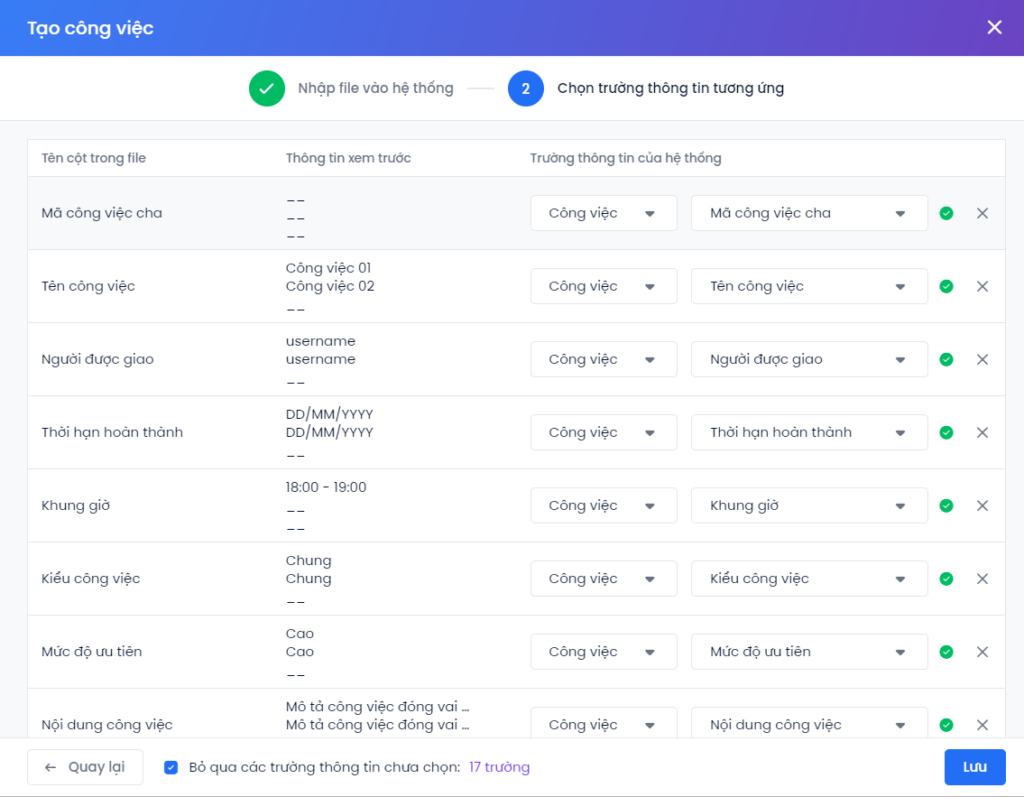
- Click Do not fill out these fields.
Step 3: Click Save. The result of uploading the file will be sent to the user’s email account.
Edit Task
To edit Task, users have 2 options:
- Option 1: Choose to Edit directly on the overall task list interface.
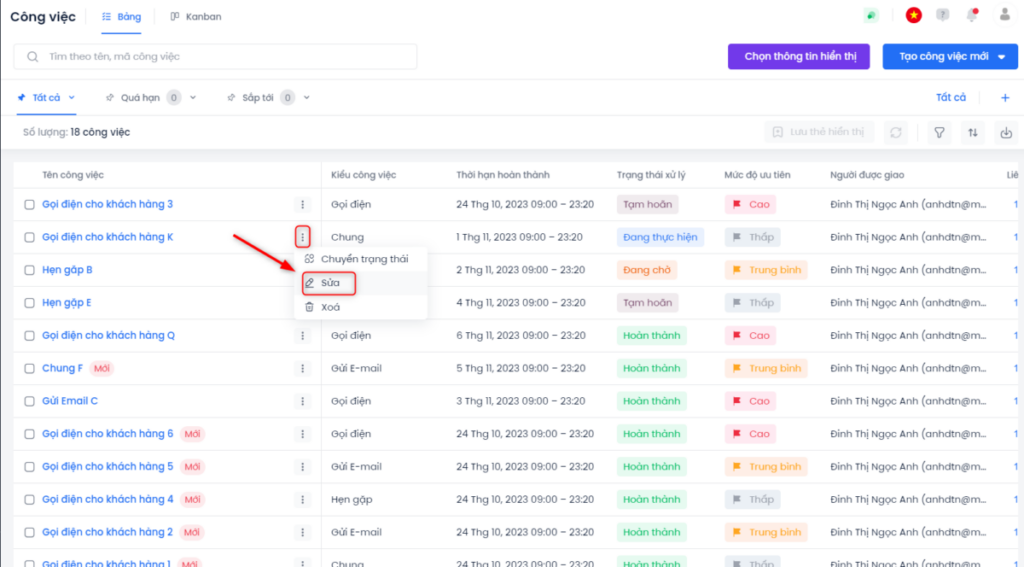
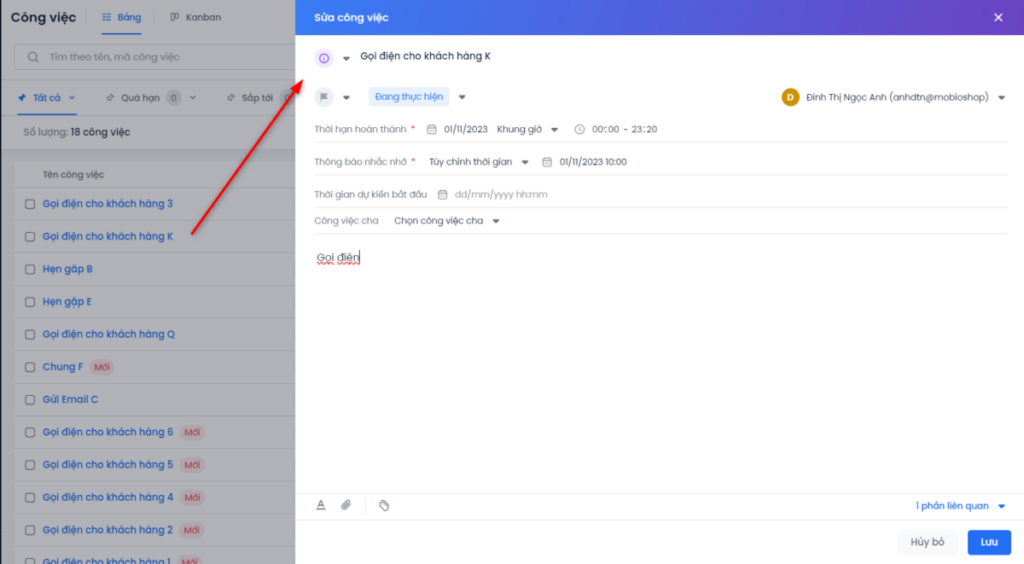
- Option 2: Choose to edit after clicking on the task to view its details.
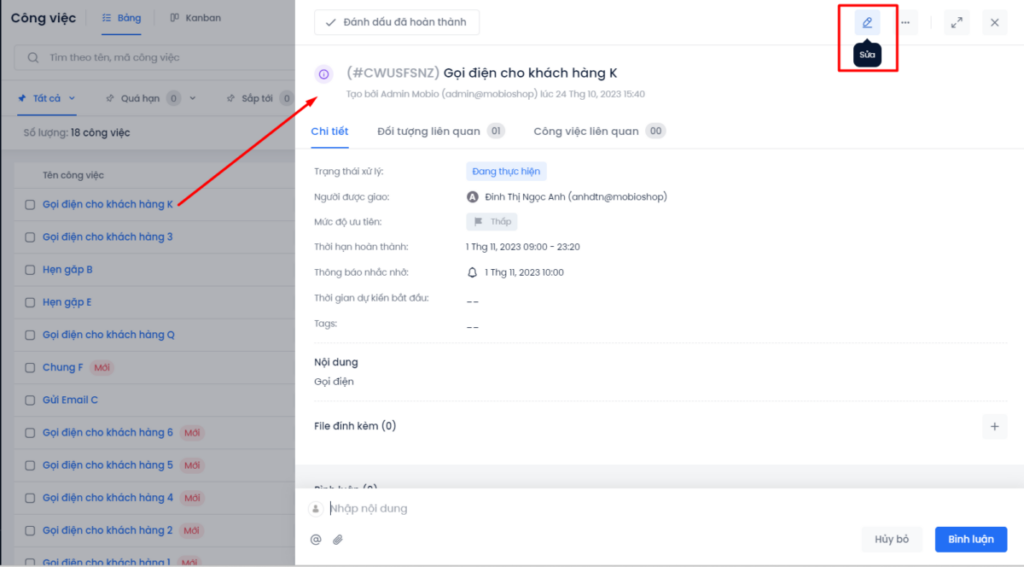
In addition, users can choose Change status directly on the overview screen.
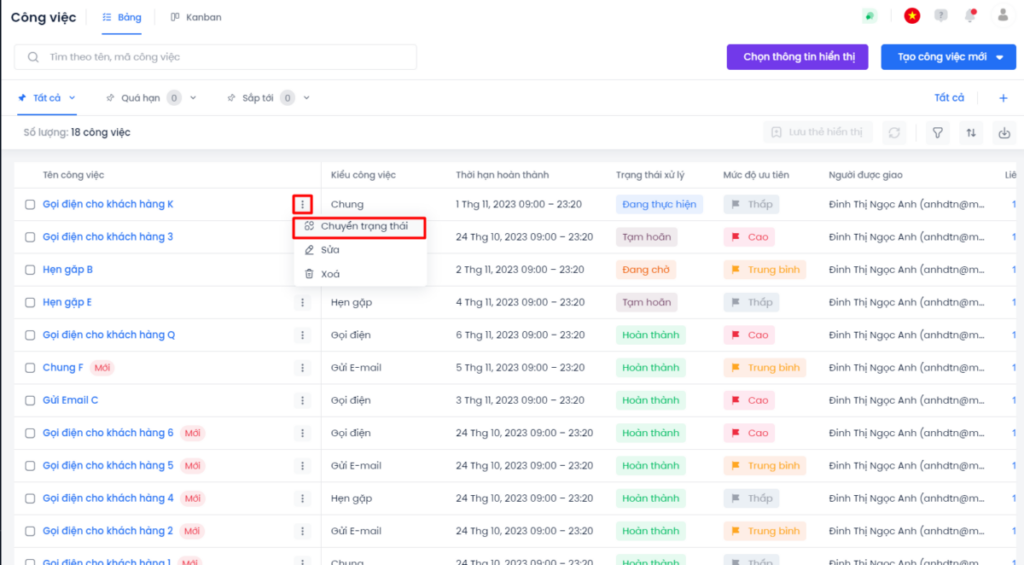
Delete Task
To delete Task, users have 2 options:
- Option 1: Choose to Delete directly on the overall task list interface.
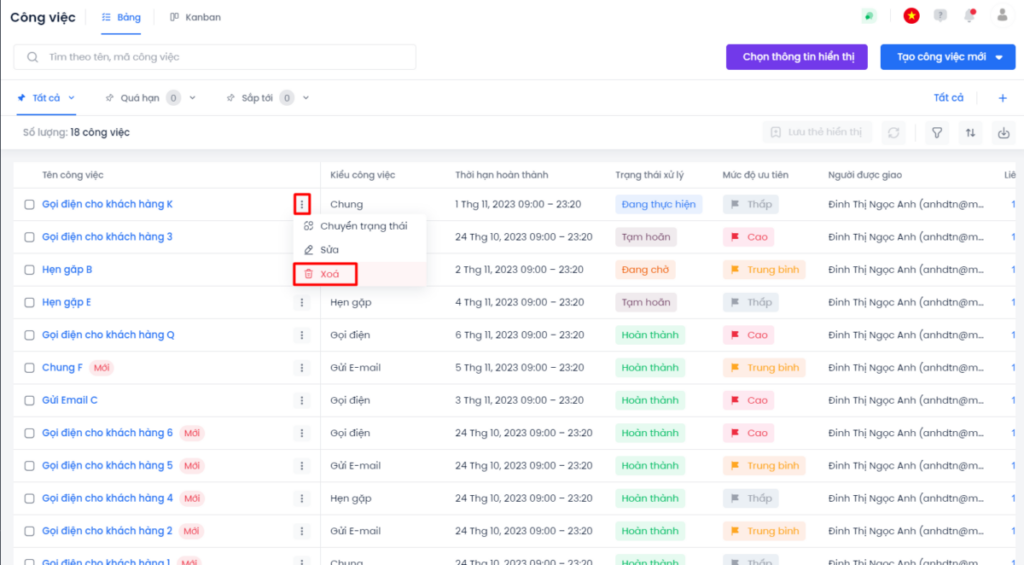
- Option 2: Choose to Delete after clicking on the task to view its details.
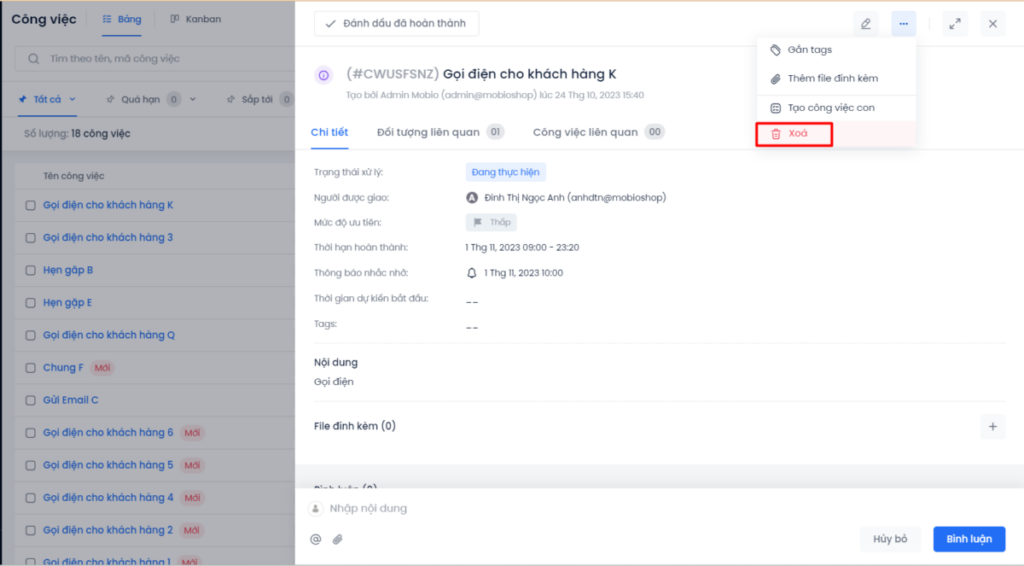
When clicking Delete, the interface will display a popup notification. Choose Delete or Cancel to cancel the action.
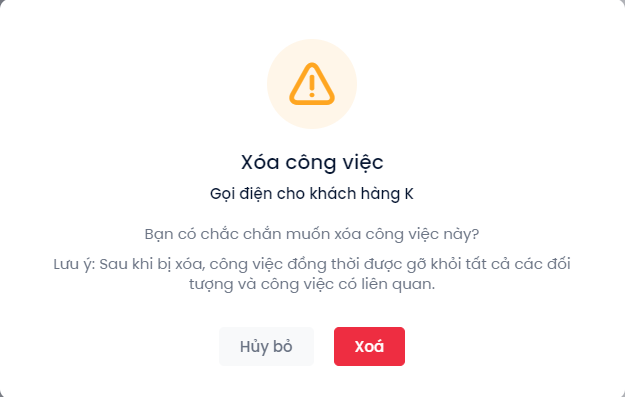
Search, Filter, and Configure Display Information
Search
At the Search toolbar, users can quickly search for tasks by name or Task ID.
Step 1: Enter the task name or Task ID to search for.
Step 2: Press Enter and view the displayed list of tasks.
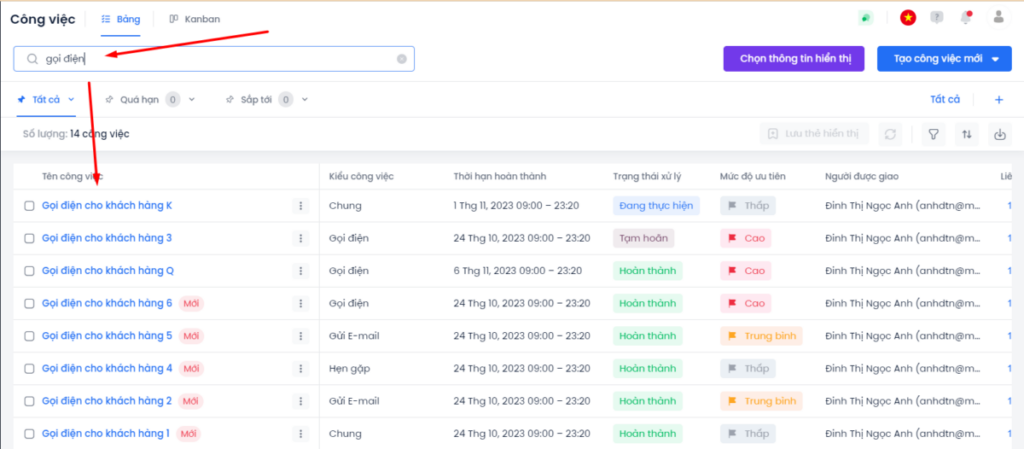
Filter
Step 1: Choose Task Filter.
Step 2: Select Filter
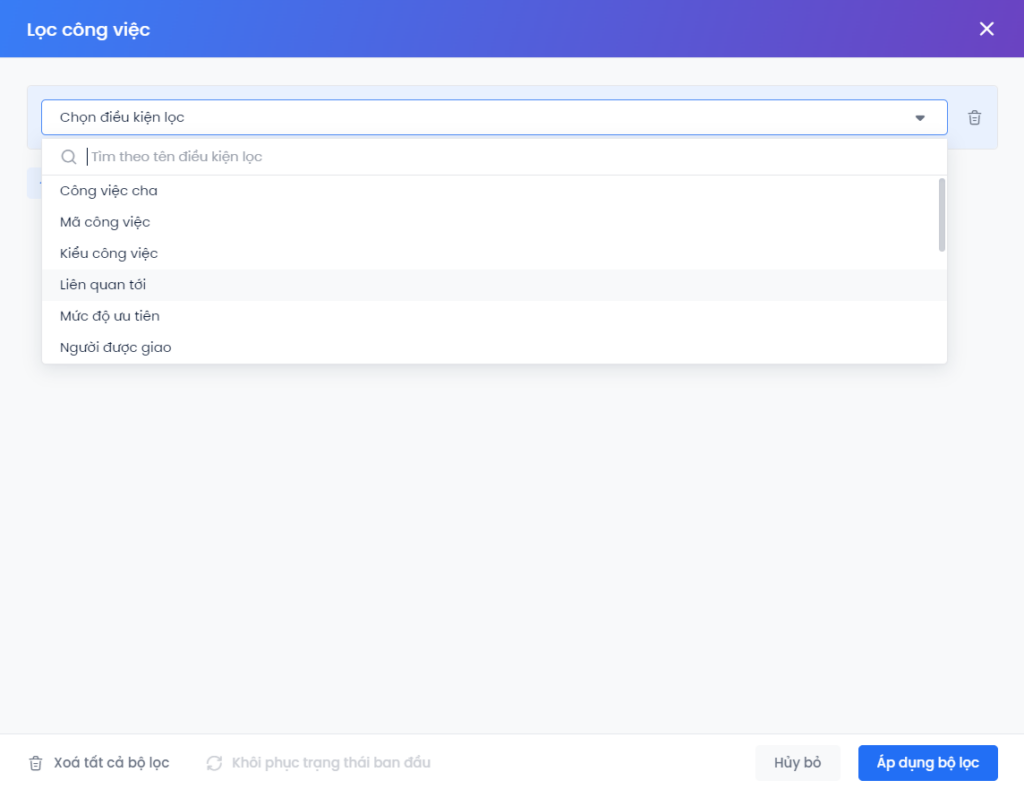
Step 3 Click Apply to view the displayed list of tasks, select Cancel to return to the overview screen.
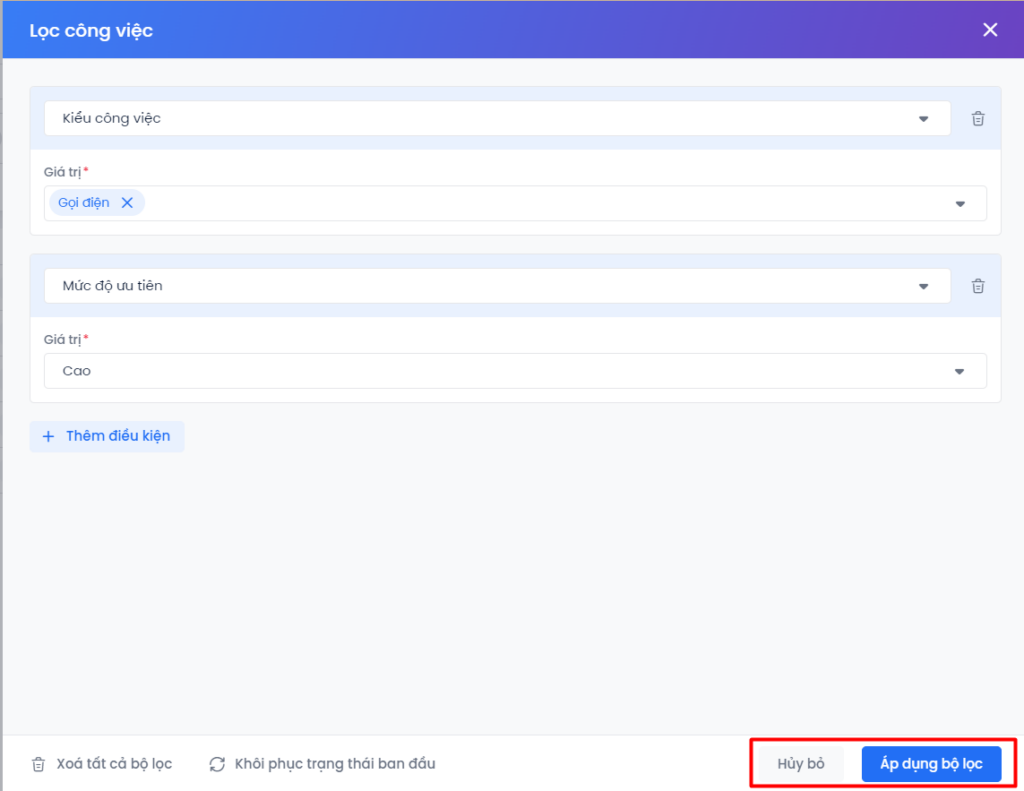
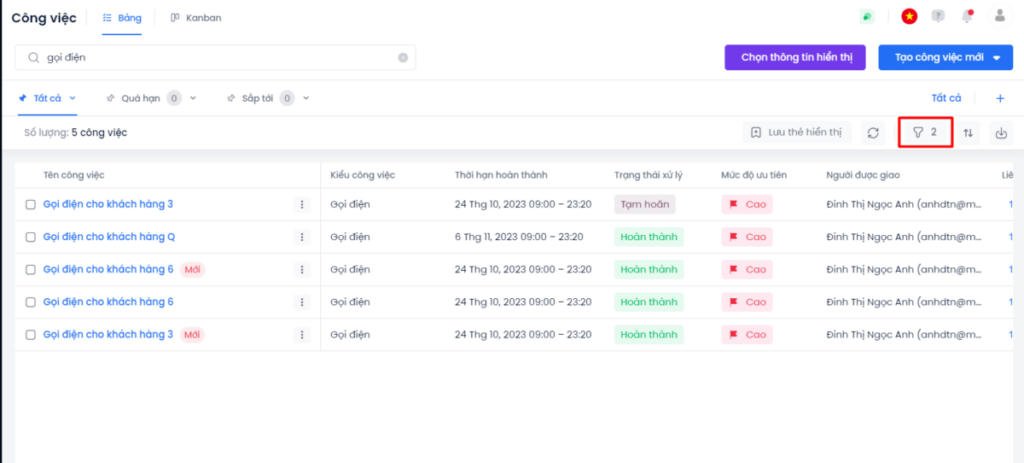
Note: To combine multiple filtering criteria for tasks, users choose Add Filter to merge the conditions. Tasks that meet all the selected criteria will be displayed on the overview screen.
Configure Display Information
At the overview screen of the task list, users can choose the displayed information to serve their needs for quick viewing of task information.
Step 1: To perform configuration, users select the Select display information button.
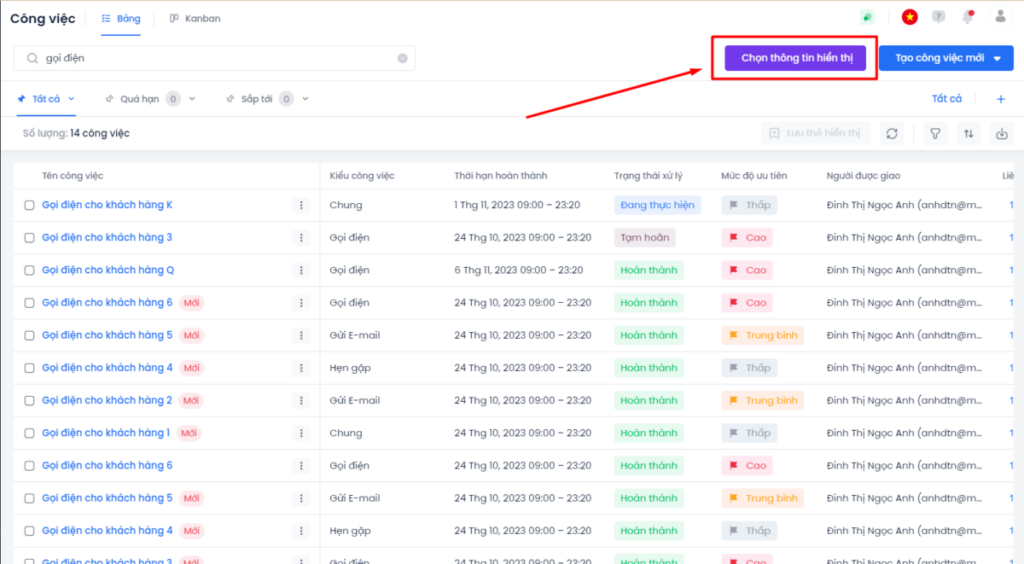
Step 2: Check the desired information in the All Fields column.
After selection, the information will be displayed in the Selected Fields area.
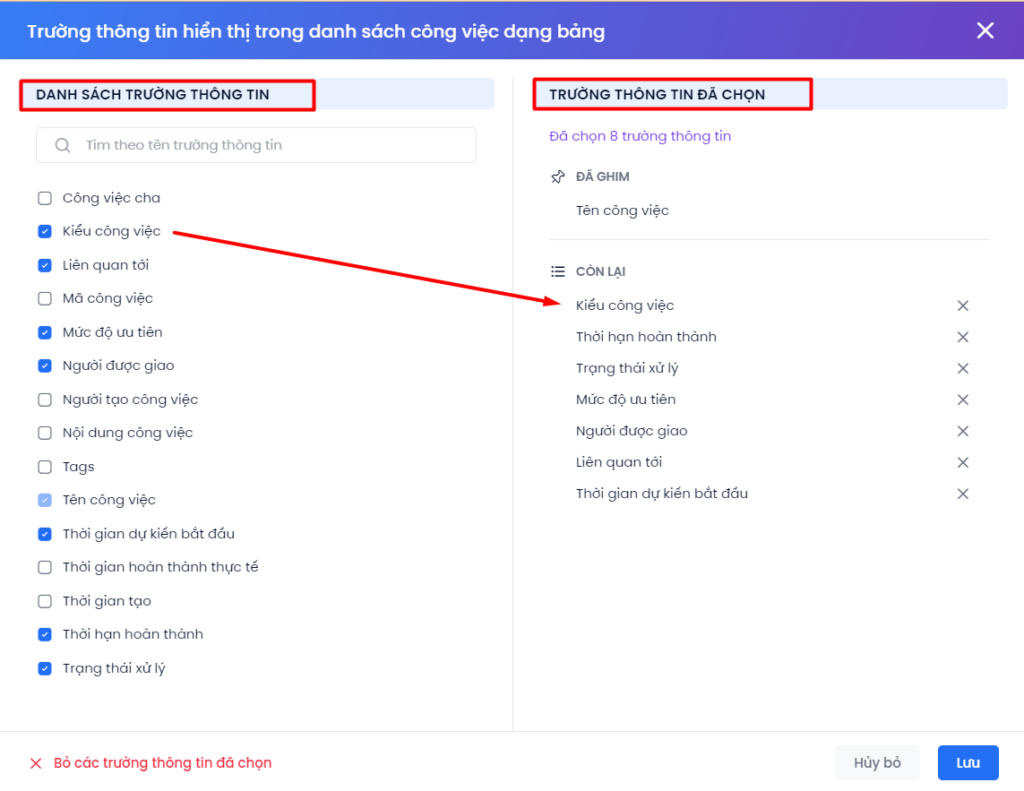
Note: The Task tilte is a default information field of the system. Users will not be able to delete or edit this field when performing configuration.
If a user wants to remove a selected information field, they can click the X icon to deselect it. If they need to remove all selected information fields, they can choose Deselect all.
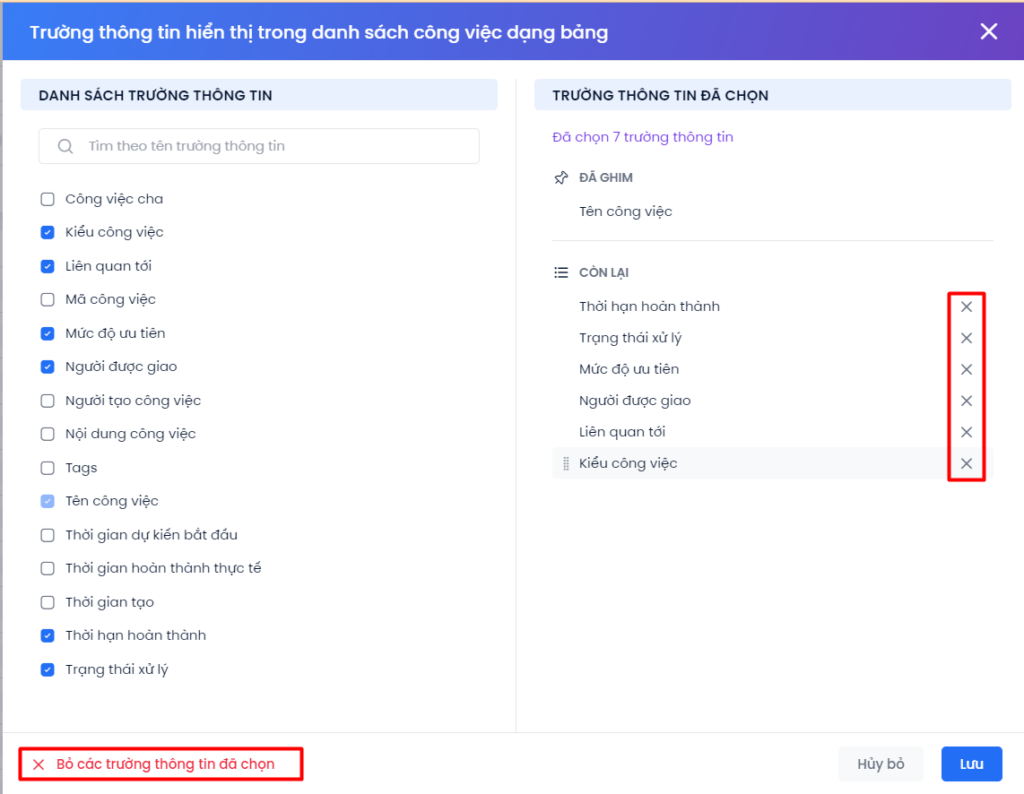
Step 3: Users arrange the display order of the information fields by dragging and dropping their positions in the Selected Fields list.
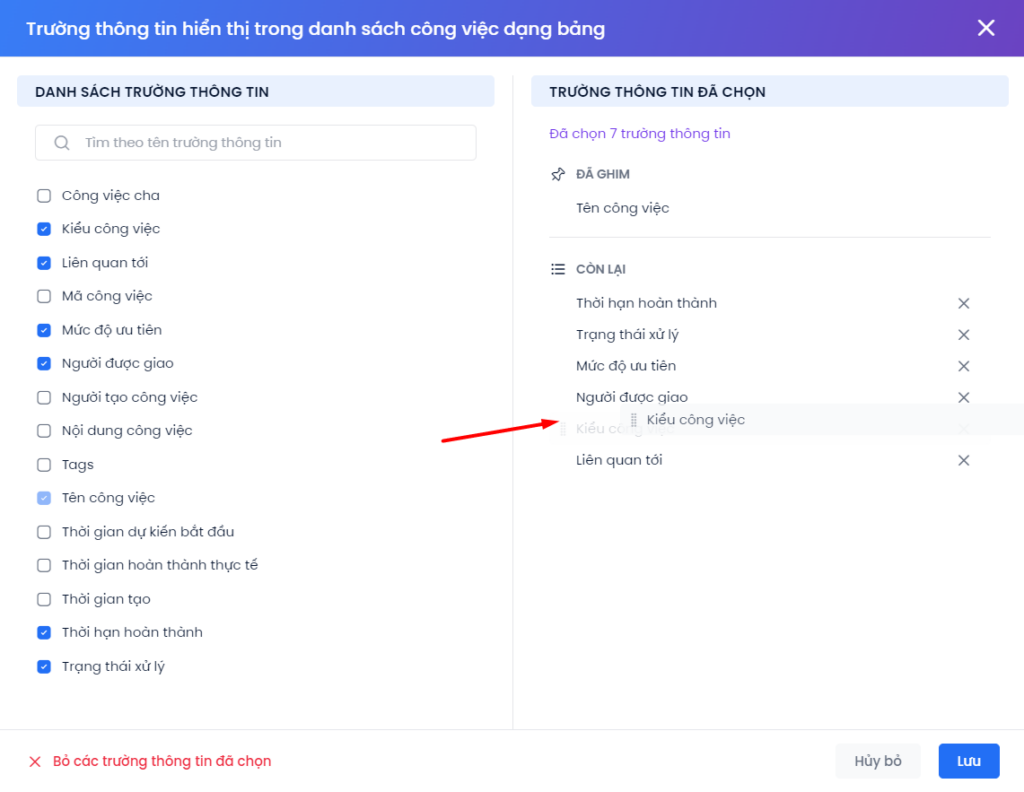
Step 4: Click Save to view the displayed list of tasks, and click Cancel to return to the overview screen.
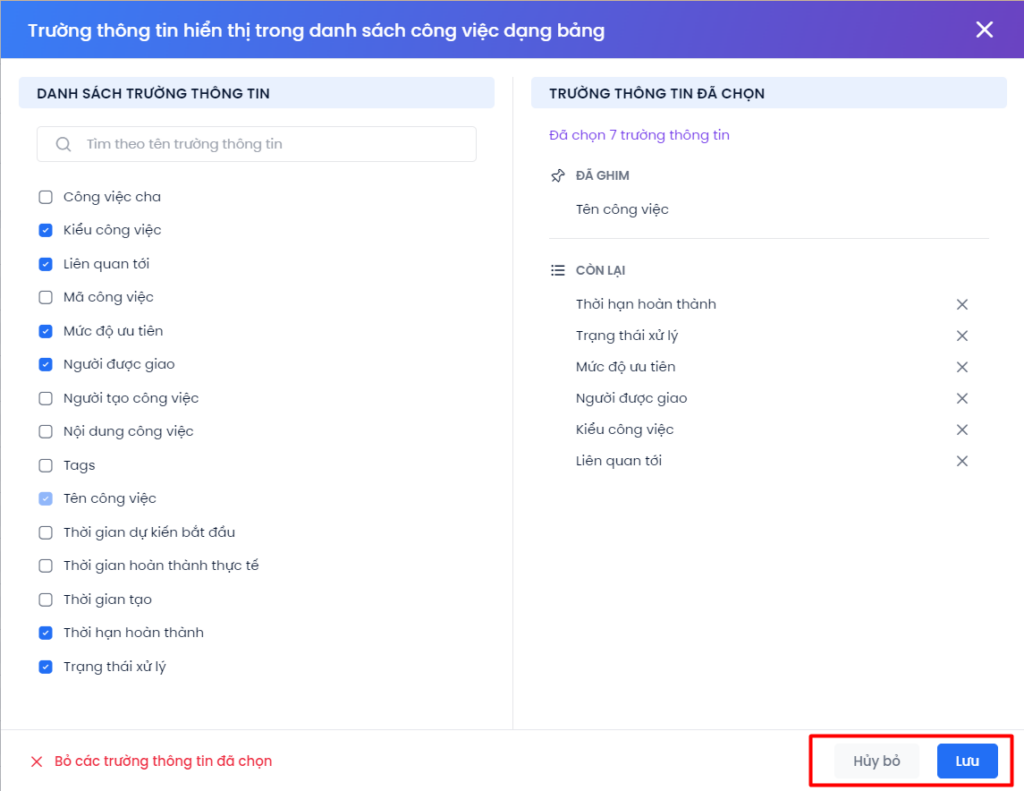
Note: The configuration of displayed information fields applies individually to each user in the system. If a user does not adjust this configuration, the display screen will default to selecting all information fields.
Task display card
For the convenience of viewing and tracking tasks, the task display card feature allows users to create task display tabs and save them based on selected filtering criteria.
At the overview screen of the task list, the display will show 3 default display tabs, including:
- All: Displays all tasks created/assigned to the user.
- Upcoming: Displays a list of all upcoming tasks.
- Overdue: Displays a list of all tasks that are overdue for completion.
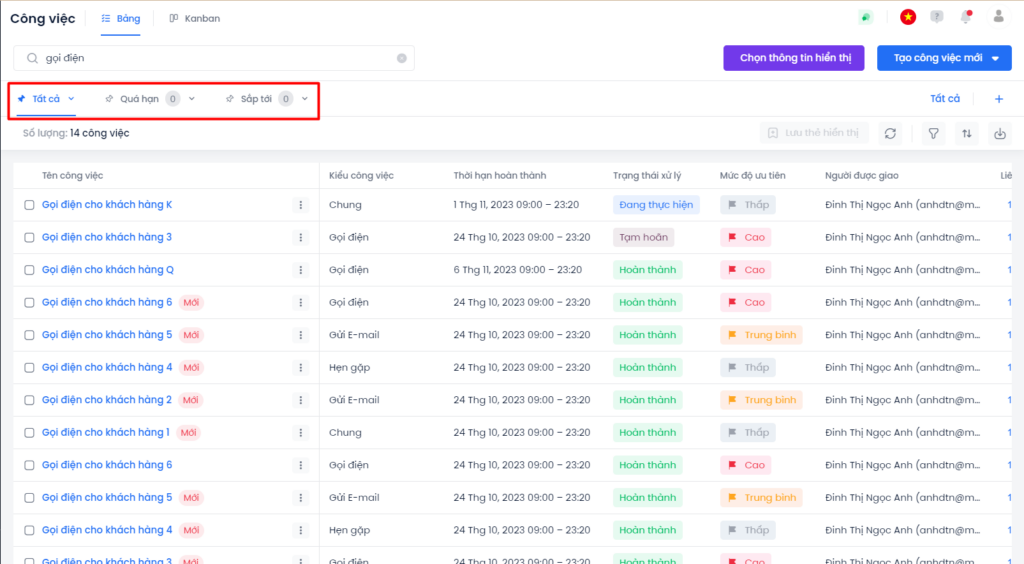
Create and view the task display card
Create display card
Step 1: Add a new display card.
To add a new display card, users click on the plus icon.
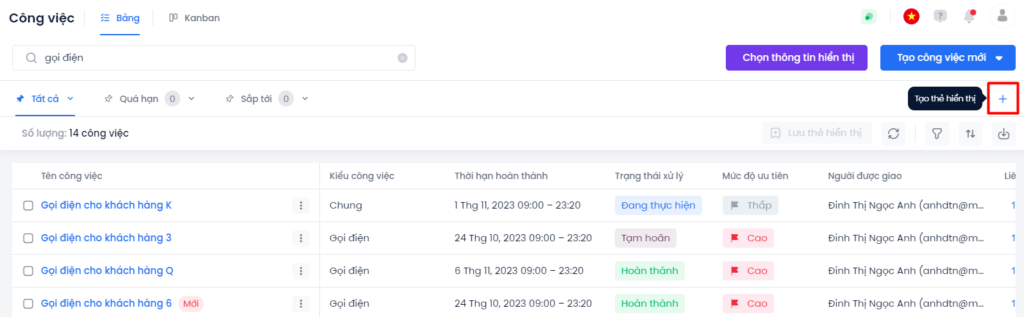
The system will display a pop-up Create New View. Here, users fill in the desired Name and select the Share with.
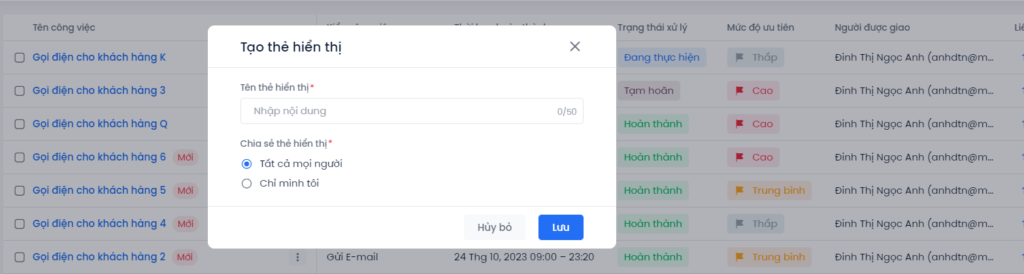
Step 2: Add filtering conditions for the display card.
Click Save, and the new card will be displayed on the interface.
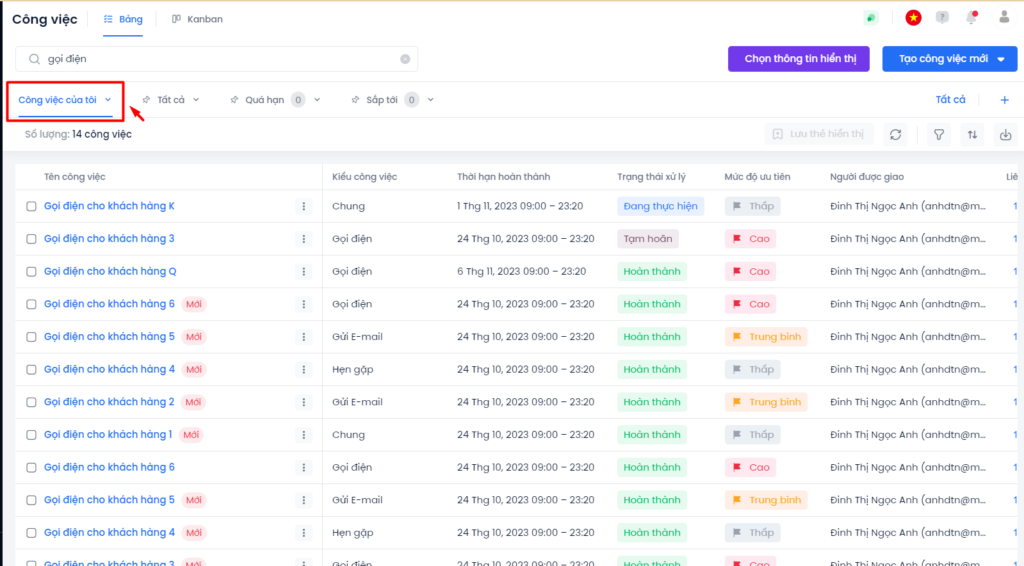
Next, users edit task filter, choose a desired display condition, and select Apply.
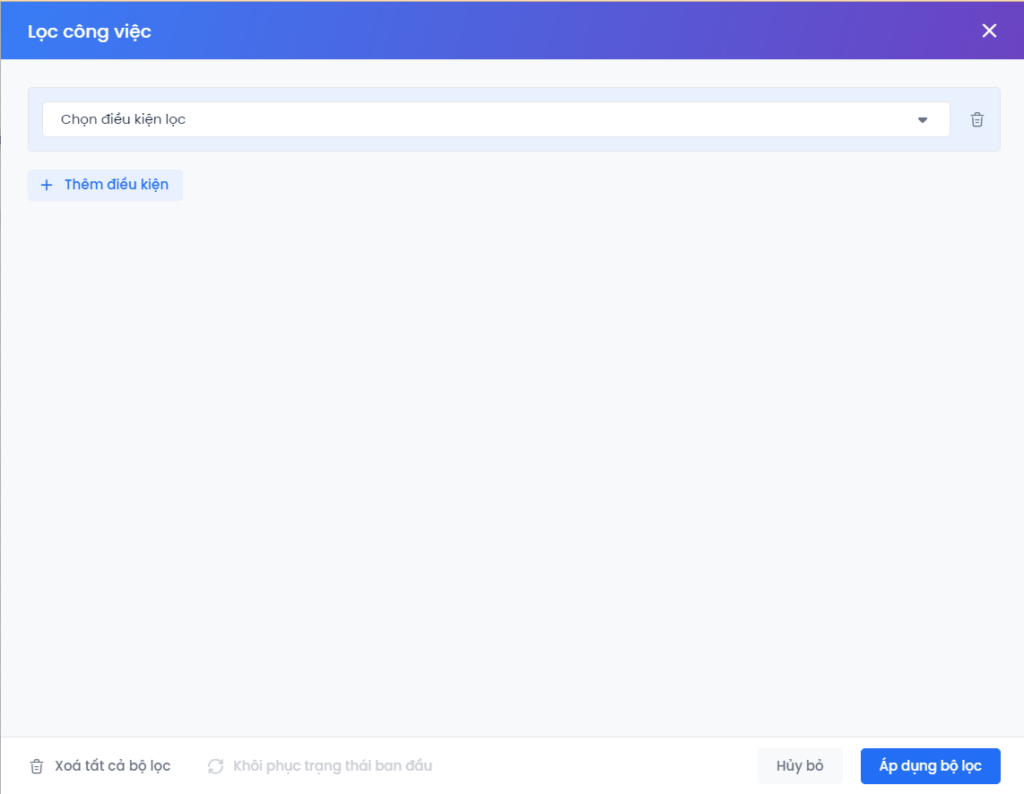
To combine multiple filters at once, after filtering the first condition, users select “Add new filter” and apply other Filter
Step 3: Save
After filtering, users select Save to save the applied filtering conditions for the display card.
At the same time, to copy the display card, users select Save as new view.
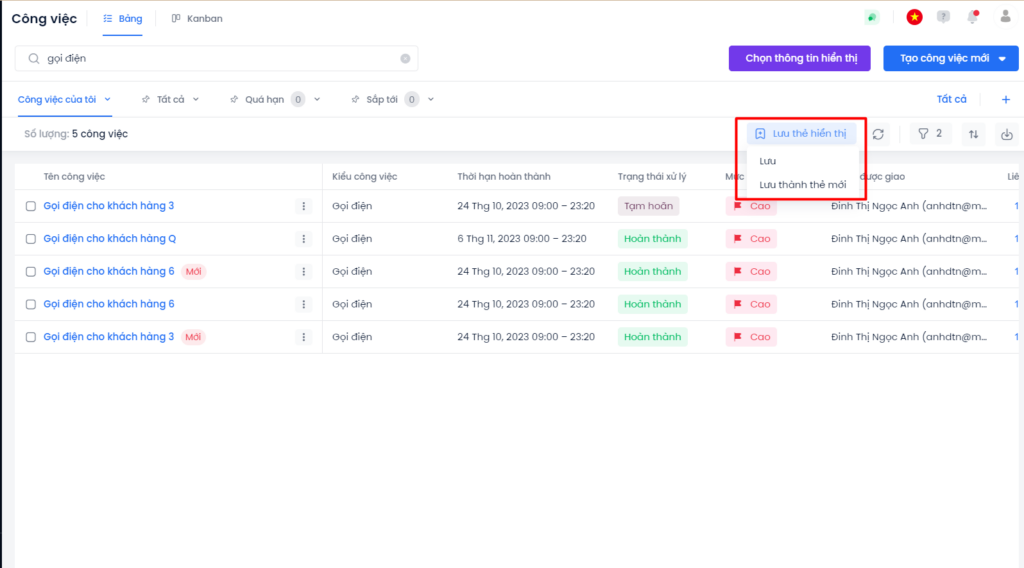
Note:
- When creating a display care without pinning or setting as default, the newly created display card will not be saved on the main screen.
- To view other display tabs that do not appear on the main interface, users click All and select the desired tab to display.
View the task display card
To select and view other display tabs, users access the All tab, choose the desired tab to display, and click See save view.
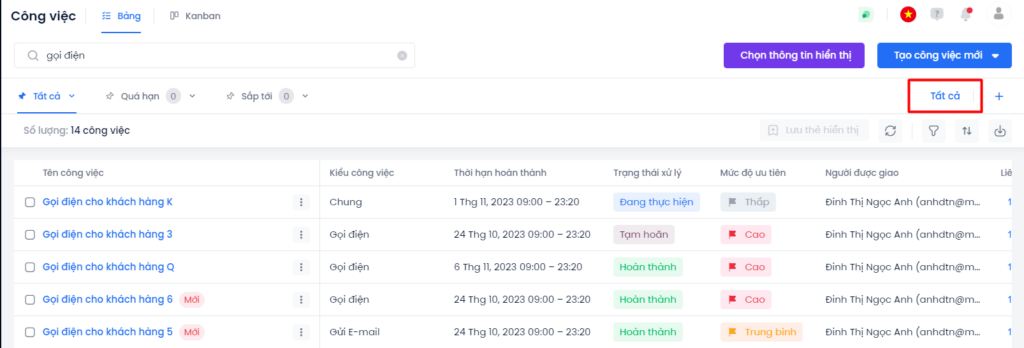
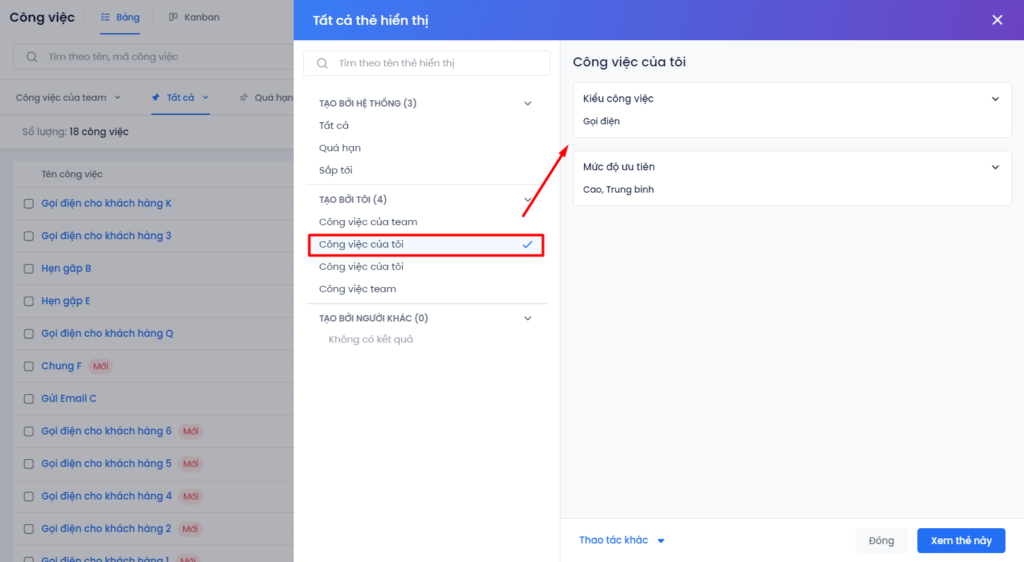
After the selection process, the system will display the chosen card
Pin, set as default
Pin
The purpose of the Pin function is to keep the display tab on the interface in case the user wants to create or display more than one tab.
On the selected display tab, users click on the arrow icon and select Pin.
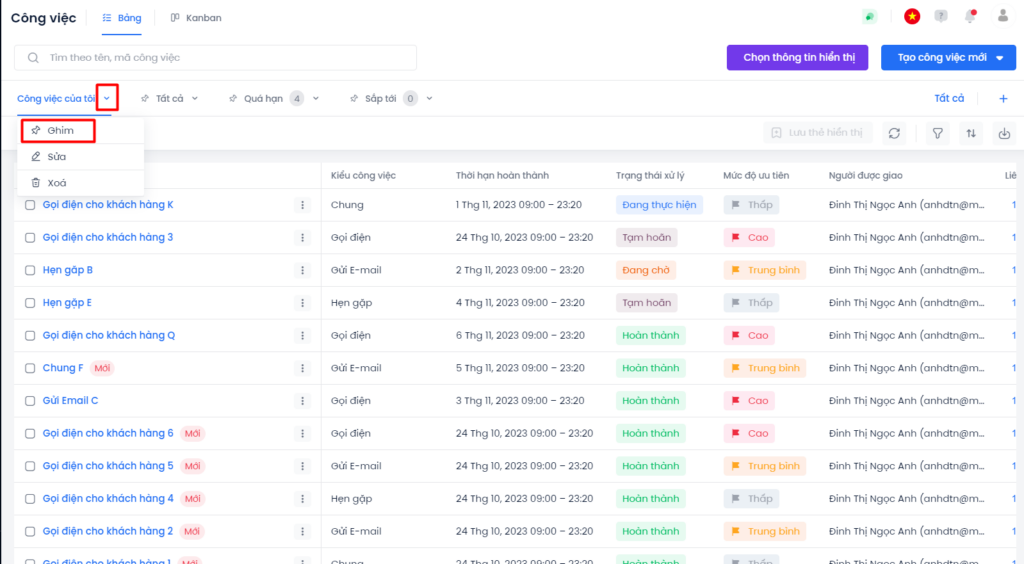
Once pinned, the display tab will remain on the interface:
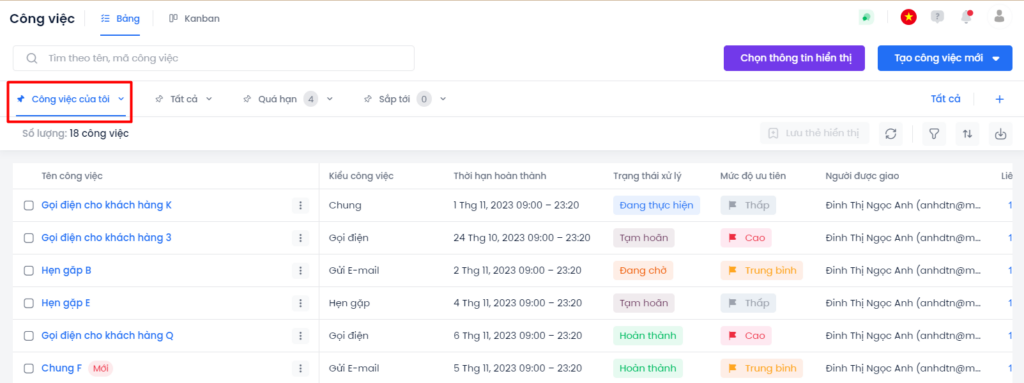
Users perform a similar action to Unpin the display card.
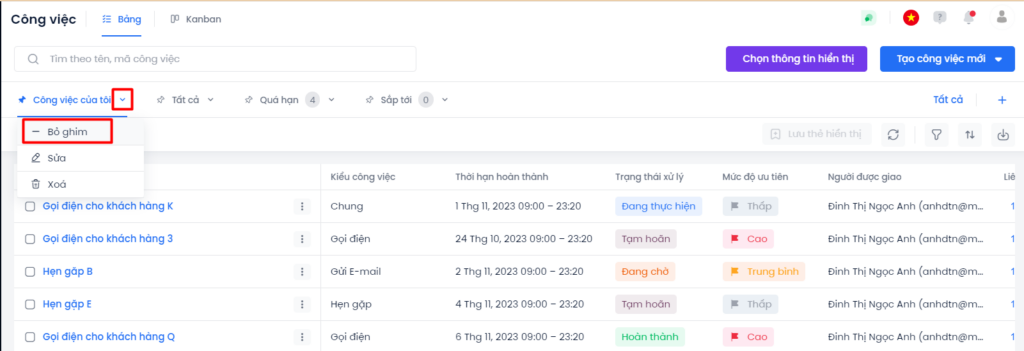
Edit, Delete the display card
Edit the display card
On the selected display tab, users click on the arrow icon and select Edit.
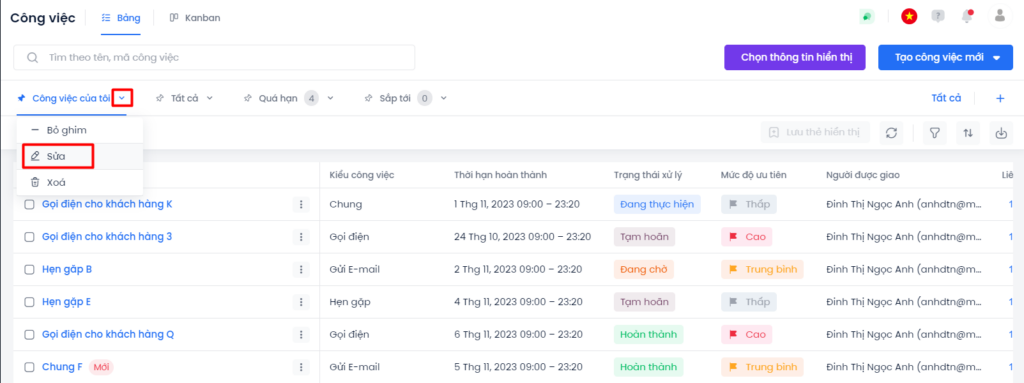
Users proceed to edit the Name and Share with.
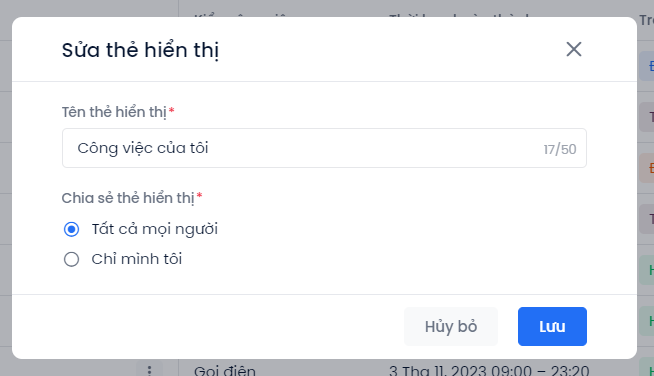
Users can also edit the currently applied filters – add new ones or remove existing conditions of the tab and click Apply filter to update the system.
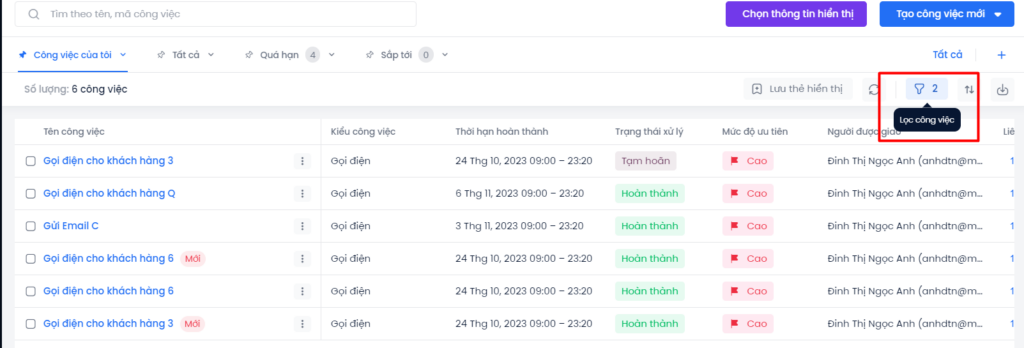
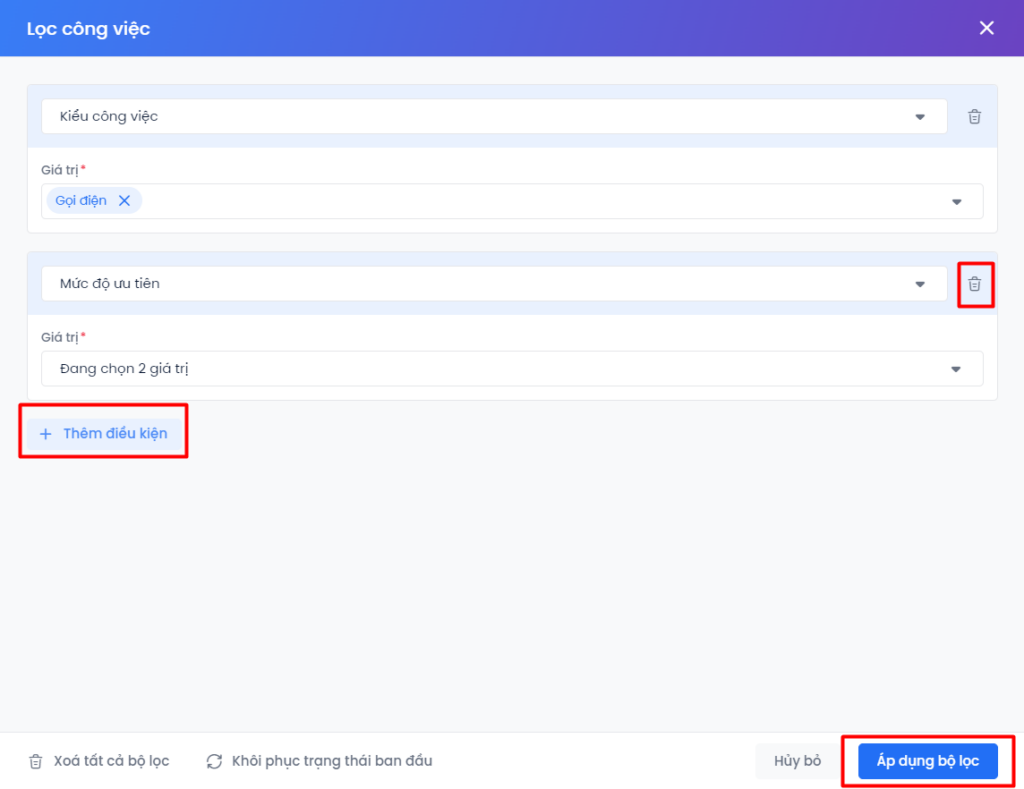
Delete the display card
On the selected display tab, users click on the arrow icon and select Delete.
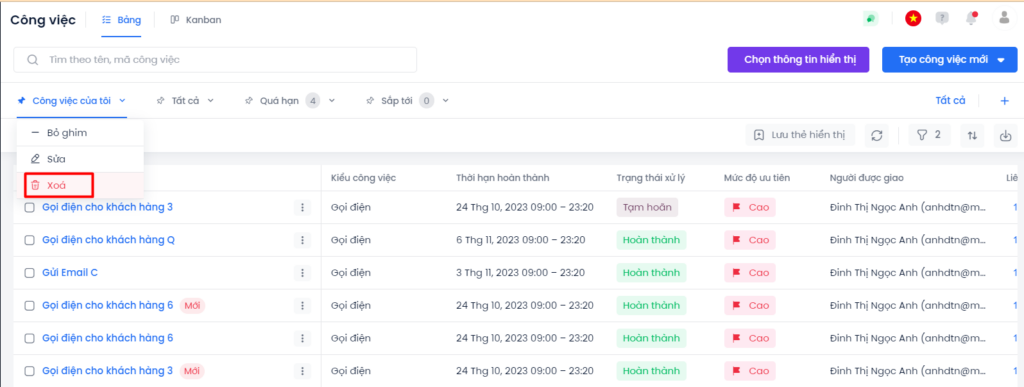
When clicking Delete, the interface will display a popup notification. Choose Delete or Cancel to cancel the action.
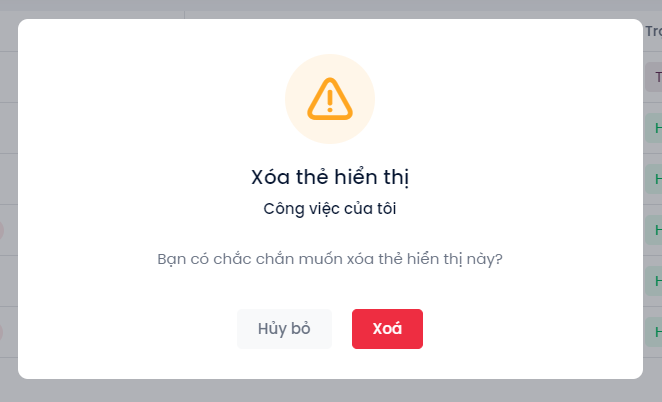
Note: The 3 default display cards, All, Upcoming, and Overdue, are created by the system and cannot be edited or deleted. Users can only unpin these cards.
Export task list file
Step 1: On the main screen interface, users select the ![]() icon to export the file.
icon to export the file.
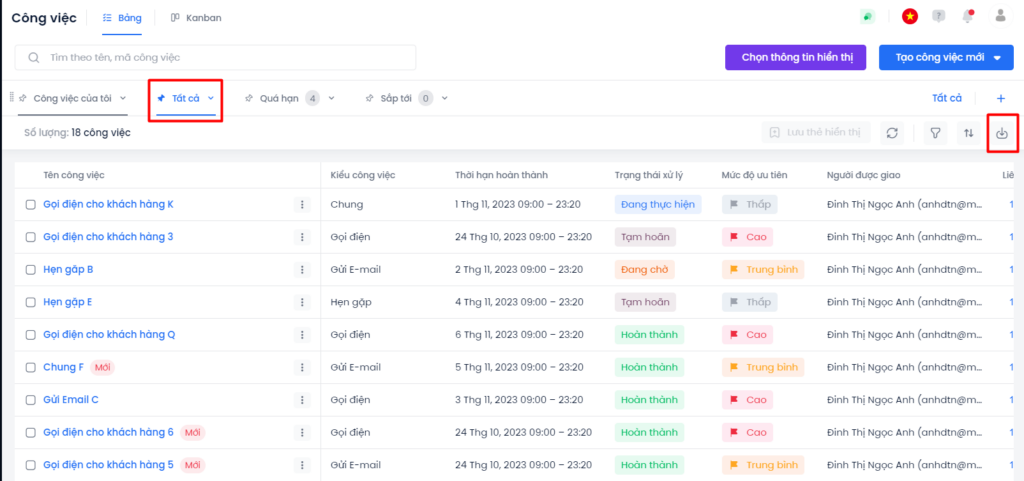
Step 2: Choose the fields when exporting the file.
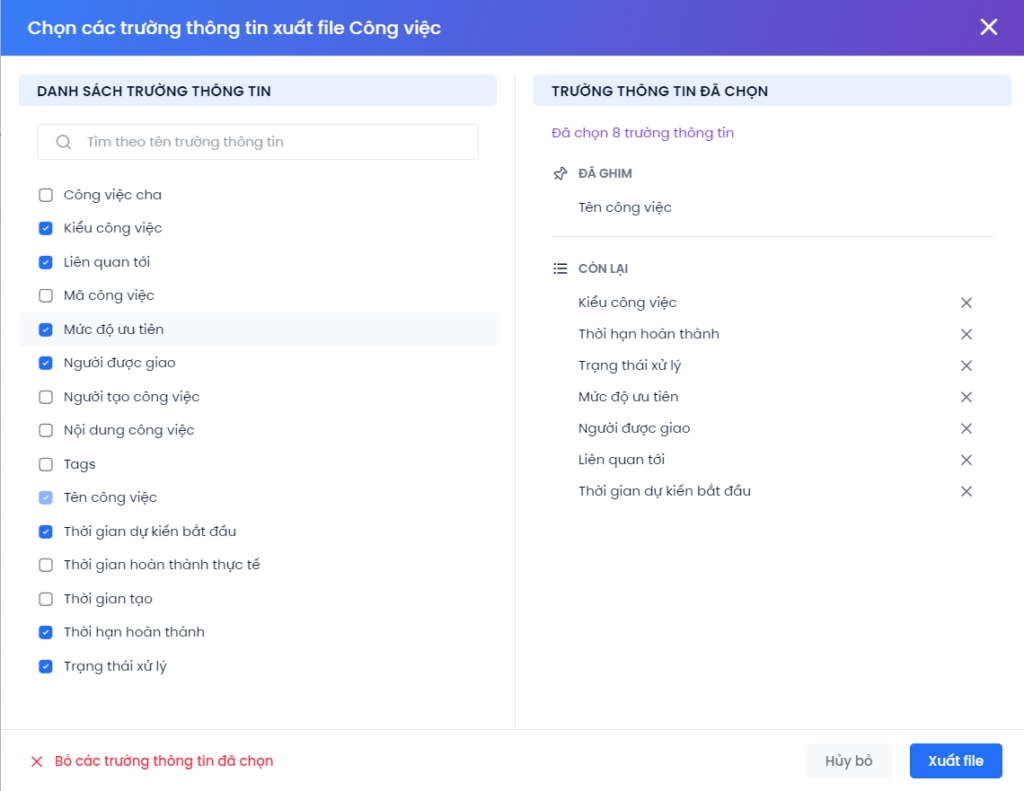
The process of selecting fields when exporting a file is similar to Configure Display Information for tasks.
Task notifications
Tasks are assigned with notification deadlines and completion deadlines. Based on these regulations, the system will send reminder notifications/alerts to relevant individuals regarding the tasks.
Additionally, when assigned a task, users will receive notifications from the system via the default notification button or through the corresponding email address associated with their account.