Ticket là phiếu ghi tập hợp các yêu cầu của khách hàng từ nhiều kênh khác nhau để giải quyết sự cố, hỗ trợ khách hàng nhanh chóng và dễ dàng quản lý, theo dõi.
Để truy cập vào Ticket, người dùng chọn Line sản phẩm Operation CDP → Services ➡ Ticket. Giao diện sẽ hiển thị màn hình tổng quan các thông tin về Ticket.
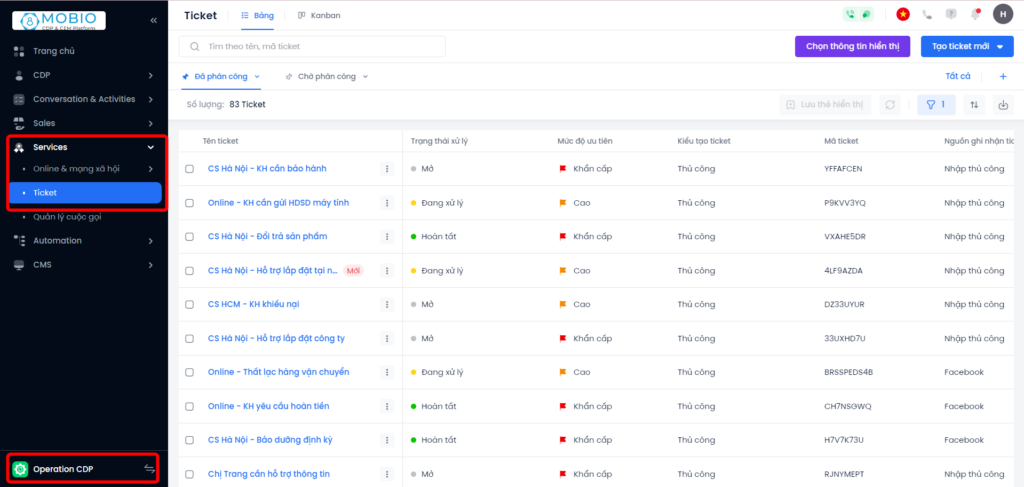
Ở góc trái trên cùng, người dùng bấm nút ![]() Giao diện màn hình hiển thị 2 kiểu thêm ticket để người dùng lựa chọn: Tạo lần lượt hoặc Nhập dữ liệu từ file. Người dùng chọn Tạo lần lượt để tạo mới từng ticket một, chọn Nhập dữ liệu từ file để tạo nhiều ticket cùng một lúc.
Giao diện màn hình hiển thị 2 kiểu thêm ticket để người dùng lựa chọn: Tạo lần lượt hoặc Nhập dữ liệu từ file. Người dùng chọn Tạo lần lượt để tạo mới từng ticket một, chọn Nhập dữ liệu từ file để tạo nhiều ticket cùng một lúc.
Tạo ticket bằng “Tạo lần lượt”
Bước 1: Tạo Ticket mới. Có 3 cách tạo ticket mới:
- Cách 1: Khi lựa chọn kiểu Tạo lần lượt, giao diện màn hình hiển thị pop-up như sau để người dùng cấu hình.
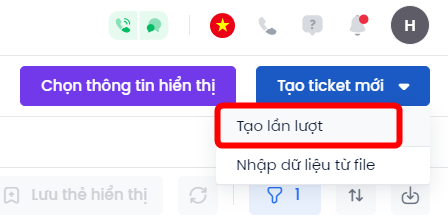
- Cách 2: Tạo ticket trên giao diện Online & Mạng xã hội ➡ Chat và trả lời khách hàng
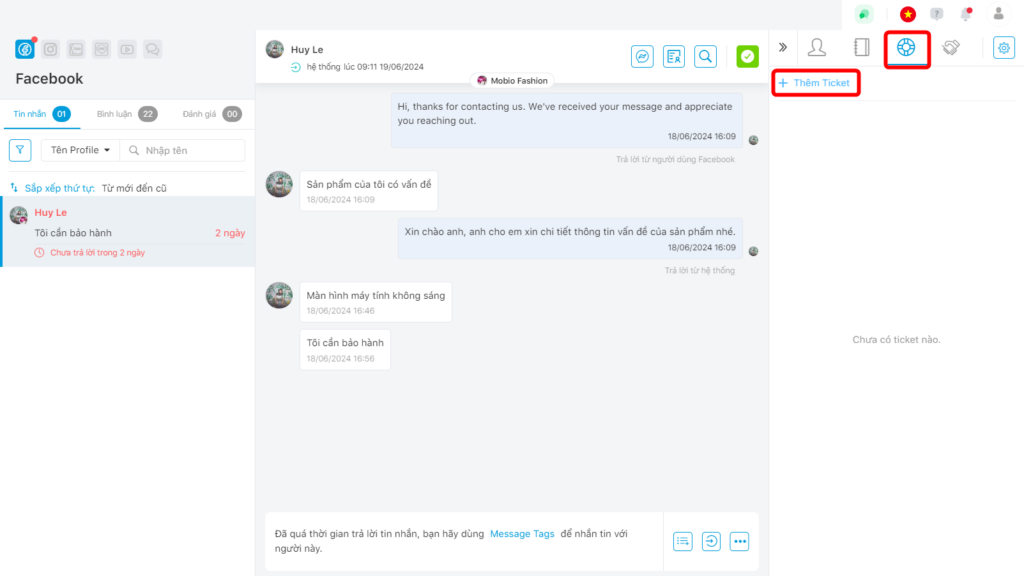
- Cách 3: Trong giao diện Quản lý cuộc gọi. Nhấn chọn dấu 3 chấm → Tạo ticket.
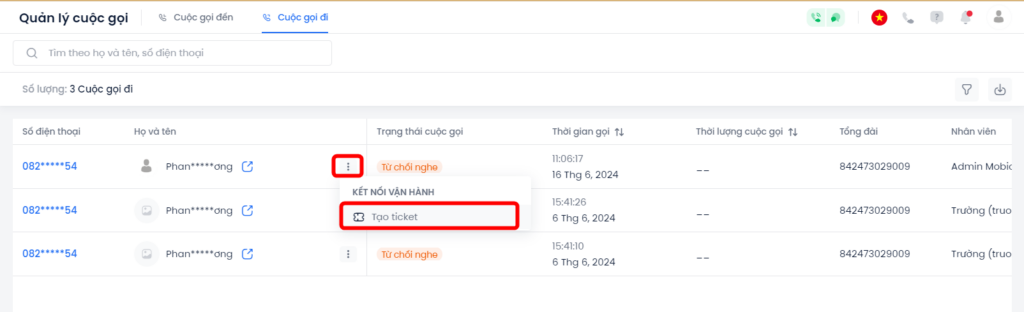
Bước 2: Điền các trường thông tin của ticket bao gồm trường thông tin chung và thông tin liên quan đến ticket.
Trường thông tin chung
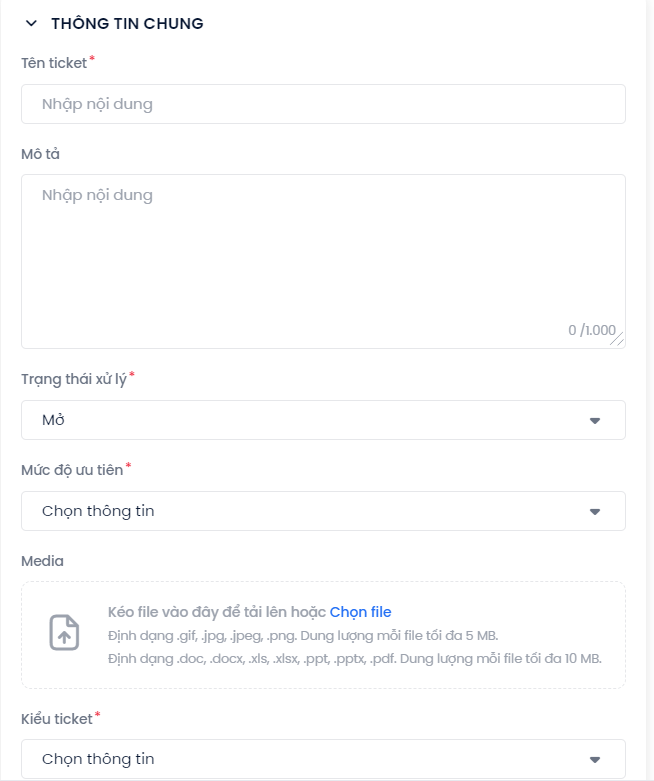
- Tên ticket
- Mô tả
- Trạng thái xử lý: Mở, đang xử lý, tạm dừng…
- Mức độ ưu tiên: Khẩn cấp, cao, trung bình, thấp…
- Kiểu ticket: Hỗ trợ thông tin, bảo hành, sữa chữa, bug…
- Media: Thêm thông tin ảnh cho ticket
Trường thông tin người phụ trách ticket
- Team phụ trách
- Nhân viên phụ trách:
Bước 3: Ấn nút Lưu để kết thúc thao tác tạo ticket. Sau khi tạo xong ticket, sẽ hiển thị trong phần theo dõi chi tiết ticket.
Cấu hình trường thông tin hiển thị khi tạo Ticket
Trong cửa sổ popup, hệ thống tự động hiển thị tất cả các trường thông tin có sẵn của hệ thống.
Người dùng có thể lựa chọn các trường thông tin quan trọng và bỏ chọn các trường thông tin không cần thiết.
Lưu ý: Việc cấu hình trường thông tin hiển thị sẽ áp dụng riêng theo từng tài khoản user.
Bước 1: Trong Popup tạo ticket, bấm chọn Cấu hình trường thông tin khi tạo ticket
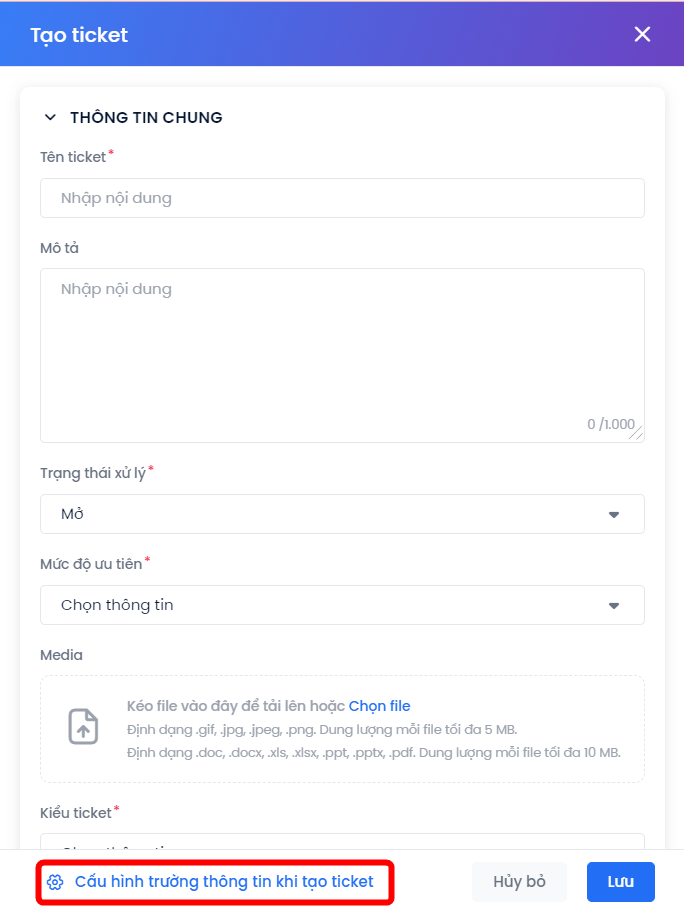
Bước 2: Tick chọn các trường thông tin cần thiết và bấm Lưu để được ghi nhận.
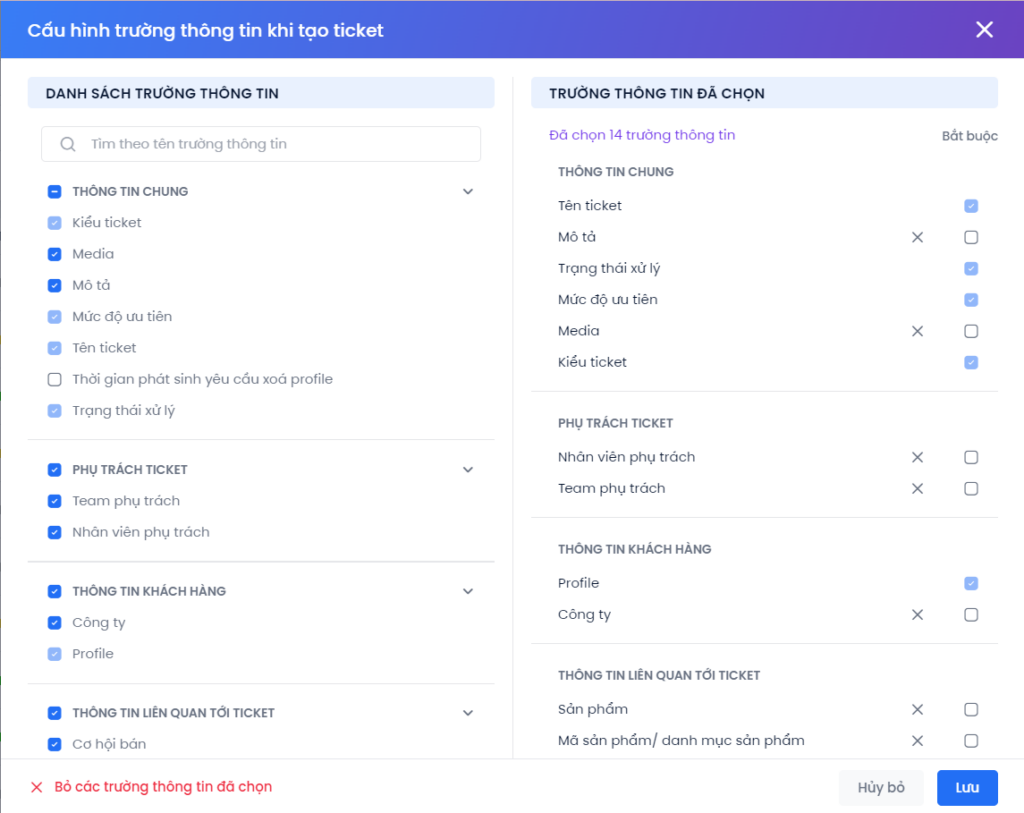
Trường tùy biến Ticket
Truy cập vào Cài đặt cho Doanh nghiệp, chọn Quản lý đối tượng → Trường tùy biến → Ticket để mở cấu hình cài đặt Trường tùy biến Ticket
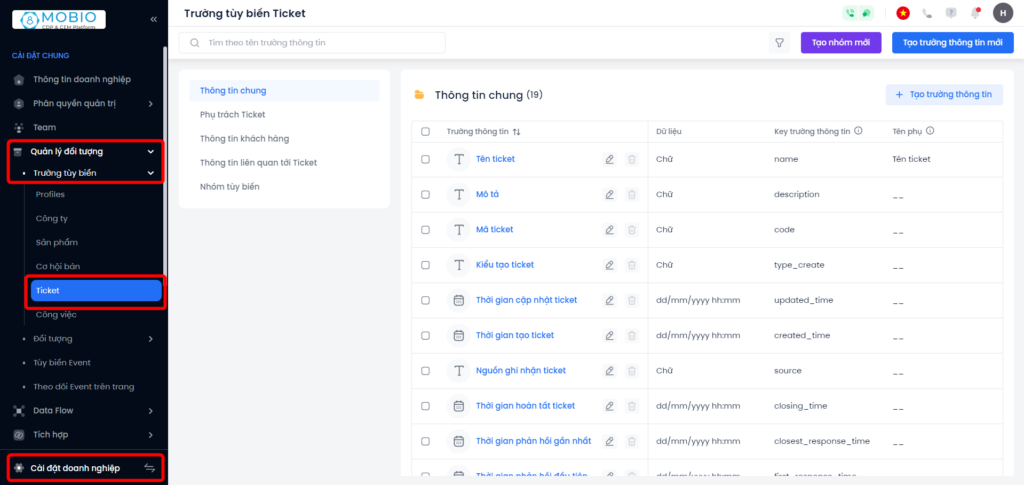
- Tạo trường thông tin mới:
Bước 1: Ấn chọn Tạo trường thông tin mới
Bước 2: Màn hình popup hiển thị các trường Thông tin chung, Kiểu hiển thị & Kiểu dữ liệu, Nơi hiển thị trường thông tin. Người dùng tùy chọn để điền các trường thông tin đó.
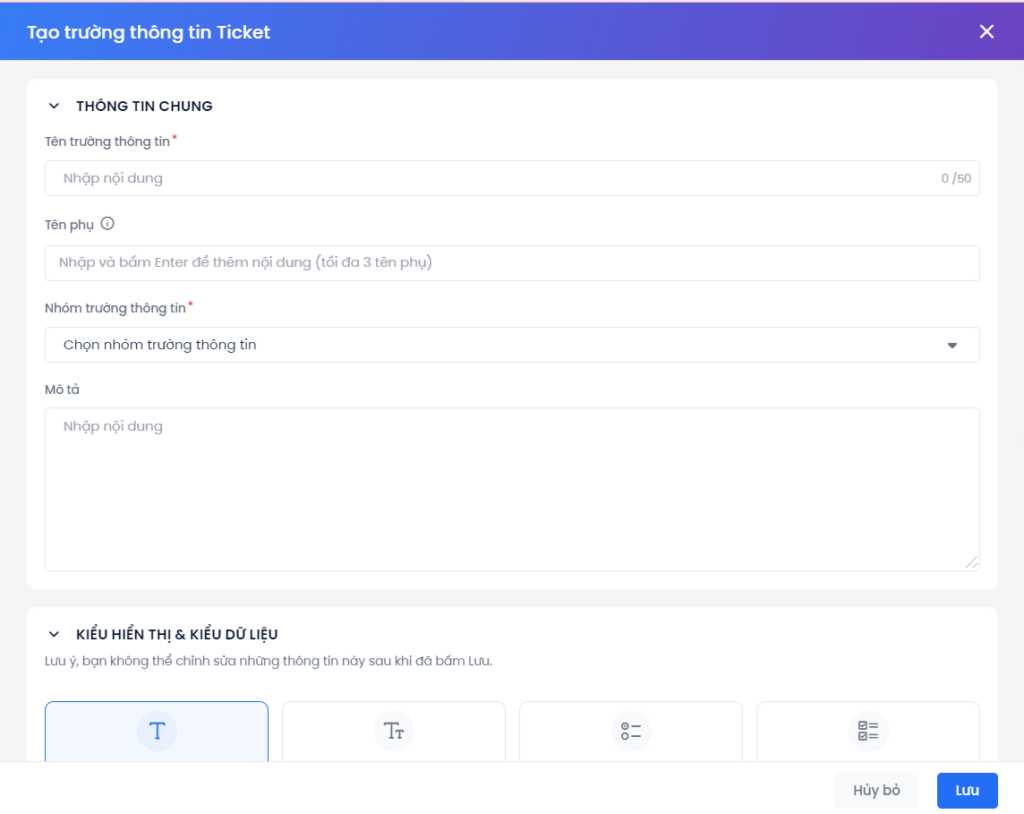
- Sửa và xóa trường thông tin
- Các trường thông tin mặc định của hệ thống thì không thể xóa
- Các thông tin như: Tên trường thông tin; Mô tả; Kiểu hiển thị & Kiểu dữ liệu thì không sửa được.
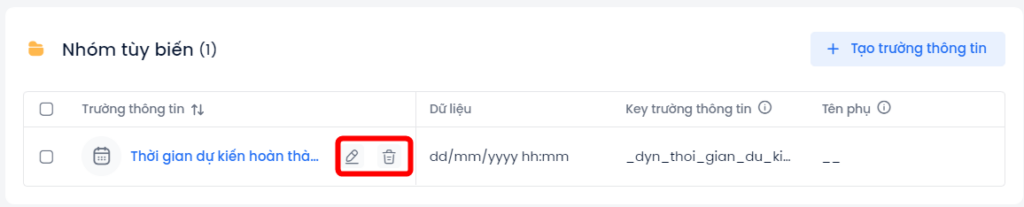
Lưu ý:
– Trường mức độ ưu tiên: có thể tùy chỉnh màu.
– Trường trạng thái xử lý: có thể tùy chỉnh màu, thêm giá trị xử lý và tùy chỉnh giá trị xử lý đó.
– Trường kiểu ticket: có thể tùy chỉnh màu, thêm giá trị kiểu ticket và tùy chỉnh giá trị kiểu ticket đó.
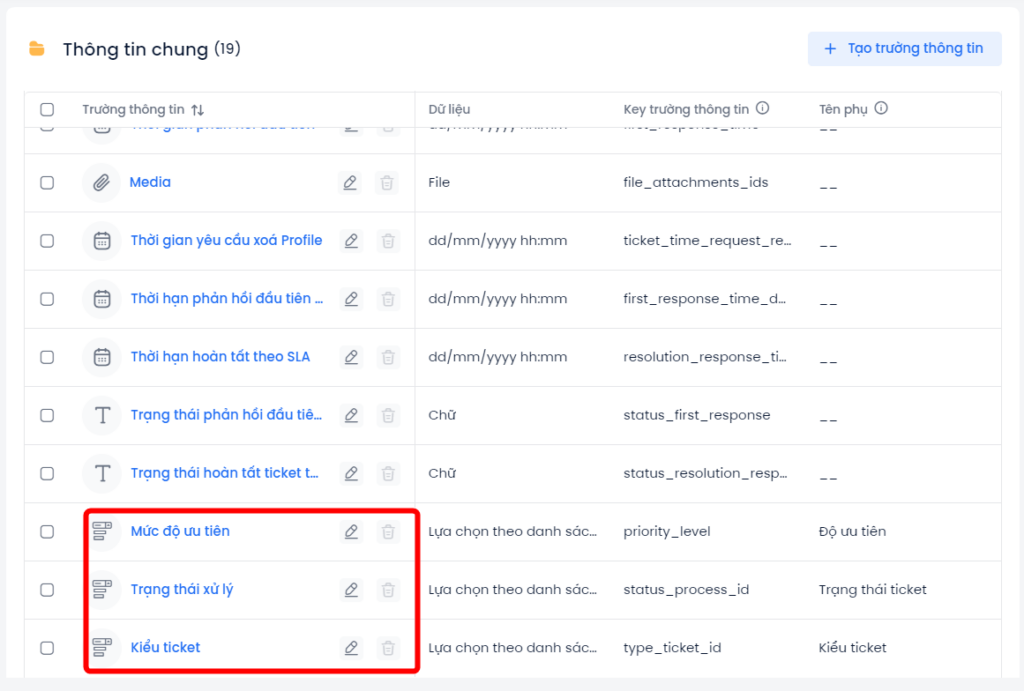
Tạo ticket bằng cách “Sao chép”
Khi cần tạo 1 ticket mới với nội dung tương tự như ticket cũ đã có sẵn trên hệ thống. Người dùng có thể tạo nhanh bằng thao tác Sao chép ticket.
Bước 1: Di chuột vào Ticket cần sao chép.
Bước 2: Chọn dấu 3 chấm
Bước 3: Chọn Sao chép ticket.
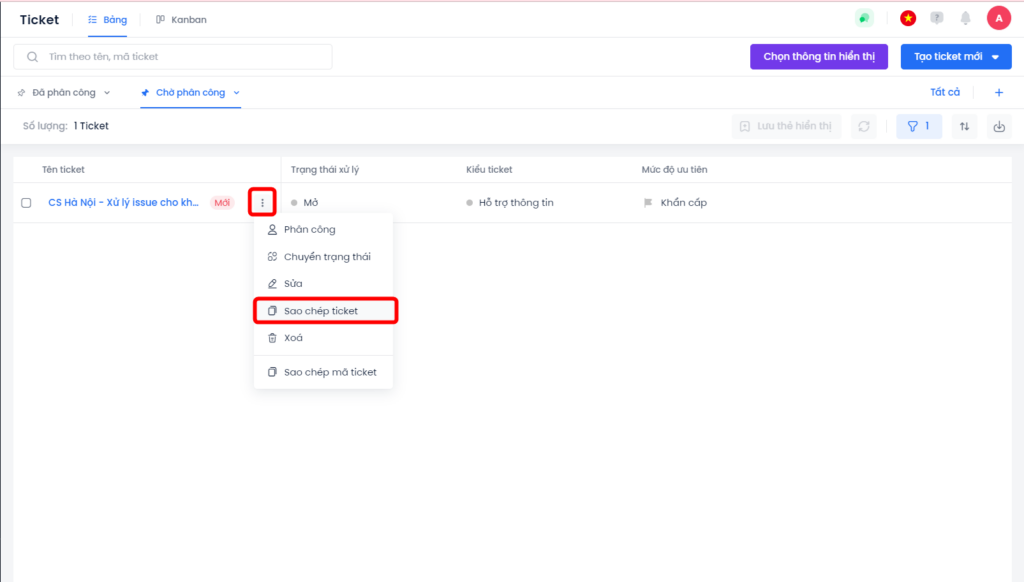
Tạo ticket bằng “Nhập dữ liệu từ file”
Khi lựa chọn kiểu Nhập dữ liệu từ file, giao diện màn hình hiển thị pop-up như sau để người dùng cấu hình.
Người dùng có thể lựa chọn kiểu nhập file là Tải file lên hệ thống hoặc Sao chép & dán dữ liệu như dưới đây:
Kiểu 1 – Tải file lên hệ thống:
Bước 1: Kéo file vào hoặc bấm Chọn file.
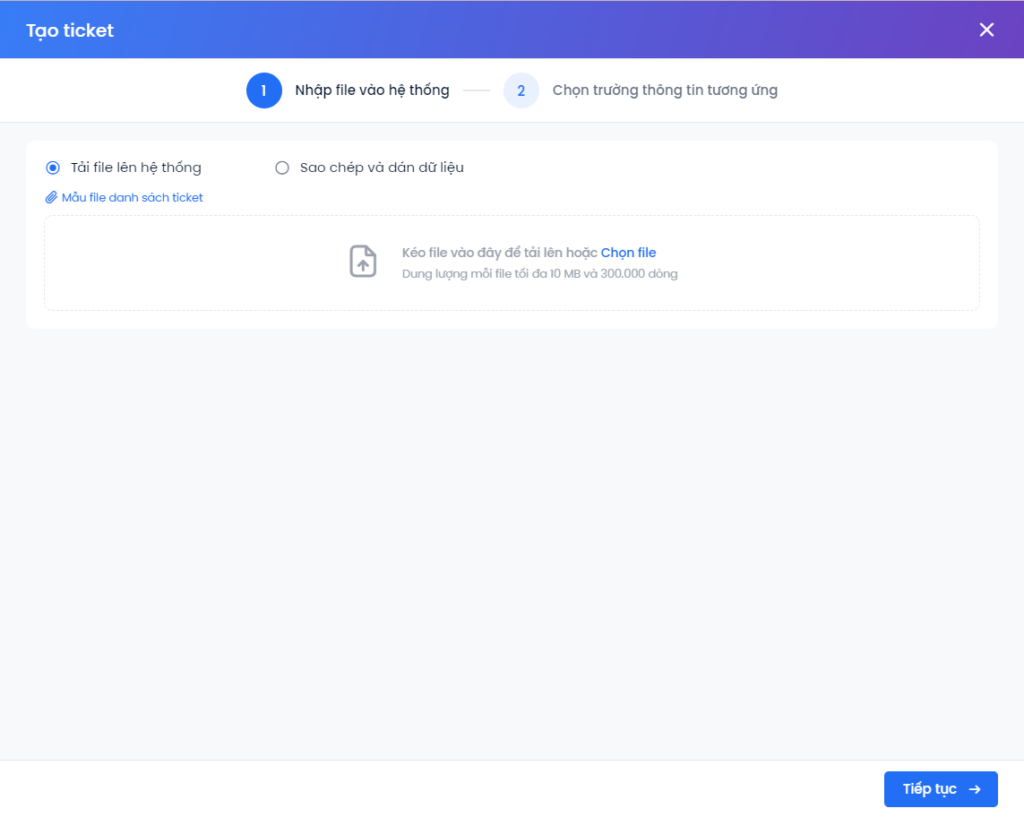
Bước 2: Tải file lên hệ thống.

Người dùng có thể tải file ticket mẫu về để điền thông tin theo nhu cầu.
Lưu ý: Tên ticket, Mức độ ưu tiên và Trạng thái ticket, Kiểu ticket là 4 trường thông tin bắt buộc cần có trong file.
Để hệ thống có thể nhận diện và định vị Trạng thái Ticket, Mức độ ưu tiên và Kiểu Ticket một cách chính xác nhất cho mỗi ticket, người dùng cần điền đúng giá trị trường thông tin đã cấu hình trên hệ thống.
Kiểu 2 – Kiểu nhập file: Sao chép & dán dữ liệu.
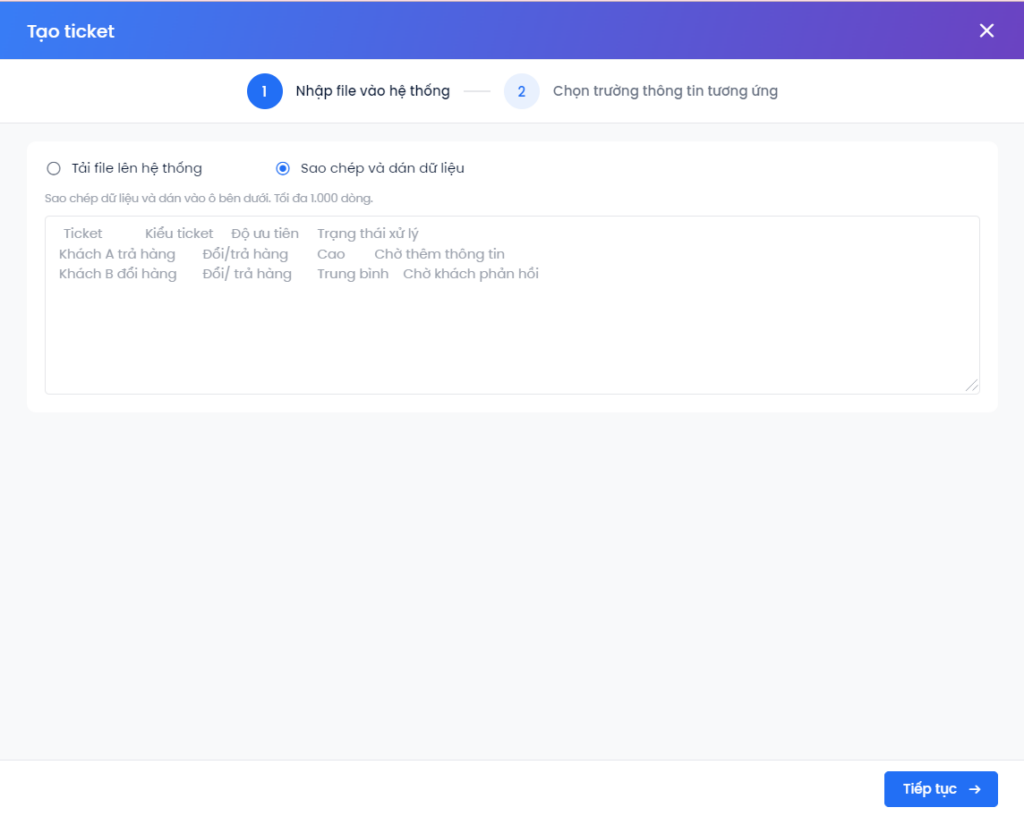
Copy nội dung từ file excel hoặc gõ tay nội dung cần upload vào ô Danh sách Ticket.
Lưu ý:
– Giới hạn tối đa dữ liệu sao chép là 1000 dòng.
– Khi gõ tay dữ liệu, các trường thông tin trong mỗi dòng cần được cách nhau bằng dấu tab.
Bước 3: Chọn trường thông tin tương ứng:
- Bấm vào trường thông tin để chọn tên tương ứng với từng cột trong file excel. Hoặc thêm mới trường thông tin.
- Tích chọn Không nhập các trường thông tin chưa chọn để xác nhận đã hoàn thành việc sắp xếp dữ liệu.
Đối với các trường dữ liệu có trong file mà người dùng không muốn đẩy lên, cần tích Không nhập các trường thông tin chưa chọn để file được tải lên thành công.
Bước 4: Chọn Tải file lên để kết thúc thao tác.
Hệ thống thông báo file đã được tải lên thành công và cần 1 thời gian xử lý. Sau khi kết thúc, hệ thống sẽ gửi email thông báo kết quả về cho người dùng.Ticket mới sẽ hiển thị trên màn hình ngay sau khi tạo xong.
