Để thuận tiện cho việc xem và theo dõi cơ hội bán, Mobio phát triển thẻ hiển thị cơ hội bán - "Saved View" cho phép người dùng tạo ra các thẻ hiển thị cơ hội bán và lưu, giữ chúng theo các tiêu chí lọc đã chọn.
Tạo và xem thẻ hiển thị
Bước 1: Thêm thẻ hiển thị mới.
Để thêm thẻ hiển thị mới, người dùng ấn chọn biểu tượng dấu cộng.
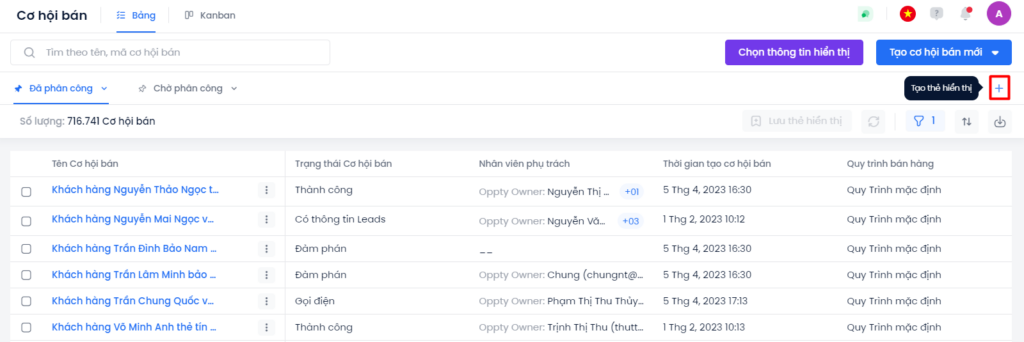
Sau khi click vào biểu tượng dấu cộng , hệ thống sẽ hiển thị pop-up Tạo thẻ hiển thị. Tại đây người dùng điền cần Tên thẻ hiển thị và lựa chọn chế độ Chia sẻ thẻ hiển thị.
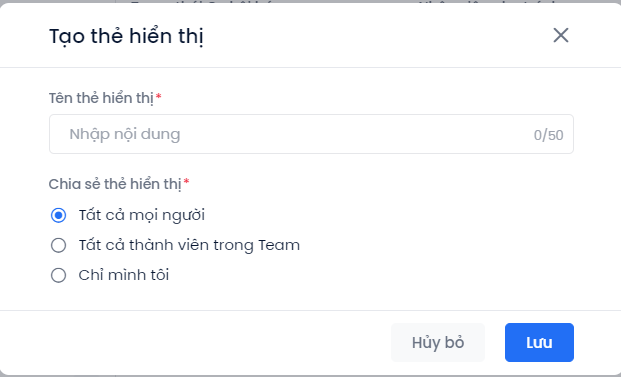
Bước 2: Thêm điều kiện lọc cho thẻ hiển thị.
Sau khi ấn lưu, thẻ mới sẽ được hiển thị trên giao diện. Tại thẻ hiển thị mới tạo, hệ thống sẽ hiển thị điều kiện mặc định Đã phân công.

Tiếp theo, người dùng click button lọc![]() , chọn Thêm điều kiện hiển thị mong muốn và lựa chọn Áp dụng bộ lọc.
, chọn Thêm điều kiện hiển thị mong muốn và lựa chọn Áp dụng bộ lọc.
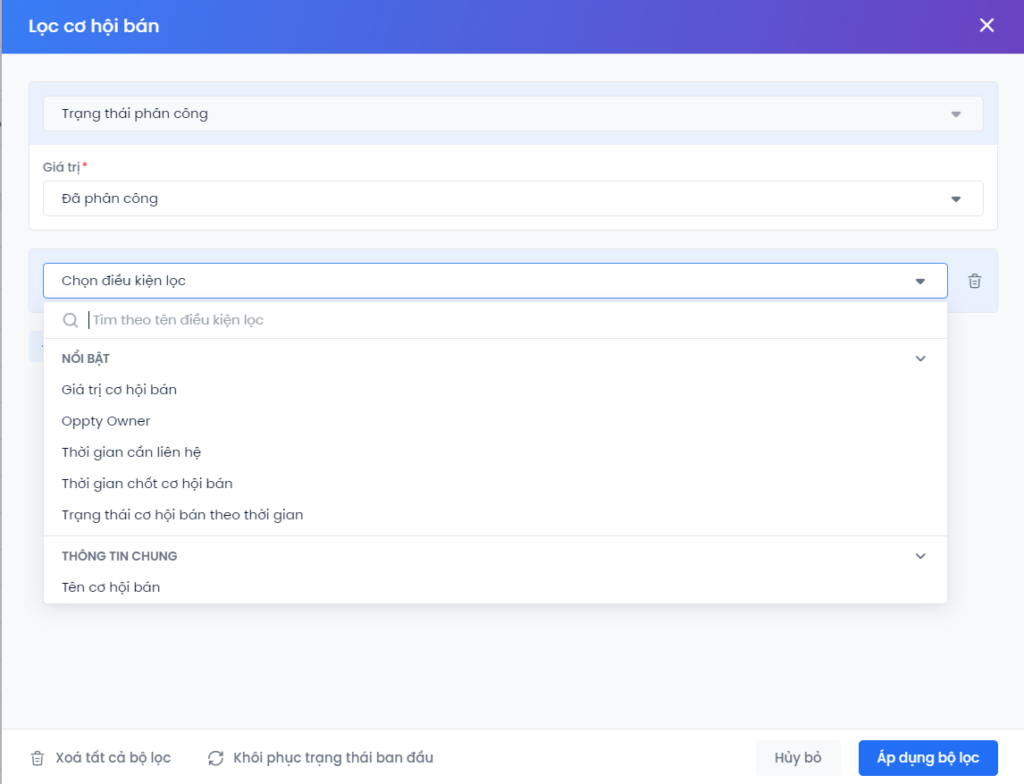
Để kết hợp nhiều bộ lọc cùng một lúc, sau khi lọc bộ lọc đầu tiên, người dùng lựa chọn Thêm điều kiện và áp dụng thêm bộ lọc 2 và tương tự với bộ lọc thứ 3…
Bước 3: Lưu và sao chép thẻ hiển thị.
Sau khi tiến hành lọc, người dùng lựa chọn Lưu để lưu lại những điều kiện lọc áp dụng cho thẻ hiển thị đó.
Đồng thời, để sao chép thẻ hiển thị, người dùng lựa chọn Lưu thành thẻ mới.

Lưu ý:
– Giao diện hiển thị mặc định khi truy cập và menu Cơ hội bán sẽ là thẻ Đã phân công và Chờ phân công.
– Khi tạo thẻ hiển thị mà không thực hiện các thao tác ghim hoặc đặt làm mặc định, thẻ hiển thị vừa tạo sẽ không được lưa trên màn hình chính.
– Để xem các thẻ hiện thị khác không xuất hiện trên giao diện chính, người dùng truy cập vào tab Tất cả và lựa chọn thẻ muốn hiển thị.
Bước 4: Lựa chọn xem thẻ hiển thị khác.
Người dùng truy cập vào tab Tất cả, lựa chọn thẻ muốn hiển thị và click Xem theo thẻ hiển thị này.

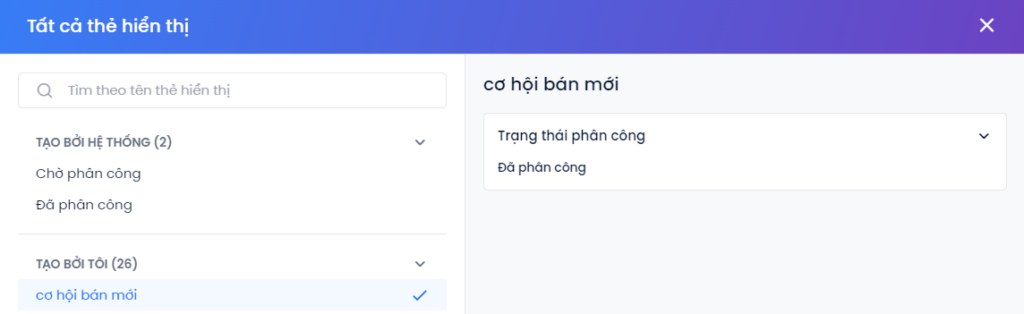
Lưu ý:
– Người dùng sẽ không thể click lựa chọn 2 thẻ cùng 1 lúc vì trong trường hợp không thao tác ghim hoặc đặt làm mặc định, trên giao diện hệ thống sẽ chỉ cho phép hiển thị duy nhất 1 thẻ hiển thị.
– Nếu muốn hiển thị nhiều thẻ, người dùng có thể ghim thẻ vừa lựa chọn và sau đó tiến hành lựa chọn các thẻ khác.
Sau thao tác lựa chọn, hệ thống sẽ hiển thị thẻ vừa chọn.
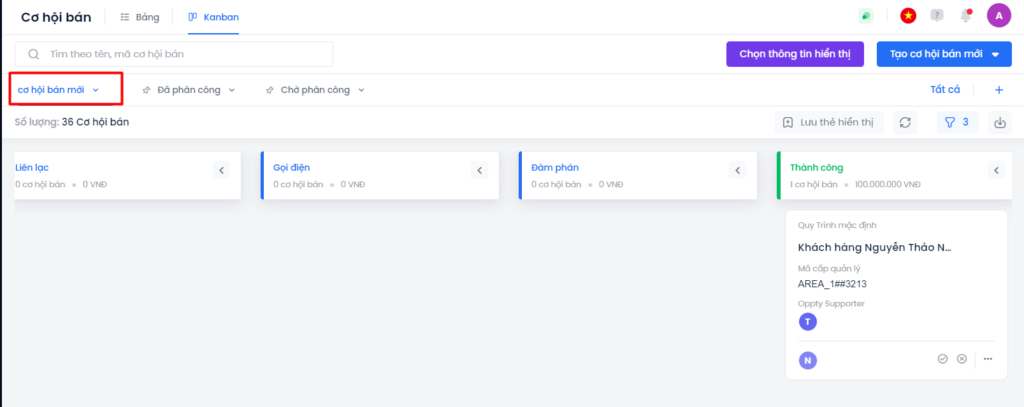
Trên giao diện màn hình chính, hệ thống cho phép hiển thị tối đa 6 thẻ đã ghim. Để xem các thẻ đã ghim khác người dùng click vào biểu tượng để lựa chọn hiển thị thẻ muốn xem.
để lựa chọn hiển thị thẻ muốn xem.

Ghim thẻ hiển thị
Ghim thẻ hiển thị
Mục đích của chức năng Ghim là để giữ lại thẻ hiển thị trên giao diện trong trường hợp người dùng tạo hoặc muốn cho hiển thị nhiều hơn 1 thẻ .
Tại thẻ hiển thị lựa chọn, người dùng click vào biểu tượng mũi tên và lựa chọn Ghim.

Sau khi được ghim, thẻ hiển thị sẽ được giữ nguyên trên giao diện.
Người dùng thao tác tương tự khi Bỏ ghim thẻ hiển thị. Sau khi vừa bỏ ghim thẻ hiển thị sẽ trở lại trạng thái thẻ không ghim.
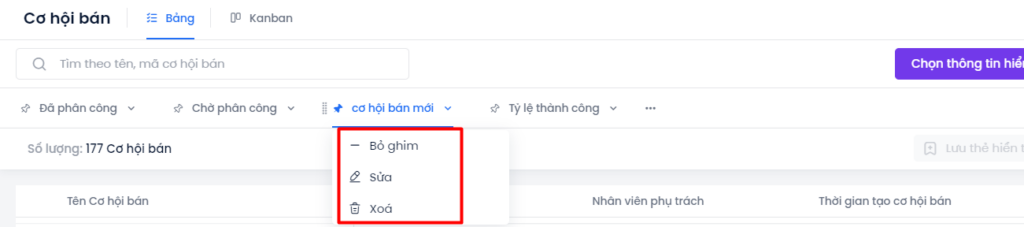
Lưu ý: Hệ thống cho phép ghim tối đa 9 thẻ
Sửa, xóa thẻ hiển thị
Sửa thẻ hiển thị
Tại thẻ hiển thị lựa chọn, người dùng click vào biểu tượng mũi tên và lựa chọn Sửa.

Người dùng tiến hành sửa Tên và Cấu hình chia sẻ hiển thị.
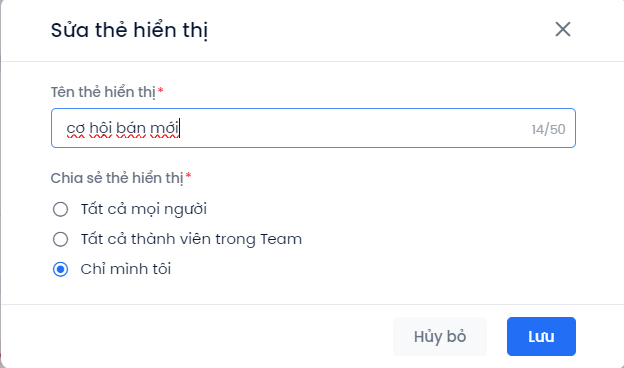
Xóa thẻ hiển thị
Tại thẻ hiển thị lựa chọn, người dùng click vào biểu tượng mũi tên và lựa chọn Xóa.
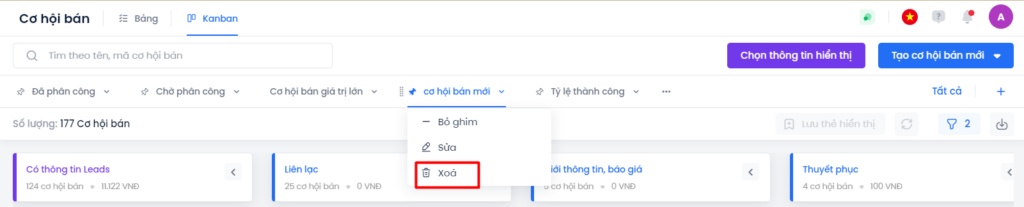
Khi lựa chọn xóa thẻ, hệ thống sẽ hiển thị popup thông báo xác nhận. Lựa chọn Xóa hoặc Hủy bỏ để hủy thao tác.

Riêng đối với thẻ Đặt làm mặc định, trước khi xóa người dùng cần lựa chọn 1 thẻ khác làm thẻ mặc định mới.
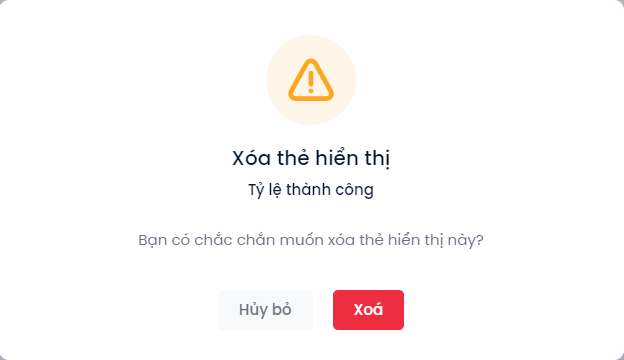
Lưu ý:
Chờ phân công và Đã phân công là 2 thẻ mặc định tạo từ hệ thống nên không thể sửa, xóa. Người dùng chỉ có thể thao tác đặt làm mặc định với 2 thẻ này.
